7.3Rubriques de type Données
Les données regroupent toutes les données d’entreprise, les données des employés et des rubriques système. Elles peuvent être mises à la disposition de l’utilisateur dans Entreprise – Identité ou Entreprise – Coefficients ou encore Employés – Modifier l’employé.
Onglet Définition
Employez cet onglet pour définir le type de la rubrique :
- Numérique : la rubrique contient une valeur (montant ou quantité).
- Nombre entier : la rubrique contient une valeur (montant ou quantité) positive ou négative, sans partie fractionnaire.
- Alphanumérique : la rubrique contient du texte. Il est possible de préciser si la rubrique doit être enregistrée en majuscules et la longueur max qui va limiter la grandeur de la case pour la saisie. Une longueur max de 0 signifie qu’il n’y a pas de maximum.
- Les rubriques alphanumériques peuvent être présentées sous forme de boutons :
- Parcourir : ouvre le dialogue Windows qui permet de sélectionner un répertoire. Le répertoire choisi est mémorisé dans la rubrique.
- Ouvrir : prend le contenu de la rubrique comme étant une ligne de commande Windows.
- Date : la rubrique contient une date.
- Oui/Non : la rubrique est une case à cocher.
- % : la rubrique est un taux.
- Adresse : la rubrique est une adresse composée. Pour la saisie, vous employez un dialogue spécifique.
- Liste : la rubrique contient une liste de valeurs à choix. Elle s’affiche dans les dialogues de saisie sous forme d’une liste déroulante. Pour compléter la liste des valeurs proposées, cliquez sur le bouton Liste et utilisez la fonction LISTEDEF() dans l’éditeur de calculs (§32 L’éditeur de calculs). Une liste est composée de plusieurs éléments de type texte, associés à une valeur numérique quelconque. Il est possible d’accéder soit à la chaîne de caractères, soit à la valeur associée.
- Par exemple, pour obtenir cette liste déroulante Type activité
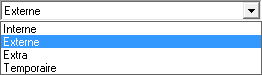
- Voici comment définir la rubrique (bouton Liste) :
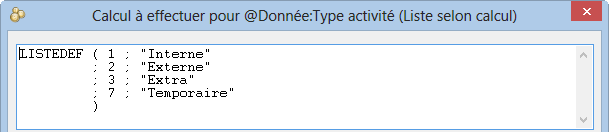
Les valeurs numériques peuvent être consécutives ou non, classées ou non.
Dans les dialogues de saisie, cette rubrique s’affiche sous la forme
![]()
Dans le dessin d’un document imprimé ou d’un masque d’affichage à l’écran (§29 Gestion des présentations), si on place la rubrique elle-même, elle affiche le texte de la rubrique.
Dans un calcul (§32 L’éditeur de calculs), on peut accéder au texte choisi par la fonction CHAINE(@Liste). Dans notre exemple, CHAINE(@Donnée:Type activité) a pour résultat Externe.
Dans un calcul (§32 L’éditeur de calculs), on peut accéder à la valeur numérique associée au texte choisi par la fonction NOMBRE(@Liste). Dans notre exemple, NOMBRE(@Donnée:Type activité) a pour résultat 2.
Si aucun choix n’a été fait, la case reste vide et le résultat est la valeur -1.
Les autres paramètres possibles sont :
- Donnée pour les employés : il y a une valeur pour chaque employé ou bien la rubrique concerne le calcul des déductions à charge des employés.
- Donnée pour l’employeur : il n’y a qu’une seule valeur pour l’ensemble de l’entreprise ou bien la rubrique concerne le calcul de la part employeur.
- Nom de la rubrique employeur : permet de spécifier si le nom de la donnée pour l’employeur doit être différent du nom de la donnée pour les employés.
Onglet Calculs
Utilisez l’éditeur de calcul (§32 L’éditeur de calculs) pour déterminer une valeur par défaut pour la rubrique. Cette valeur peut être modifiée manuellement par la suite.
Les paramètres permettent aussi de déterminer si la valeur doit être lue dans les :
- Données de l’employé concerné
- Données du groupe de l’employé concerné
- Données globales de l’entreprise
Si les 3 possibilités sont activées, vous pouvez introduire une valeur dans les données d’entreprise ou/et dans les données de chaque groupe ou/et dans les données de chaque employé. Lors du calcul d’un salaire, la valeur sera lue en priorité dans les données de l’employé, à défaut dans les données du groupe ou à défaut, dans les données générales.
- Report de mois en mois : voir ci-dessous.
- Valeur globale uniquement : cette donnée a une valeur qui est la même toute l’année. Si l’option n’est pas cochée, la donnée peut prendre une valeur différente pour chaque période de paie.
- Calcul temporaire : si cette option est activée, le résultat du calcul ne sera pas enregistré mais sera recalculé chaque fois que cette rubrique est utilisée.
