4.16.1Eine Exportmaske erstellen
Wenn Sie Crésus Lohnbuchhaltung LARGO oder höher verwenden, können Sie über die entsprechenden Schaltflächen nach Ihren Bedürfnissen Exportvorlagen erstellen, ändern, umbenennen und löschen. Die folgenden Erläuterungen gelten nicht für die Versionen PRO oder Small Business von Crésus Lohnbuchhaltung.
Klicken Sie im Verwaltermodus (link im Aufbau) auf die Schaltfläche Erstellen, um eine neue Exportvorlage zu erstellen, oder auf die Schaltfläche Duplizieren, um die ausgewählte Vorlage zu kopieren.
In der folgenden Maske können Sie den Inhalt und das Format der zu exportierenden Elemente auswählen.
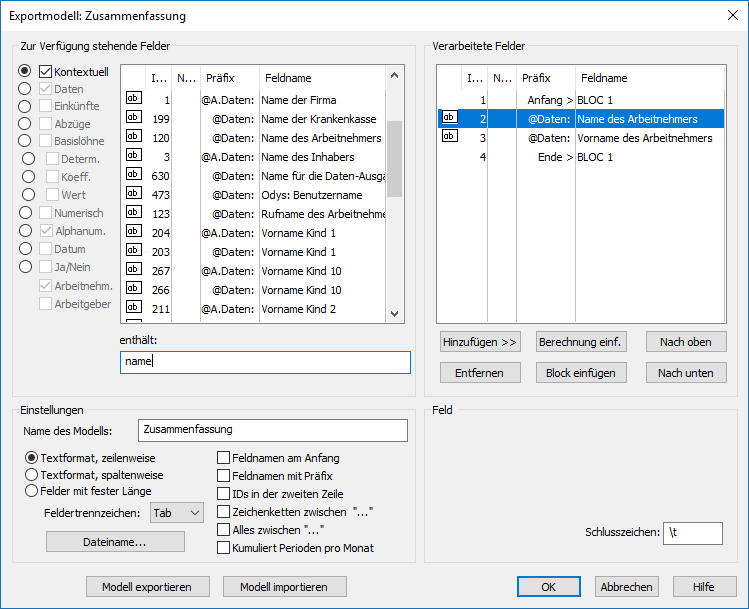
Nach der Eingabe eines Namens für die Vorlage sollten Sie das Format bestimmen.
- Textformat, zeilenweise: Die Datei wird sich aus unterschiedlich langen Elementen zusammensetzen, die durch das in der Liste gewählte Zeichen voneinander getrennt werden. Das Trennzeichen kann auch pro Element einzeln bestimmt werden.
- Textformat, spaltenweise: Die Datei wird sich aus unterschiedlich langen Elementen auf separaten Zeilen zusammensetzen.
- Wahlweise können Sie den Feldnamen in der 1. Zeile exportieren und die Zeichenketten zwischen Anführungszeichen setzen.
- Felder mit fester Länge: Die Datei wird sich aus Elementen fester Länge zusammensetzen, deren Länge für jedes Feld oder jede Formel festgelegt wird und die durch das in der Liste gewählte Zeichen voneinander getrennt werden (kann auch für jedes Element einzeln bestimmt werden). Jedes Feld kann nach Bedarf angeordnet werden.
- Der Dateiname kann aus einer Formel resultieren. Ist die Formel leer, verlangt Crésus, dass bei jedem Export ein Name angegeben wird.
Alle exportierbaren Elemente sind in der Spalte links aufgelistet. Um in dieser Spalte ein Element zu suchen, können Sie im Eingabefeld enthält einen Teil seines Wortlauts eingeben. Crésus reduziert dabei die Liste auf diejenigen Elemente, die diesem Kriterium entsprechen.
Sie können die Auswahl verfeinern, indem Sie die Art der gesuchten Information auswählen: Markieren Sie die entsprechenden Optionen am linken Rand der Maske.
Verwenden Sie die Schaltflächen Hinzufügen<< und Entfernen, um die Reihenfolge der Felder in der Liste rechts anzupassen. Die Elemente dieser Liste werden für den Export berücksichtigt.
- Standardmässig wird das in der Drop-down-Liste Feldertrennzeichen ausgewählte Zeichen verwendet, um die Felder voneinander zu trennen. Entsprechend der Angabe im Eingabefeld Schlusszeichen kann aber auch für jedes Feld oder jeden Block ein eigenes Zeichen verwendet werden.
Das Trennzeichen kann sich aus mehreren Zeichen zusammensetzen. Geben Sie t ein, wenn das Schlusszeichen ein Tabulator sein soll. Geben Sie n ein, wenn das Schlusszeichen eine Zeilenschaltung sein soll.
- Die Schaltflächen Nach oben und Nach unten ändern die Reihenfolge der Elemente in der Liste: Wählen Sie das zu verschiebende Element in der Liste aus und klicken Sie auf die Schaltfläche.
- Klicken Sie auf die Schaltfläche Formel einfügen, um anstelle eines Feldes eine Formel in den Export einzufügen. Der Formeleditor wird unter link im Aufbau beschrieben.
Mit den Blöcken können zu exportierende Elemente gruppiert werden.
- Klicken Sie auf die Schaltfläche Block einfügen, um unterhalb der momentan markierten Zeile einen neuen Block einzufügen. Um einen Block innerhalb eines bestehenden Blocks zu erstellen, muss sich der Cursor auf einem Element des bestehenden Blocks befinden.
Um das Lesen des Scripts zu erleichtern, wird empfohlen, den Blöcken einen eigenen Namen zu geben. Mehrere Blöcke können sich gegenseitig überschneiden.
Verwenden Sie die Drop-down-Liste zum Block, um anzugeben, ob die Elemente im Block als aktuelle oder globale Werte exportiert werden sollen. Sie können bestimmen, ob die Operationen eines Blocks einmal, kumuliert oder wiederholt ausgeführt werden sollen, für alle Angestellten, für jeden Angestellten oder für jede Abteilung, für jeden Monat oder fürs ganze Jahr.
Der Export der Zeilen des Blocks kann einer bedingten Formel unterstehen: Markieren Sie den Anfang des Blocks und klicken Sie auf die Schaltfläche Formel (link im Aufbau).
Verwenden Sie die Schaltflächen Vorlage exportieren/importieren, um eine Vorlage zu exportieren und in eine andere Datei zu importieren. Die Dateiendung der Definitionsdateien lautet .IESX.
Die folgende Maske zeigt, wie der Export der Jahresübersicht der Rückerstattungen Kilometerkosten definiert wird.
- Der Rückerstattungssatz für Kilometerkosten ist ein fixer Wert für das ganze Unternehmen. Sie müssen ihn nicht für jeden Angestellten oder jeden Monat neu eingeben. Hingegen müssen Sie für jeden Angestellten und jeden Monat die Kilometerzahl und den Rückerstattungsbetrag exportieren.
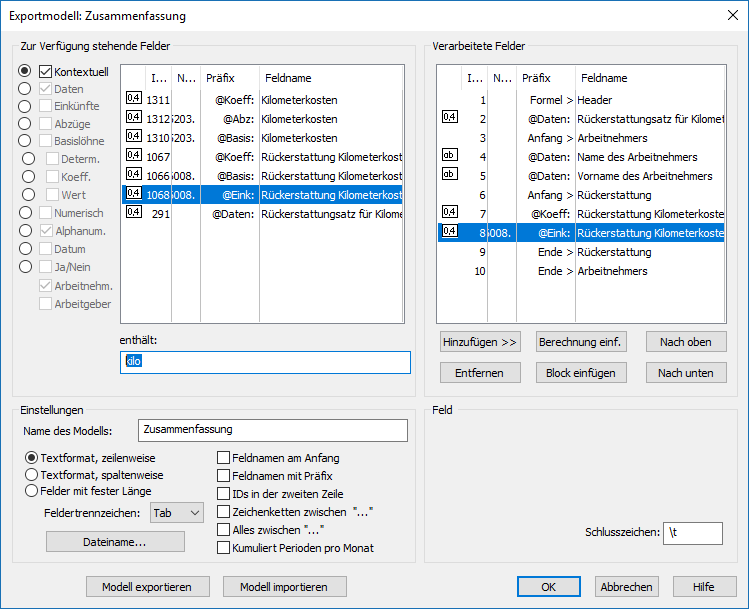
- Die erste Zeile der Vorlage exportiert einen Text: eine Berechnung mit dem Inhalt «Einheitsbetrag:» (link im Aufbau)
- Die zweite Zeile exportiert den Einheitssatz.
- Die dritte Zeile markiert den Anfang des für jeden Angestellten zu wiederholenden Blocks «Arbeitnehmer».
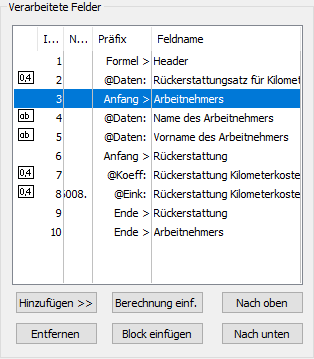
- Dieser Block enthält den Vornamen und den Namen jedes Arbeitnehmers, dann einen zweiten Block «Rückerstattungen», der für jeden Angestellten wiederholt wird, und die Anzahl Kilometer und den Rückerstattungsbetrag enthält.
- Das Schlusszeichen der Anzahl Kilometer ist «km = »
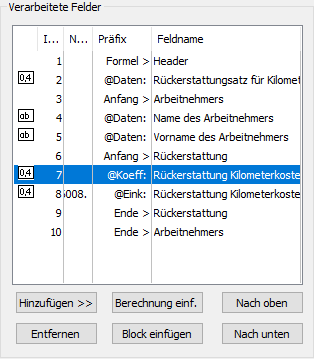
So erhält man für jeden Monat eine Information vom Typ 123.00 km = 92.25
| Einheitsbetrag: 0.75 | ||||
| AUMOIS | Bernard | 123.00 km = 92.25 | 427.00 km = 320.25 | 81.00 km = 60.75 |
| DUPONT | Jacques | 45.00 km = 33.75 | 40.00 km = 30.00 | |
| SCHMIDT | Laurie | 412.00 km = 309.00 | 75.00 km = 56.25 | 117.00 km = 87.75 |
