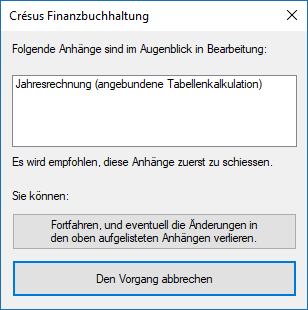8Die wichtigsten Ansichten
In Crésus können die Buchhaltungsdaten in diversen Ansichten dargestellt werden: als Bilanz, Erfolgsrechnung, Budget, Kontoauszug usw.
8.1Kontoauszüge In einem Kontoauszug werden alle Buchungen angezeigt, die dem entsprechenden Konto im Haben oder im Soll zugewiesen wurden.
Der Betrag der Buchung erscheint in der Spalte Soll oder Haben, und in einer dritten Spalte wird der Kontosaldo am Buchungsdatum angegeben.
Im unteren Teil der Darstellung erscheinen die Gesamtbeträge in den Spalten Soll und Haben.
Wurde ein Filter(§4.13 Der Filter) angewandt, stützen sich die Totalbeträge nur auf die ausgewählten Buchungen.
Die Funktion Personalisierter Kontoauszug erlaubt es, die angezeigten Spalten zu konfigurieren (§8.1.3 Personalisierte Kontoauszüge).
In einem Kontoauszug werden alle Buchungen angezeigt, die dem entsprechenden Konto im Haben oder im Soll zugewiesen wurden.
Der Betrag der Buchung erscheint in der Spalte Soll oder Haben, und in einer dritten Spalte wird der Kontosaldo am Buchungsdatum angegeben.
Im unteren Teil der Darstellung erscheinen die Gesamtbeträge in den Spalten Soll und Haben.
Wurde ein Filter(§4.13 Der Filter) angewandt, stützen sich die Totalbeträge nur auf die ausgewählten Buchungen.
Die Funktion Personalisierter Kontoauszug erlaubt es, die angezeigten Spalten zu konfigurieren (§8.1.3 Personalisierte Kontoauszüge).
8.1.1Kontoauszug anzeigen Um einen Kontoauszug anzuzeigen, klicken Sie auf das Symbol  oder führen Sie den Befehl Ansicht – Kontoauszug und wählen Sie das gewünschte Konto in der Liste aus.
oder führen Sie den Befehl Ansicht – Kontoauszug und wählen Sie das gewünschte Konto in der Liste aus.
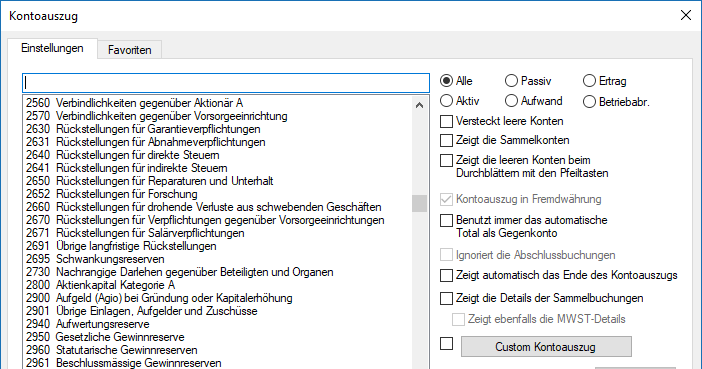
- Sie können im Feld zuoberst in der Liste die Kontonummer oder den Kontotitel vollständig oder teilweise erfassen. Die Liste wird kleiner, je mehr Angaben Sie eintippen – es werden immer nur passende Einträge angezeigt. Sie können die Konten in der Liste auf verschiedene Kategorien eingrenzen, indem Sie auf die Optionsfelder Aktiv, Passiv usw. klicken. Sie können Konten ohne Buchungen ausblenden, indem Sie das Kästchen Blendet leere Konten aus aktivieren.
Hier sehen Sie ein Beispiel für einen Kontoauszug:

- In der letzten Spalte in dieser Ansicht wird der Saldo des Kontos nach jeder Buchung angezeigt.
- Auf der letzten Zeile wird das Total der Bewegungen des Kontos für Soll und Haben angegeben.
Sie können den Filter ( §4.13 Der Filter) verwenden, um nur die Buchungen eines bestimmten Zeitraums oder die Buchungen, die einem oder mehreren Kriterien entsprechen, anzuzeigen.
§4.13 Der Filter) verwenden, um nur die Buchungen eines bestimmten Zeitraums oder die Buchungen, die einem oder mehreren Kriterien entsprechen, anzuzeigen.
Verwenden Sie die Suchfunktionen ( §4.12 Suchen), um eine Buchung durch Eingabe des Buchungstextes, der Belegnummer, eines der verwendeten Konten oder des Betrags zu finden.
§4.12 Suchen), um eine Buchung durch Eingabe des Buchungstextes, der Belegnummer, eines der verwendeten Konten oder des Betrags zu finden.
Mit Klick der rechten Maustaste auf eine Buchung wird ein Kontextmenü eingeblendet, über das die entsprechende Zeile im Journal oder im Kontoauszug der Gegenbuchung angezeigt werden kann oder das eine Änderung des Buchungstextes erlaubt.
Wenn Sie auf dieses Symbol klicken  oder das Tastenkürzel Ctrl+Y verwenden, können Sie einen Kommentar oder einen Anhang zum Konto erfassen (§4.2.9 Anhänge oder Kommentar zu einem Konto).
oder das Tastenkürzel Ctrl+Y verwenden, können Sie einen Kommentar oder einen Anhang zum Konto erfassen (§4.2.9 Anhänge oder Kommentar zu einem Konto).
Um einen Kontoauszug anzuzeigen, klicken Sie auf das Symbol ![]() oder führen Sie den Befehl Ansicht – Kontoauszug und wählen Sie das gewünschte Konto in der Liste aus.
oder führen Sie den Befehl Ansicht – Kontoauszug und wählen Sie das gewünschte Konto in der Liste aus.
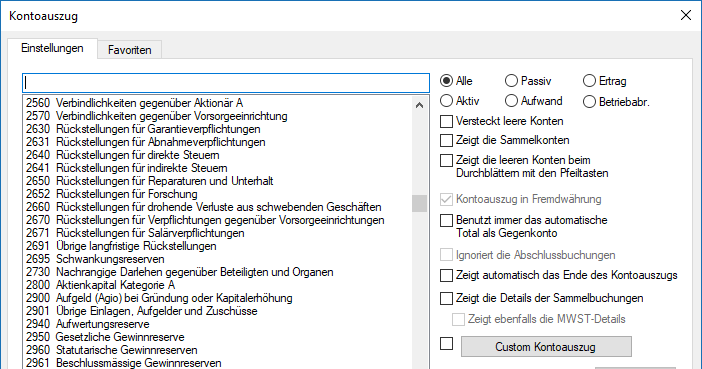
- Sie können im Feld zuoberst in der Liste die Kontonummer oder den Kontotitel vollständig oder teilweise erfassen. Die Liste wird kleiner, je mehr Angaben Sie eintippen – es werden immer nur passende Einträge angezeigt. Sie können die Konten in der Liste auf verschiedene Kategorien eingrenzen, indem Sie auf die Optionsfelder Aktiv, Passiv usw. klicken. Sie können Konten ohne Buchungen ausblenden, indem Sie das Kästchen Blendet leere Konten aus aktivieren.
Hier sehen Sie ein Beispiel für einen Kontoauszug:

- In der letzten Spalte in dieser Ansicht wird der Saldo des Kontos nach jeder Buchung angezeigt.
- Auf der letzten Zeile wird das Total der Bewegungen des Kontos für Soll und Haben angegeben.
Sie können den Filter (![]() §4.13 Der Filter) verwenden, um nur die Buchungen eines bestimmten Zeitraums oder die Buchungen, die einem oder mehreren Kriterien entsprechen, anzuzeigen.
§4.13 Der Filter) verwenden, um nur die Buchungen eines bestimmten Zeitraums oder die Buchungen, die einem oder mehreren Kriterien entsprechen, anzuzeigen.
Verwenden Sie die Suchfunktionen (![]() §4.12 Suchen), um eine Buchung durch Eingabe des Buchungstextes, der Belegnummer, eines der verwendeten Konten oder des Betrags zu finden.
§4.12 Suchen), um eine Buchung durch Eingabe des Buchungstextes, der Belegnummer, eines der verwendeten Konten oder des Betrags zu finden.
Mit Klick der rechten Maustaste auf eine Buchung wird ein Kontextmenü eingeblendet, über das die entsprechende Zeile im Journal oder im Kontoauszug der Gegenbuchung angezeigt werden kann oder das eine Änderung des Buchungstextes erlaubt.
Wenn Sie auf dieses Symbol klicken ![]() oder das Tastenkürzel Ctrl+Y verwenden, können Sie einen Kommentar oder einen Anhang zum Konto erfassen (§4.2.9 Anhänge oder Kommentar zu einem Konto).
oder das Tastenkürzel Ctrl+Y verwenden, können Sie einen Kommentar oder einen Anhang zum Konto erfassen (§4.2.9 Anhänge oder Kommentar zu einem Konto).
8.1.2Kontoauszug und Sammelbuchungen In einem Kontoauszug werden die verschiedenen Gegenposten einer Sammelbuchung nicht angezeigt. Denn das ist ja u. a. der Sinn von Sammelbuchungen. Manchmal ist es aber wünschenswert, dass auch die Details der Sammelbuchung angezeigt werden, damit so ersichtlich ist, aus welchen Buchungen sie sich zusammensetzt, und nicht nur die Gesamtbeträge angezeigt werden. Aktivieren Sie dazu die Option Zeigt die Details der Sammelbuchungen an in der Auswahlmaske für ein Konto.
In diesem normalen Kontoauszug erscheinen die zwei Sammelbuchungen auf den Zeilen 3, 5 und 6 nur zusammengefasst, und der Gegenposten ist vorhanden:

Ist die Option Zeigt die Details der Sammelbuchungen an aktiviert, werden die Beträge der Buchungen, aus denen die Sammelbuchung besteht, in einer weiteren Spalte angezeigt. Die Buchung Nr. 3 wird etwa wie folgt angezeigt:
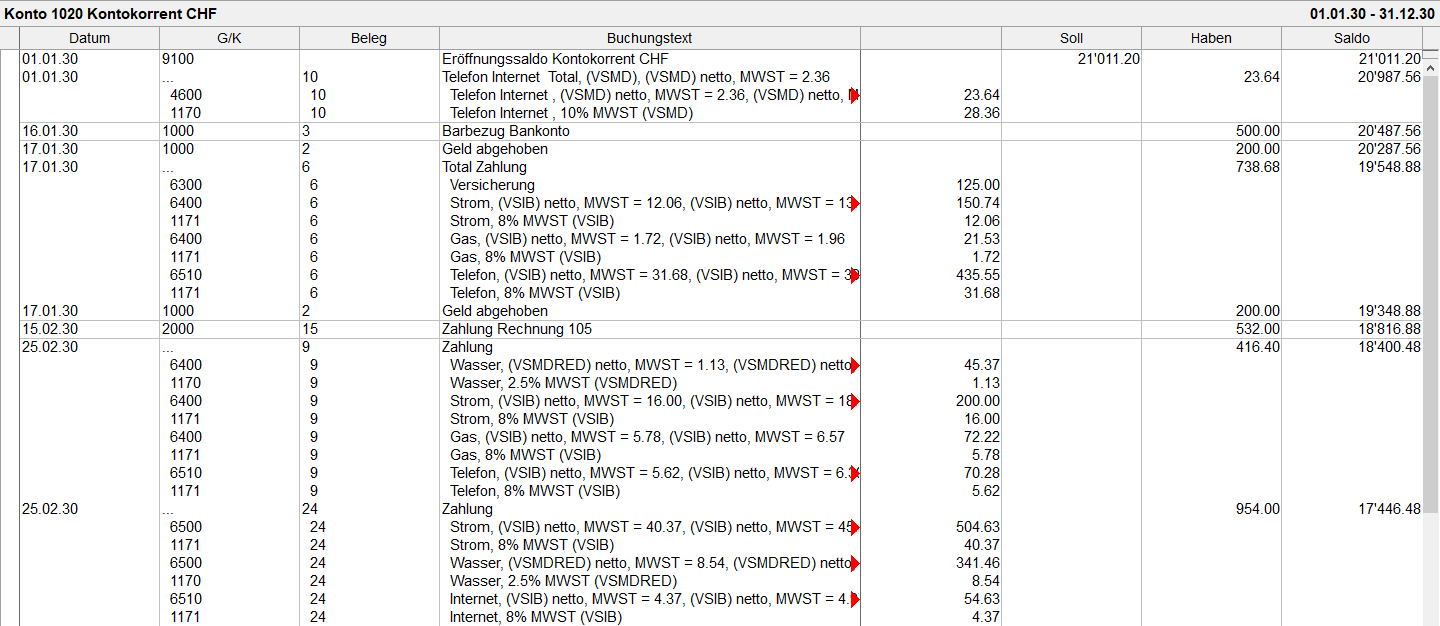
Ist die Option Zeigt ebenfalls die MWST-Details aktiviert, sieht der Auszug wie folgt aus:
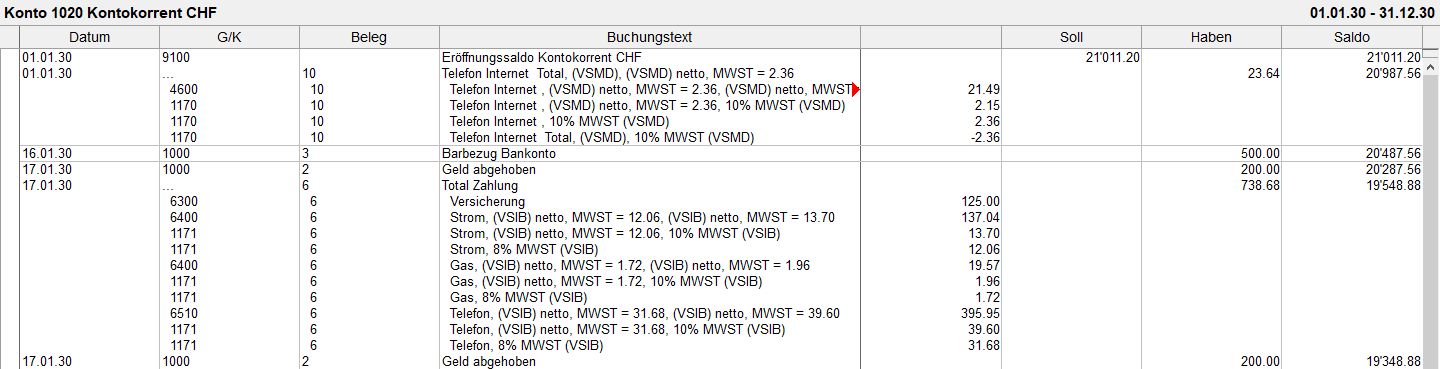
In einem Kontoauszug werden die verschiedenen Gegenposten einer Sammelbuchung nicht angezeigt. Denn das ist ja u. a. der Sinn von Sammelbuchungen. Manchmal ist es aber wünschenswert, dass auch die Details der Sammelbuchung angezeigt werden, damit so ersichtlich ist, aus welchen Buchungen sie sich zusammensetzt, und nicht nur die Gesamtbeträge angezeigt werden. Aktivieren Sie dazu die Option Zeigt die Details der Sammelbuchungen an in der Auswahlmaske für ein Konto.
In diesem normalen Kontoauszug erscheinen die zwei Sammelbuchungen auf den Zeilen 3, 5 und 6 nur zusammengefasst, und der Gegenposten ist vorhanden:

Ist die Option Zeigt die Details der Sammelbuchungen an aktiviert, werden die Beträge der Buchungen, aus denen die Sammelbuchung besteht, in einer weiteren Spalte angezeigt. Die Buchung Nr. 3 wird etwa wie folgt angezeigt:
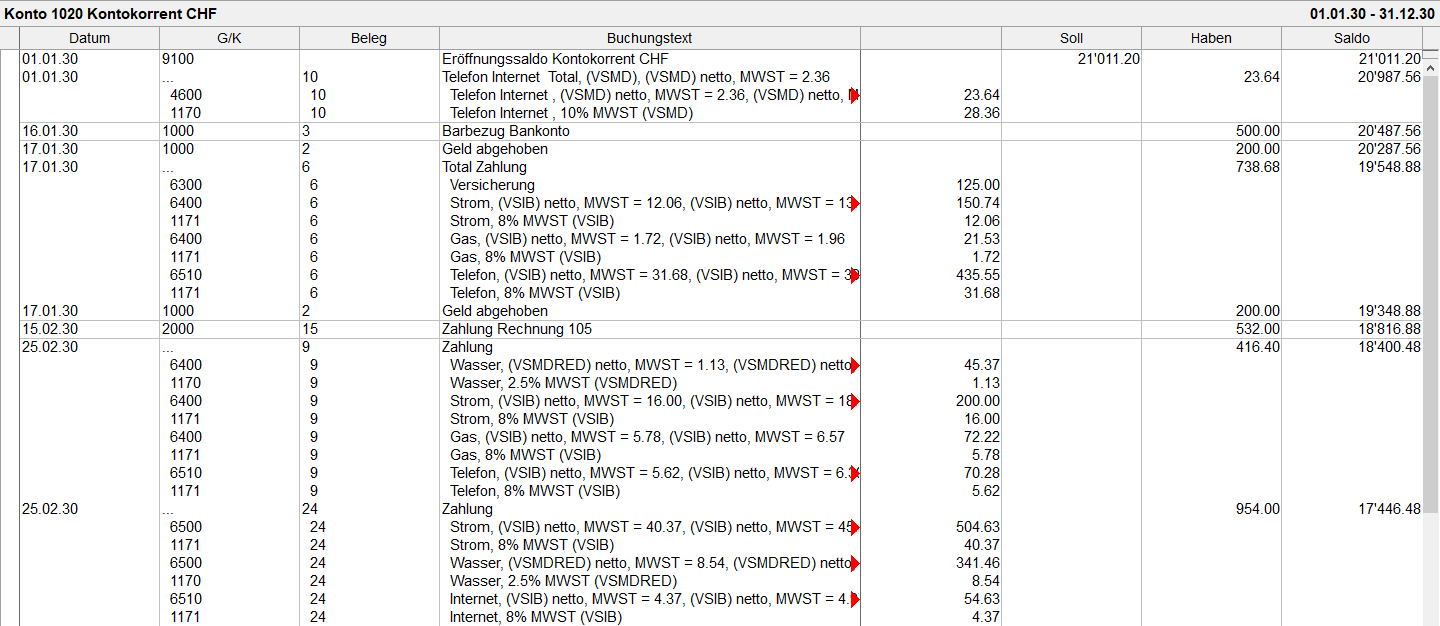
Ist die Option Zeigt ebenfalls die MWST-Details aktiviert, sieht der Auszug wie folgt aus:
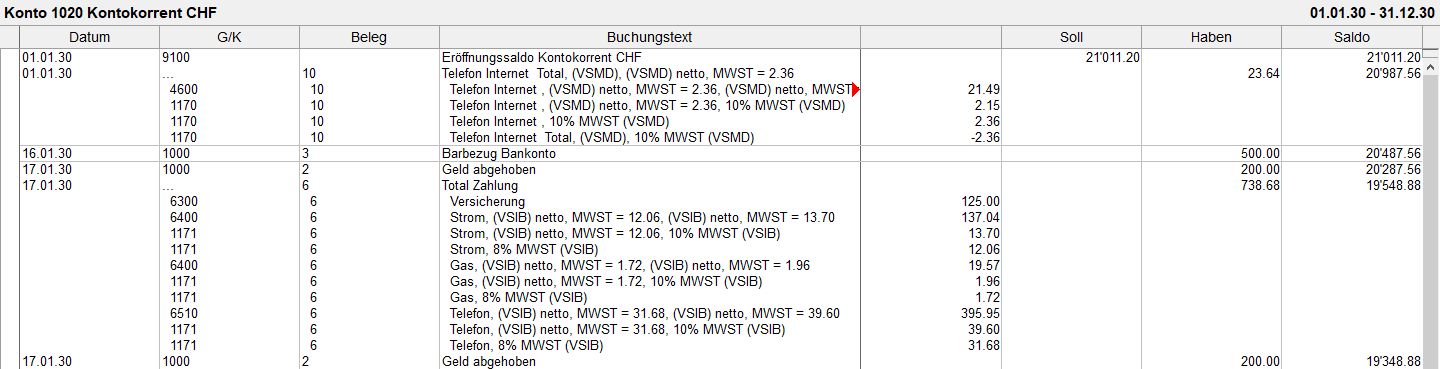
8.1.3Personalisierte Kontoauszüge Sie können personalisierte Kontoauszüge festlegen, in denen Sie definieren, welche Spalten anzuzeigen sind.
- Führen Sie den Befehl Ansicht – Kontoauszug aus oder klicken Sie auf das Symbol
 und anschliessend auf die Schaltfläche Personalisierter Kontoauszug:
und anschliessend auf die Schaltfläche Personalisierter Kontoauszug:
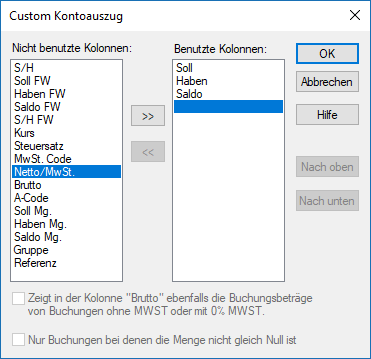
- Die angezeigten Elemente befinden sich in der Spalte Verwendete Spalten.
- Um ein weiteres Element anzuzeigen, wählen Sie es in der linken Spalte aus und klicken Sie auf die Schaltfläche >> .
- Um ein angezeigtes Element zu entfernen, wählen Sie es in der rechten Spalte aus und klicken Sie auf die Schaltfläche << .
- Mit den Schaltflächen Nach oben und Nach unten können Sie die Reihenfolge der verwendeten Spalten ändern.
Im obigen Beispiel wurde die Spalte Netto/MWST hinzugefügt:
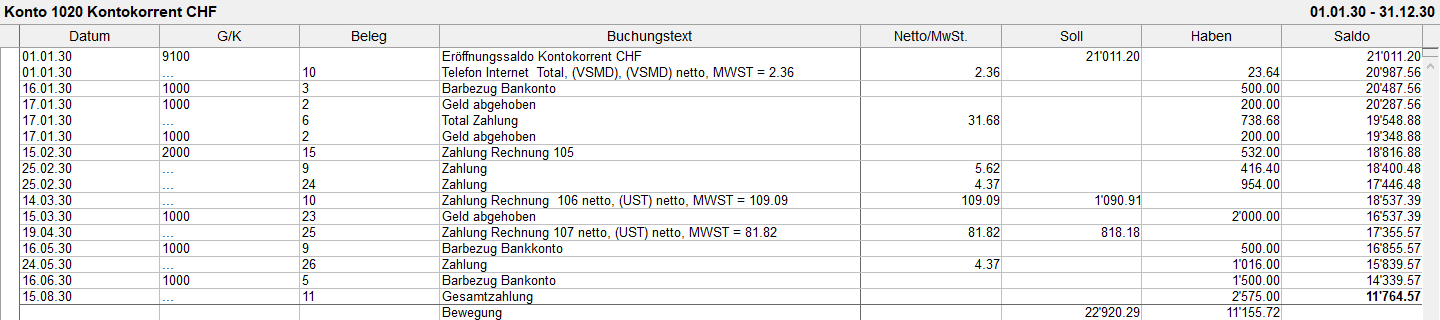
Bei den Buchungen mit MWST wird der Bruttobetrag in einer zusätzlichen Spalte zwischen dem Buchungstext und dem Soll angezeigt.
Sie können personalisierte Kontoauszüge festlegen, in denen Sie definieren, welche Spalten anzuzeigen sind.
- Führen Sie den Befehl Ansicht – Kontoauszug aus oder klicken Sie auf das Symbol
 und anschliessend auf die Schaltfläche Personalisierter Kontoauszug:
und anschliessend auf die Schaltfläche Personalisierter Kontoauszug:
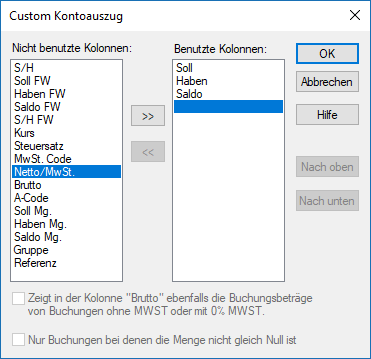
- Die angezeigten Elemente befinden sich in der Spalte Verwendete Spalten.
- Um ein weiteres Element anzuzeigen, wählen Sie es in der linken Spalte aus und klicken Sie auf die Schaltfläche >> .
- Um ein angezeigtes Element zu entfernen, wählen Sie es in der rechten Spalte aus und klicken Sie auf die Schaltfläche << .
- Mit den Schaltflächen Nach oben und Nach unten können Sie die Reihenfolge der verwendeten Spalten ändern.
Im obigen Beispiel wurde die Spalte Netto/MWST hinzugefügt:
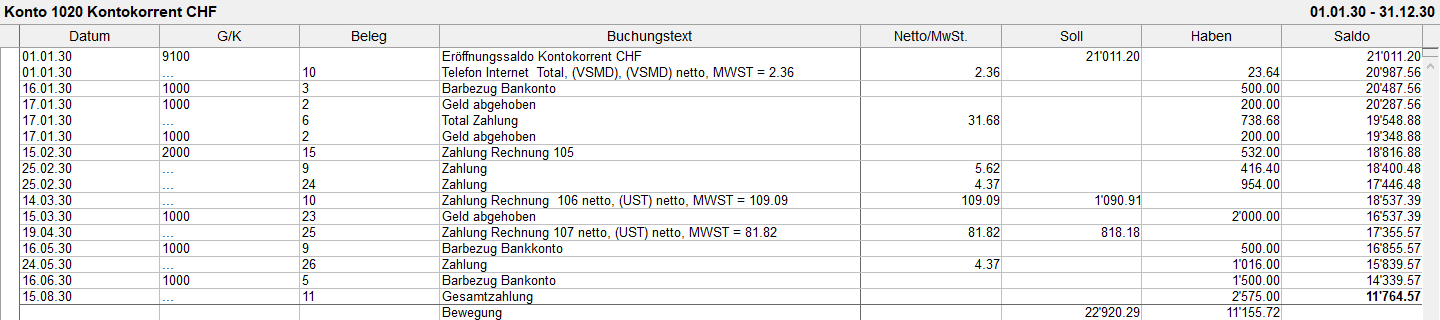
Bei den Buchungen mit MWST wird der Bruttobetrag in einer zusätzlichen Spalte zwischen dem Buchungstext und dem Soll angezeigt.
8.2Die Bilanz In der Bilanz werden alle Saldi sämtlicher Aktiv- und Passivkonten dargestellt, sodass mit einem Blick die Vermögenslage des Unternehmens ersichtlich ist. Es gibt drei Bilanzarten:
- Die Eröffnungsbilanz wird durch die Eröffnungsbuchungen bestimmt, die entweder zu Beginn des Buchungsjahres manuell erfasst werden über den Befehl Buchhaltung – Saldovortrag (bei der Erstellung einer neuen Buchhaltung) oder die von Crésus Finanzbuchhaltung bei der Neueröffnung der Buchhaltung (§11.2 Die Neueröffnung) erstellt werden. Die Eröffnungsbilanz muss ausgeglichen sein, d. h. das Total der Aktivkontensaldi entspricht dem Total der Passivkontensaldi.
- Die Zwischenbilanz stellt den Stand der Konten im Laufe des Geschäftsjahres dar. Die Differenz zwischen den Aktiv- und den Passivkonten entspricht dem Gewinn oder dem Verlust in der Gewinn- und Verlustrechnung.
- Die Schlussbilanz ist die Bilanz, die nach Abschluss des Geschäftsjahres erstellt wird. (§11.1 Der Abschluss)
Einfaches Beispiel zur Veranschaulichung der drei Bilanztypen
Bei einer Bank wurde ein Darlehen aufgenommen, um das Startkapital für das Unternehmen aufzubringen. Die Eröffnungsbilanz ist ausgeglichen.

Während des Buchungsjahres verändern Aufwand und Ertrag die Saldi der Aktiv- und Passivkonten. In diesem Beispiel übersteigt der Ertrag den Aufwand um 500.–.

Wenn die Zwischenbilanz erstellt wird, gibt es einen Überschuss von 500.– in der Spalte der Aktiven der Bilanz:

- Gemäss den Bewegungen weist die Kasse einen Saldo von 47 500.– auf
- Nach einer Rückvergütung von 3000.– verfügt das Konto Bankschulden noch über einen Saldo von 47 000.–.
- Die Zwischenbilanz ist nicht ausgeglichen. Crésus Finanzbuchhaltung blendet in den Passivkonten automatisch eine Zeile Differenz (Kapital) ein, um den Überschuss an Aktiven auszugleichen. Bei einem Überschuss an Passiven heisst diese Zeile Differenz (Defizit) und wird in der Spalte der Aktiven angezeigt.
Beim Abschluss der Buchhaltung wird der Gewinn dem Kapital zugewiesen:

Die Bilanz ist ausgeglichen:

Die Abschlussbuchung für das Unternehmensergebnis kann manuell eingegeben werden. Wenn die Bilanz nach dem Abschluss nicht ausgeglichen ist, wurde der Abschluss nicht korrekt durchgeführt.
Eine Bilanz erstellen
Die Eröffnungsbilanz muss ausgeglichen sein, das Total der Passiven muss dem Total der Aktiven entsprechen. Der Unterschied zwischen den Aktiven und den Passiven einer Zwischenbilanz muss der Differenz zwischen Aufwand und Ertrag in der GV entsprechen.
- Klicken Sie auf das Symbol
 oder führen Sie den Befehl Ansicht – Bilanz aus.
oder führen Sie den Befehl Ansicht – Bilanz aus.
- In der Maske können Sie angeben, wie die Bilanz angezeigt werden soll:
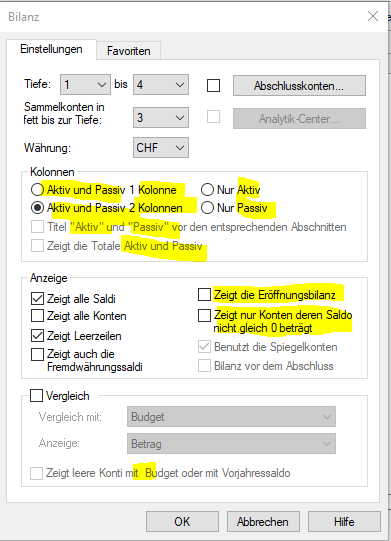
- Die Einstellungen und Optionen sind ähnlich wie diejenigen, die bereits für die GV beschrieben wurden (§8.3 Gewinn- und Verlustrechnung).
- Die Option Eröffnungsbilanz zeigt den Stand der Konten bei der Eröffnung an, unabhängig vom Datumsfilter. Crésus berücksichtigt nur die Eröffnungsbuchungen, die in der rechten Spalte mit dem Symbol
 gekennzeichnet sind (§4.4 Saldovortragsbuchungen).
gekennzeichnet sind (§4.4 Saldovortragsbuchungen).
Für genauere Informationen beziehen Sie sich bitte auf die detaillierte Beschreibung des Befehls Ansicht – Bilanz in der Hilfe der Software.
In der Bilanz werden alle Saldi sämtlicher Aktiv- und Passivkonten dargestellt, sodass mit einem Blick die Vermögenslage des Unternehmens ersichtlich ist. Es gibt drei Bilanzarten:
- Die Eröffnungsbilanz wird durch die Eröffnungsbuchungen bestimmt, die entweder zu Beginn des Buchungsjahres manuell erfasst werden über den Befehl Buchhaltung – Saldovortrag (bei der Erstellung einer neuen Buchhaltung) oder die von Crésus Finanzbuchhaltung bei der Neueröffnung der Buchhaltung (§11.2 Die Neueröffnung) erstellt werden. Die Eröffnungsbilanz muss ausgeglichen sein, d. h. das Total der Aktivkontensaldi entspricht dem Total der Passivkontensaldi.
- Die Zwischenbilanz stellt den Stand der Konten im Laufe des Geschäftsjahres dar. Die Differenz zwischen den Aktiv- und den Passivkonten entspricht dem Gewinn oder dem Verlust in der Gewinn- und Verlustrechnung.
- Die Schlussbilanz ist die Bilanz, die nach Abschluss des Geschäftsjahres erstellt wird. (§11.1 Der Abschluss)
Einfaches Beispiel zur Veranschaulichung der drei Bilanztypen
Bei einer Bank wurde ein Darlehen aufgenommen, um das Startkapital für das Unternehmen aufzubringen. Die Eröffnungsbilanz ist ausgeglichen.

Während des Buchungsjahres verändern Aufwand und Ertrag die Saldi der Aktiv- und Passivkonten. In diesem Beispiel übersteigt der Ertrag den Aufwand um 500.–.

Wenn die Zwischenbilanz erstellt wird, gibt es einen Überschuss von 500.– in der Spalte der Aktiven der Bilanz:

- Gemäss den Bewegungen weist die Kasse einen Saldo von 47 500.– auf
- Nach einer Rückvergütung von 3000.– verfügt das Konto Bankschulden noch über einen Saldo von 47 000.–.
- Die Zwischenbilanz ist nicht ausgeglichen. Crésus Finanzbuchhaltung blendet in den Passivkonten automatisch eine Zeile Differenz (Kapital) ein, um den Überschuss an Aktiven auszugleichen. Bei einem Überschuss an Passiven heisst diese Zeile Differenz (Defizit) und wird in der Spalte der Aktiven angezeigt.
Beim Abschluss der Buchhaltung wird der Gewinn dem Kapital zugewiesen:

Die Bilanz ist ausgeglichen:

Die Abschlussbuchung für das Unternehmensergebnis kann manuell eingegeben werden. Wenn die Bilanz nach dem Abschluss nicht ausgeglichen ist, wurde der Abschluss nicht korrekt durchgeführt.
Eine Bilanz erstellen
Die Eröffnungsbilanz muss ausgeglichen sein, das Total der Passiven muss dem Total der Aktiven entsprechen. Der Unterschied zwischen den Aktiven und den Passiven einer Zwischenbilanz muss der Differenz zwischen Aufwand und Ertrag in der GV entsprechen.
- Klicken Sie auf das Symbol
 oder führen Sie den Befehl Ansicht – Bilanz aus.
oder führen Sie den Befehl Ansicht – Bilanz aus. - In der Maske können Sie angeben, wie die Bilanz angezeigt werden soll:
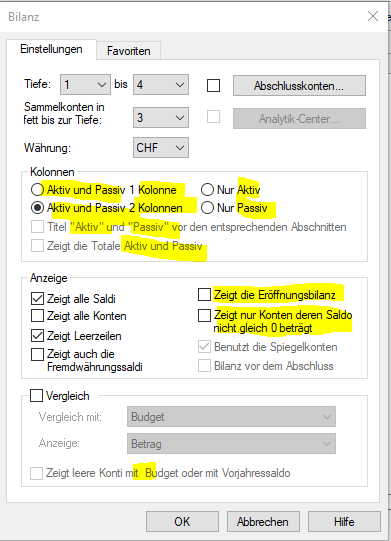
- Die Einstellungen und Optionen sind ähnlich wie diejenigen, die bereits für die GV beschrieben wurden (§8.3 Gewinn- und Verlustrechnung).
- Die Option Eröffnungsbilanz zeigt den Stand der Konten bei der Eröffnung an, unabhängig vom Datumsfilter. Crésus berücksichtigt nur die Eröffnungsbuchungen, die in der rechten Spalte mit dem Symbol
 gekennzeichnet sind (§4.4 Saldovortragsbuchungen).
gekennzeichnet sind (§4.4 Saldovortragsbuchungen).
Für genauere Informationen beziehen Sie sich bitte auf die detaillierte Beschreibung des Befehls Ansicht – Bilanz in der Hilfe der Software.
8.3Gewinn- und Verlustrechnung In der Ansicht «Gewinn- und Verlustrechnung» (GV) kann der Stand sämtlicher Aufwands- (linke Spalte) und Ertragskonten (rechte Spalte) angezeigt werden Auf einen Blick sind die Saldi der verschiedenen Konten ersichtlich, um die Bedeutung der verschiedenen Bereiche rasch zu beurteilen. Durch eine zusätzliche Zeile, auf der der Gewinn oder der Verlust ausgewiesen wird, wird die Tabelle ausgeglichen.
Die Gewinn- und Verlustrechnung kann falsche Angaben enthalten, falls Sie einfache Buchungen (Buchungen ohne Gegenposten) oder allenfalls unvollständige Buchungen eingegeben haben.
- Klicken Sie auf das Symbol
 oder führen Sie den Befehl Ansicht – Gewinn- und Verlustrechnung aus.
oder führen Sie den Befehl Ansicht – Gewinn- und Verlustrechnung aus.
- In der Maske können Sie angeben, wie Crésus die Gewinn- und Verlustrechnung darstellen soll.
Wir beschreiben hier nur die häufigsten Optionen. Detailliertere Angaben finden Sie, indem Sie in der Maske auf die Schaltfläche Hilfe klicken.
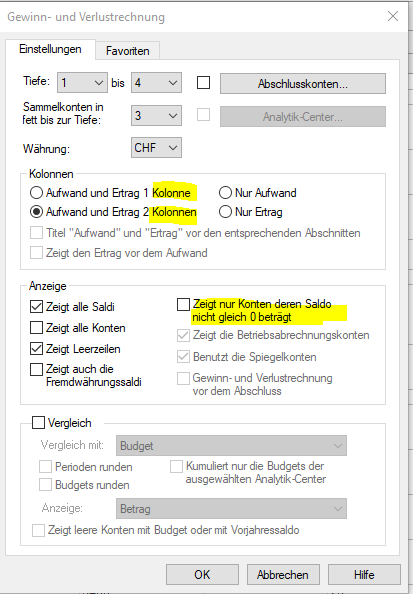
- Tiefe:
gibt den Detaillierungsgrad der Abschlusskonten an. Die Tiefe hängt von der Hierarchie der Sammelkonten im Kontenplan ab (§4.2 Kontenplan anpassen).
- Sammelkonten in fett bis zur Tiefe:
Die Total- und Zwischentotalbeträge werden bis zur angegebenen Tiefe hervorgehoben.
- Spalten:
bestimmt das Layout und die Kategorie der Konten.
- Zeigt alle Konten an:
Da der Betrag der Sammelkonten den Betrag von Unterkonten einschliesst, werden die Totalbeträge ausgeblendet, um nur die Konten auf der tiefsten Ebene anzuzeigen. Mit dieser Option können auch die Totalbeträge angezeigt werden.
- Zeigt Leerzeilen an:
Konten ohne Buchungen sind in der Regel ausgeblendet. Mit dieser Option können sie ebenfalls eingeblendet werden.
- Gewinn- und Verlustrechnung vor dem Abschluss:
Wenn die Buchhaltung abgeschlossen ist, beträgt der Saldo aller Aufwand- und Ertragskonten 0.–. Diese Option erlaubt es, die GV ohne die Abschlussbuchungen anzuzeigen (§11.1 Der Abschluss)
- Vergleich:
Ist diese Option aktiviert, weist die GV eine zusätzliche Spalte auf, deren Inhalt je nach ausgewähltem Modus variiert:
Budget / Budget + 1 vergleicht den angezeigten Wert mit dem Jahresbudget (§12 Budgets), auch wenn Sie einen Datumsfilter verwenden (§4.13 Der Filter).
Budget pro rata temporis / Budget + 1 pro rata temporis vergleicht den angezeigten Wert mit dem Jahresbudget, heruntergerechnet auf die im Datumsfilter angegebene Zeitspanne (§4.13 Der Filter).
Vorjahr am Jahresende vergleicht den angezeigten Wert mit dem Wert vor Abschluss des Vorjahrs.
Vorjahr mit Filter vergleicht den angezeigten Wert mit dem Wert zum gleichen Datum am Ende der Periode im Vorjahr, falls Sie einen Datumsfilter verwenden (§4.13 Der Filter). Diese Funktion bedingt, dass das laufende Geschäftsjahr mit einer neuen Version von Crésus Finanzbuchhaltung eröffnet wurde.
Der Vergleich kann einen Wert auf folgende vier Arten anzeigen:
Betrag: Die Spalte zeigt das Budget des Kontos an.
Differenz: In der Spalte wird die Differenz zwischen Saldo und Budget des Kontos angezeigt.
Vergleich in %: Zeigt den Kontosaldo im Vergleich zum Budget in Prozent an.
Vergleich in % mit Betrag: Zeigt den Kontosaldo im Vergleich zum Budget in % an, der Betrag wird ebenfalls angezeigt.
Die zwei Schaltflächen Abschlusskonten und Analytik-Center ermöglichen es, den Inhalt der GV auf einen Teil der Buchhaltungsstruktur oder auf die den Analytik-Centern zugewiesenen Buchungen einzugrenzen.
- Abschlusskonten:
Jedes Aufwand- oder Ertragskonto wird einem Abschlusskonto zugewiesen (§4.2.7 Die verschiedenen Kontoelemente). Alle Konten der gleichen Art werden grundsätzlich dem gleichen Abschlusskonto zugeordnet. So entstehen in der Struktur des Kontenplans Kontobereiche. Verwenden Sie diese Schaltfläche, um die Liste der Abschlusskonten anzuzeigen. Treffen Sie in der Liste Ihre Auswahl, klicken Sie auf OK und bestätigen Sie die Maske. Die angezeigte GV berücksichtigt nur die Konten, die im ausgewählten Konto abgeschlossen werden.
In den Standardkontenplänen für KMU fungiert das Konto 9000 als Abschlusskonto für die Konten 3000 bis 3800 und das Konto 9005 als Abschlusskonto für die Konten 3900. Die Konten 9000 und 9005 sind dem Abschlusskonto 9010 zugewiesen.
Klicken Sie auf die Schaltfläche Abschlusskonten.
Wählen Sie das Konto 9000 aus.
Die GV zeigt nur die Produktionserlöse an, d. h. die Konten 3000 bis 3800:

Klicken Sie erneut auf die Schaltfläche Abschlusskonten.
Wählen Sie das Konto 9015 aus.
Die GV weist nur den Material- und Warenaufwand aus.

Klicken Sie erneut auf die Schaltfläche Abschlusskonten.
Wählen Sie die Konten 9000 und 9015 aus.
In der GV wird der Bruttoerlös angezeigt, der sich aus den Erlösen aus Lieferungen und Leistungen und dem Material- und Warenaufwand zusammensetzt.

Dies ist mit den ersten Elementen der Erfolgsrechnung vergleichbar. (§8.4 Erfolgsrechnung)
- Analytik-Center:
Diese Funktion ist nur verfügbar, falls Sie in der LARGO-Version von Crésus Finanzbuchhaltung die entsprechenden Optionen aktiviert haben (§20 Analytik-Center). Sie können damit eine GV anzeigen, indem Sie die Buchungen so filtern, dass nur diejenigen berücksichtigt werden, die den ausgewählten Analytik-Centern zugeordnet wurden.
In der Ansicht «Gewinn- und Verlustrechnung» (GV) kann der Stand sämtlicher Aufwands- (linke Spalte) und Ertragskonten (rechte Spalte) angezeigt werden Auf einen Blick sind die Saldi der verschiedenen Konten ersichtlich, um die Bedeutung der verschiedenen Bereiche rasch zu beurteilen. Durch eine zusätzliche Zeile, auf der der Gewinn oder der Verlust ausgewiesen wird, wird die Tabelle ausgeglichen.
Die Gewinn- und Verlustrechnung kann falsche Angaben enthalten, falls Sie einfache Buchungen (Buchungen ohne Gegenposten) oder allenfalls unvollständige Buchungen eingegeben haben.
- Klicken Sie auf das Symbol
 oder führen Sie den Befehl Ansicht – Gewinn- und Verlustrechnung aus.
oder führen Sie den Befehl Ansicht – Gewinn- und Verlustrechnung aus. - In der Maske können Sie angeben, wie Crésus die Gewinn- und Verlustrechnung darstellen soll.
Wir beschreiben hier nur die häufigsten Optionen. Detailliertere Angaben finden Sie, indem Sie in der Maske auf die Schaltfläche Hilfe klicken.
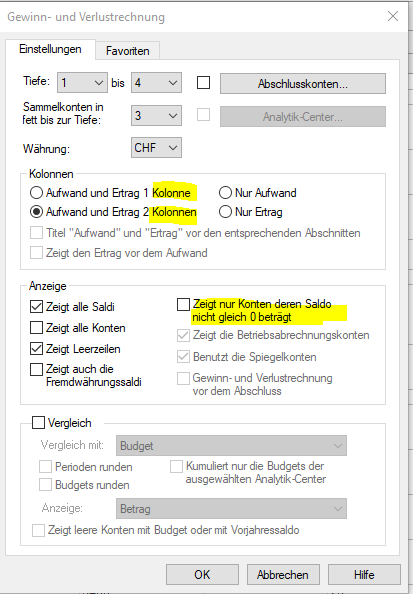
- Tiefe:
gibt den Detaillierungsgrad der Abschlusskonten an. Die Tiefe hängt von der Hierarchie der Sammelkonten im Kontenplan ab (§4.2 Kontenplan anpassen).
- Sammelkonten in fett bis zur Tiefe:
Die Total- und Zwischentotalbeträge werden bis zur angegebenen Tiefe hervorgehoben.
- Spalten:
bestimmt das Layout und die Kategorie der Konten.
- Zeigt alle Konten an:
Da der Betrag der Sammelkonten den Betrag von Unterkonten einschliesst, werden die Totalbeträge ausgeblendet, um nur die Konten auf der tiefsten Ebene anzuzeigen. Mit dieser Option können auch die Totalbeträge angezeigt werden.
- Zeigt Leerzeilen an:
Konten ohne Buchungen sind in der Regel ausgeblendet. Mit dieser Option können sie ebenfalls eingeblendet werden.
- Gewinn- und Verlustrechnung vor dem Abschluss:
Wenn die Buchhaltung abgeschlossen ist, beträgt der Saldo aller Aufwand- und Ertragskonten 0.–. Diese Option erlaubt es, die GV ohne die Abschlussbuchungen anzuzeigen (§11.1 Der Abschluss)
- Vergleich:
Ist diese Option aktiviert, weist die GV eine zusätzliche Spalte auf, deren Inhalt je nach ausgewähltem Modus variiert:
Budget / Budget + 1 vergleicht den angezeigten Wert mit dem Jahresbudget (§12 Budgets), auch wenn Sie einen Datumsfilter verwenden (§4.13 Der Filter).
Budget pro rata temporis / Budget + 1 pro rata temporis vergleicht den angezeigten Wert mit dem Jahresbudget, heruntergerechnet auf die im Datumsfilter angegebene Zeitspanne (§4.13 Der Filter).
Vorjahr am Jahresende vergleicht den angezeigten Wert mit dem Wert vor Abschluss des Vorjahrs.
Vorjahr mit Filter vergleicht den angezeigten Wert mit dem Wert zum gleichen Datum am Ende der Periode im Vorjahr, falls Sie einen Datumsfilter verwenden (§4.13 Der Filter). Diese Funktion bedingt, dass das laufende Geschäftsjahr mit einer neuen Version von Crésus Finanzbuchhaltung eröffnet wurde.
Der Vergleich kann einen Wert auf folgende vier Arten anzeigen:
Betrag: Die Spalte zeigt das Budget des Kontos an.
Differenz: In der Spalte wird die Differenz zwischen Saldo und Budget des Kontos angezeigt.
Vergleich in %: Zeigt den Kontosaldo im Vergleich zum Budget in Prozent an.
Vergleich in % mit Betrag: Zeigt den Kontosaldo im Vergleich zum Budget in % an, der Betrag wird ebenfalls angezeigt.
Die zwei Schaltflächen Abschlusskonten und Analytik-Center ermöglichen es, den Inhalt der GV auf einen Teil der Buchhaltungsstruktur oder auf die den Analytik-Centern zugewiesenen Buchungen einzugrenzen.
- Abschlusskonten:
Jedes Aufwand- oder Ertragskonto wird einem Abschlusskonto zugewiesen (§4.2.7 Die verschiedenen Kontoelemente). Alle Konten der gleichen Art werden grundsätzlich dem gleichen Abschlusskonto zugeordnet. So entstehen in der Struktur des Kontenplans Kontobereiche. Verwenden Sie diese Schaltfläche, um die Liste der Abschlusskonten anzuzeigen. Treffen Sie in der Liste Ihre Auswahl, klicken Sie auf OK und bestätigen Sie die Maske. Die angezeigte GV berücksichtigt nur die Konten, die im ausgewählten Konto abgeschlossen werden.
In den Standardkontenplänen für KMU fungiert das Konto 9000 als Abschlusskonto für die Konten 3000 bis 3800 und das Konto 9005 als Abschlusskonto für die Konten 3900. Die Konten 9000 und 9005 sind dem Abschlusskonto 9010 zugewiesen.
Klicken Sie auf die Schaltfläche Abschlusskonten.
Wählen Sie das Konto 9000 aus.
Die GV zeigt nur die Produktionserlöse an, d. h. die Konten 3000 bis 3800:

Klicken Sie erneut auf die Schaltfläche Abschlusskonten.
Wählen Sie das Konto 9015 aus.
Die GV weist nur den Material- und Warenaufwand aus.

Klicken Sie erneut auf die Schaltfläche Abschlusskonten.
Wählen Sie die Konten 9000 und 9015 aus.
In der GV wird der Bruttoerlös angezeigt, der sich aus den Erlösen aus Lieferungen und Leistungen und dem Material- und Warenaufwand zusammensetzt.

Dies ist mit den ersten Elementen der Erfolgsrechnung vergleichbar. (§8.4 Erfolgsrechnung)
- Analytik-Center:
Diese Funktion ist nur verfügbar, falls Sie in der LARGO-Version von Crésus Finanzbuchhaltung die entsprechenden Optionen aktiviert haben (§20 Analytik-Center). Sie können damit eine GV anzeigen, indem Sie die Buchungen so filtern, dass nur diejenigen berücksichtigt werden, die den ausgewählten Analytik-Centern zugeordnet wurden.
8.4Erfolgsrechnung Die Erfolgsrechnung stellt die Ertragslage des Unternehmens während des Geschäftsjahres dar. Ihre Darstellung ist im Obligationenrecht in Artikel 959b definiert.
Kontenplan und Erfolgskonten
In den Standardkontenplänen, die mit Crésus Finanzbuchhaltung mitgeliefert werden, sind die Aufwand- und Ertragskonten mit den Erfolgskonten 9000 und höher verknüpft.
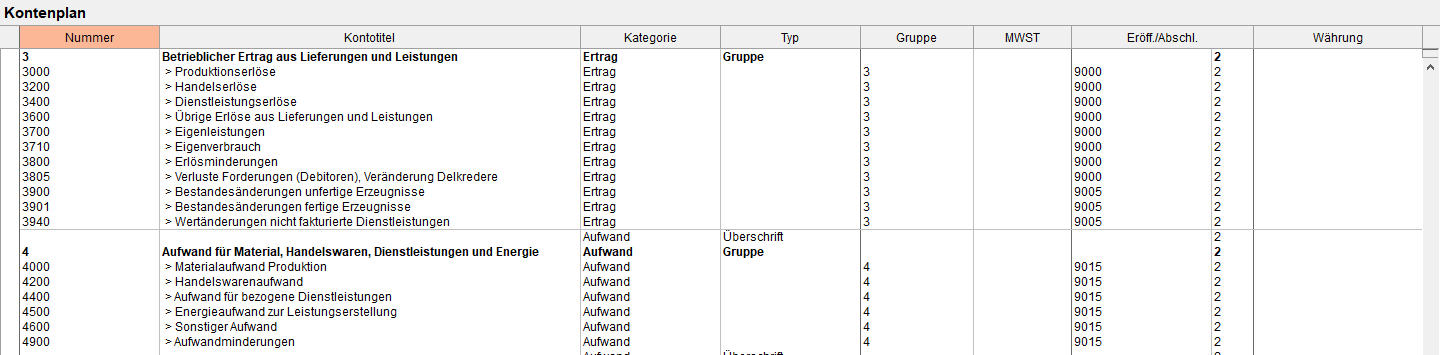
Die Erfolgskonten umfassen die Aufwand- oder Ertragskonten je nach Art der Konten. So fasst etwa das Konto 9000 die Nettoerlöse aus Lieferungen und Leistungen zusammen, das Konto 9005 die Bestandsänderungen an unfertigen und fertigen Erzeugnissen und das Konto 9015 den Material- und Warenaufwand.
Diese Erfolgskonten sind wiederum mit den Zwischenabschlusskonten verknüpft. So ist das Konto 9010 Betrieblicher Ertrag aus Lieferungen und Leistungen eine Kombination der Konten 9000 und 9005, und das Konto 9020 Bruttoergebnis nach Material- und Warenaufwand resultiert aus einer Kombination der Konten 9010 und 9015:

Die Zwischenergebniskonten werden kombiniert, damit im Konto 9080 Jahresgewinn oder Jahresverlust das Unternehmensergebnis angezeigt wird.
Diese Struktur der Erfolgskonten kann in einer bestehenden Buchhaltung selbstverständlich angepasst oder hinzugefügt werden. Das im Kontenplan in der Spalte Eröff./Abschl. angegebene Konto steuert die Verknüpfung eines Konto mit dem übergeordneten Konto.
In der Ansicht Erfolgsrechnung kann jederzeit das Ergebnis dieser Konten unter Beachtung der Hierarchie angezeigt werden.
Erfolgsrechnung anzeigen
Klicken Sie auf das Symbol  oder führen Sie den Befehl Ansicht – Erfolgsrechnung aus.
oder führen Sie den Befehl Ansicht – Erfolgsrechnung aus.
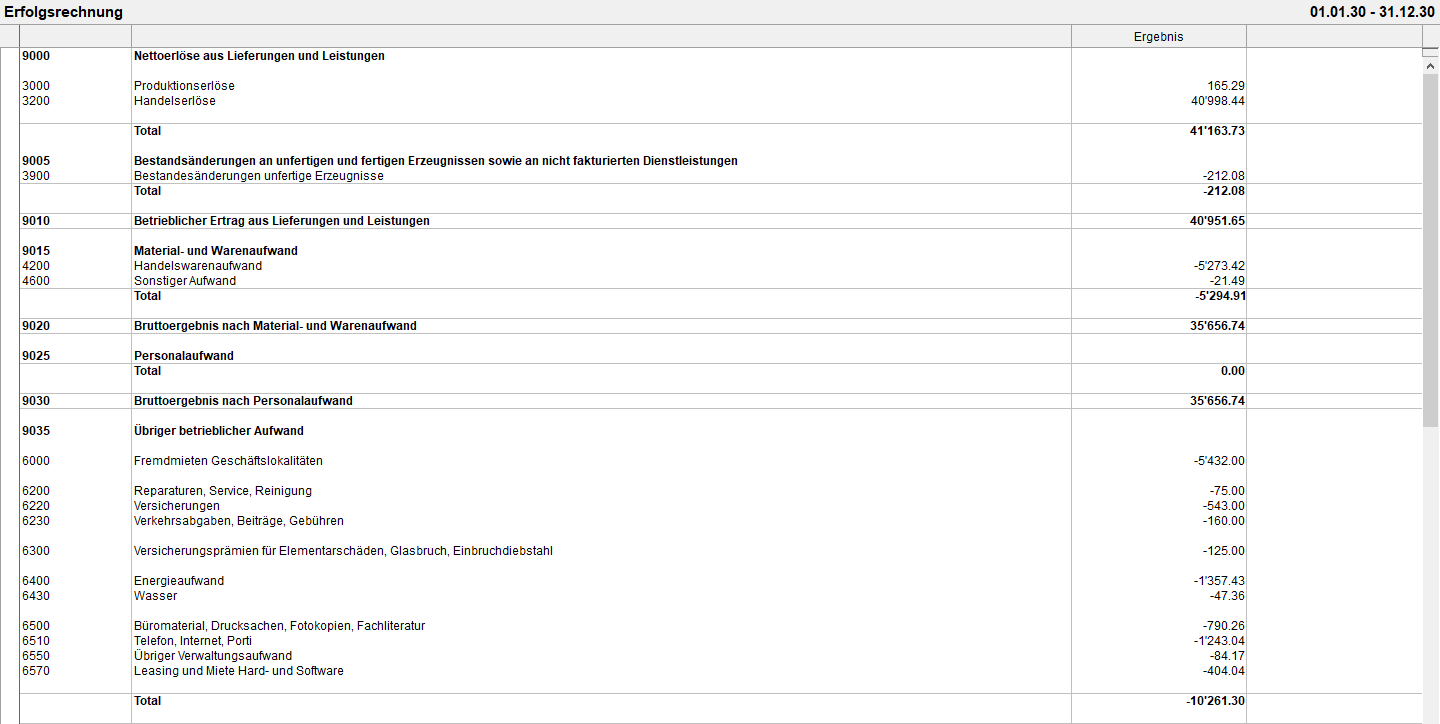
Die Maske bietet verschiedene Optionen zur Festlegung der Angaben, die angezeigt werden:
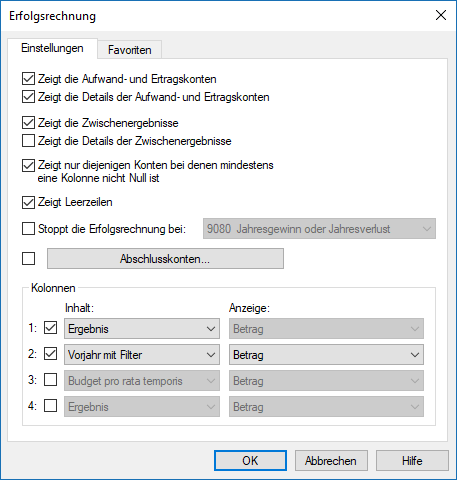
- Zeigt die Aufwand- und Ertragskonten an bildet die Betriebsrechnungskonten ab, welche die Ergebnisse der Aufwand- und Ertragskonten zusammenfassen.
- Zeigt die Details der Aufwand- und Ertragskonten an bildet die Konten ab, die in den obigen Betriebsrechnungskonten zusammengefasst sind.
- Zeigt die Zwischenergebnisse an bildet die Betriebsrechnungskonten ab, welche die obigen Aufwand- und Ertragskonten zusammenfassen.
- Zeigt die Details der Zwischenergebnisse an bildet die Zusammensetzung der obigen Zwischenergebniskonten ab.
- Stoppt die Erfolgsrechnung bei erlaubt es, festzulegen, bis zu welchem Konto die Erfolgsrechnung anzuzeigen ist.
- Die Schaltfläche Abschlusskonten hat dieselbe Funktion wie in der Gewinn- und Verlustrechnung (§8.3 Gewinn- und Verlustrechnung).
Ausserdem können Sie drei weitere Spalten anzeigen und festlegen, was sie darstellen sollen.
Die oben gezeigten Einstellungen bewirken eine Erstellung der Erfolgsrechnung gemäss den Anforderungen im Obligationenrecht (32. Titel Art. 959b). Obwohl das OR es nicht verlangt, ist es für ein besseres Verständnis der Ergebnisse wünschenswert, die Details der Aufwand- und Ertragskonten anzuzeigen.
Siehe dazu ebenfalls die Funktion Jahresrechnung, die unter §8.6 Jahresrechnung / Anhänge beschrieben wird.
Die Erfolgsrechnung stellt die Ertragslage des Unternehmens während des Geschäftsjahres dar. Ihre Darstellung ist im Obligationenrecht in Artikel 959b definiert.
Kontenplan und Erfolgskonten
In den Standardkontenplänen, die mit Crésus Finanzbuchhaltung mitgeliefert werden, sind die Aufwand- und Ertragskonten mit den Erfolgskonten 9000 und höher verknüpft.
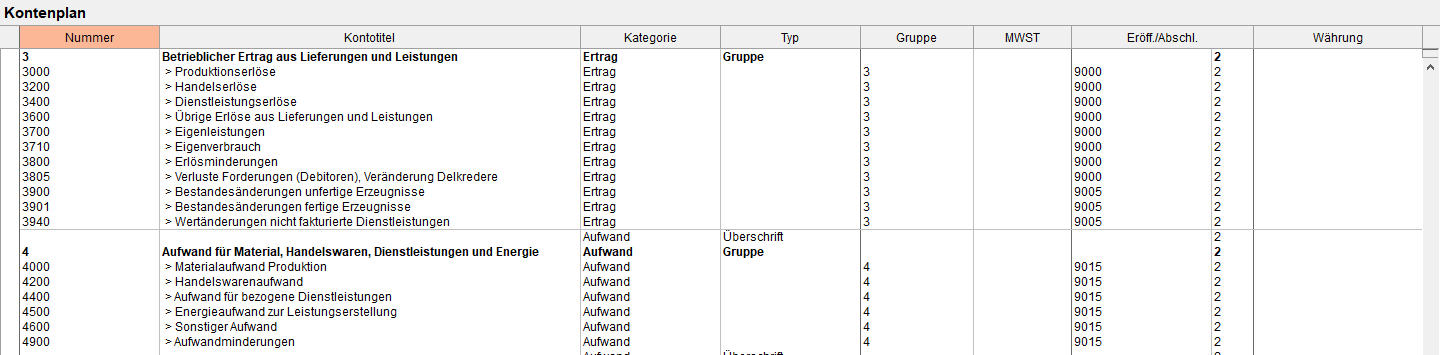
Die Erfolgskonten umfassen die Aufwand- oder Ertragskonten je nach Art der Konten. So fasst etwa das Konto 9000 die Nettoerlöse aus Lieferungen und Leistungen zusammen, das Konto 9005 die Bestandsänderungen an unfertigen und fertigen Erzeugnissen und das Konto 9015 den Material- und Warenaufwand.
Diese Erfolgskonten sind wiederum mit den Zwischenabschlusskonten verknüpft. So ist das Konto 9010 Betrieblicher Ertrag aus Lieferungen und Leistungen eine Kombination der Konten 9000 und 9005, und das Konto 9020 Bruttoergebnis nach Material- und Warenaufwand resultiert aus einer Kombination der Konten 9010 und 9015:

Die Zwischenergebniskonten werden kombiniert, damit im Konto 9080 Jahresgewinn oder Jahresverlust das Unternehmensergebnis angezeigt wird.
Diese Struktur der Erfolgskonten kann in einer bestehenden Buchhaltung selbstverständlich angepasst oder hinzugefügt werden. Das im Kontenplan in der Spalte Eröff./Abschl. angegebene Konto steuert die Verknüpfung eines Konto mit dem übergeordneten Konto.
In der Ansicht Erfolgsrechnung kann jederzeit das Ergebnis dieser Konten unter Beachtung der Hierarchie angezeigt werden.
Erfolgsrechnung anzeigen
Klicken Sie auf das Symbol ![]() oder führen Sie den Befehl Ansicht – Erfolgsrechnung aus.
oder führen Sie den Befehl Ansicht – Erfolgsrechnung aus.
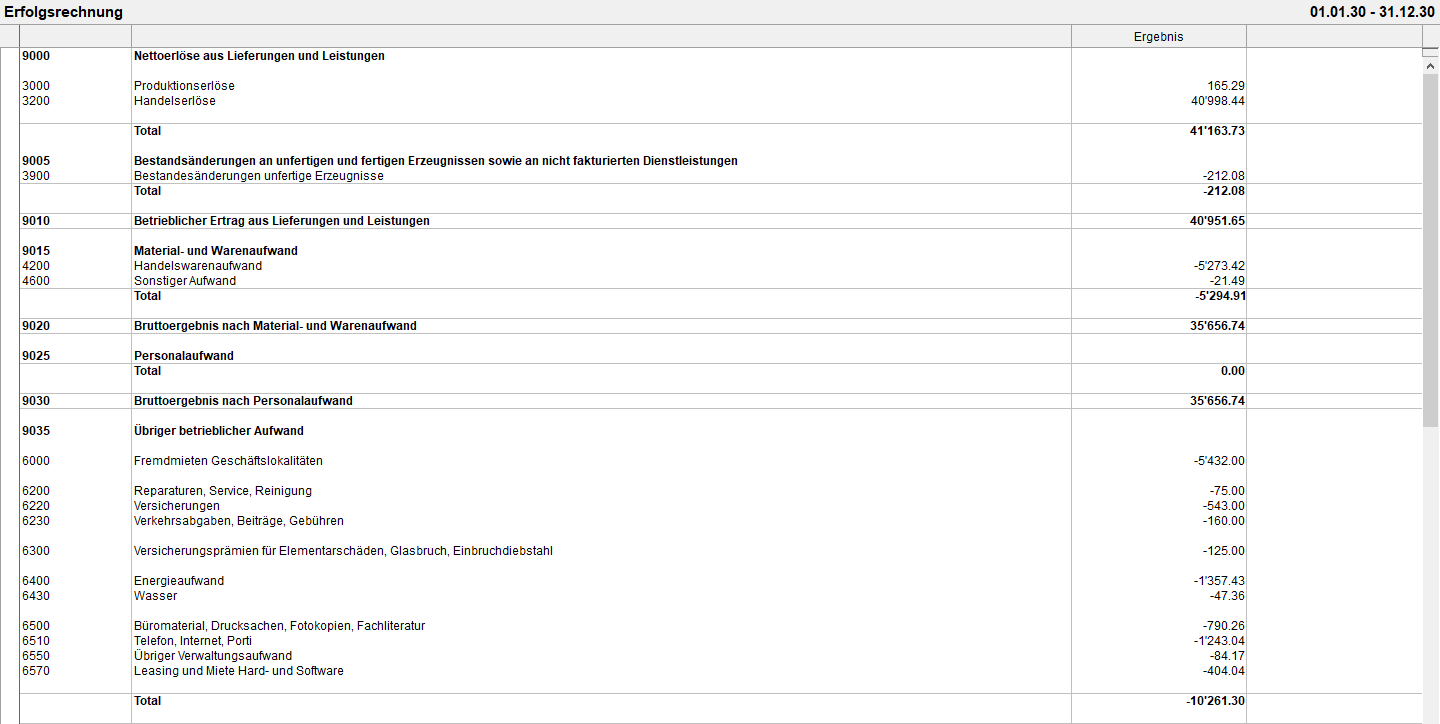
Die Maske bietet verschiedene Optionen zur Festlegung der Angaben, die angezeigt werden:
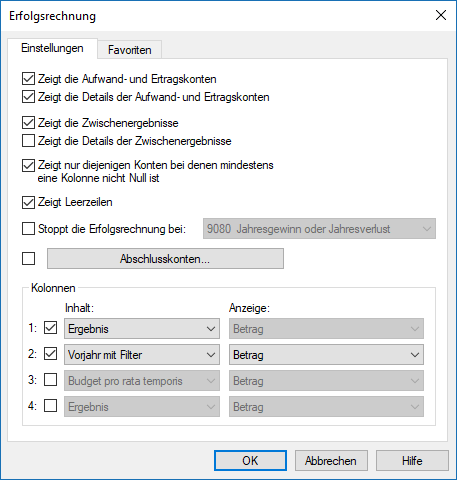
- Zeigt die Aufwand- und Ertragskonten an bildet die Betriebsrechnungskonten ab, welche die Ergebnisse der Aufwand- und Ertragskonten zusammenfassen.
- Zeigt die Details der Aufwand- und Ertragskonten an bildet die Konten ab, die in den obigen Betriebsrechnungskonten zusammengefasst sind.
- Zeigt die Zwischenergebnisse an bildet die Betriebsrechnungskonten ab, welche die obigen Aufwand- und Ertragskonten zusammenfassen.
- Zeigt die Details der Zwischenergebnisse an bildet die Zusammensetzung der obigen Zwischenergebniskonten ab.
- Stoppt die Erfolgsrechnung bei erlaubt es, festzulegen, bis zu welchem Konto die Erfolgsrechnung anzuzeigen ist.
- Die Schaltfläche Abschlusskonten hat dieselbe Funktion wie in der Gewinn- und Verlustrechnung (§8.3 Gewinn- und Verlustrechnung).
Ausserdem können Sie drei weitere Spalten anzeigen und festlegen, was sie darstellen sollen.
Die oben gezeigten Einstellungen bewirken eine Erstellung der Erfolgsrechnung gemäss den Anforderungen im Obligationenrecht (32. Titel Art. 959b). Obwohl das OR es nicht verlangt, ist es für ein besseres Verständnis der Ergebnisse wünschenswert, die Details der Aufwand- und Ertragskonten anzuzeigen.
Siehe dazu ebenfalls die Funktion Jahresrechnung, die unter §8.6 Jahresrechnung / Anhänge beschrieben wird.
8.5Periodische Zusammenfassungen Diese Ansicht können Sie über das Symbol  oder über den Befehl Ansicht – Zusammenfassung aufrufen. Sie zeigt die Werte dreimonatlich, zweimonatlich, monatlich oder nach individuell festlegbaren Zeitspannen an. Die Werte können kumuliert werden.
oder über den Befehl Ansicht – Zusammenfassung aufrufen. Sie zeigt die Werte dreimonatlich, zweimonatlich, monatlich oder nach individuell festlegbaren Zeitspannen an. Die Werte können kumuliert werden.
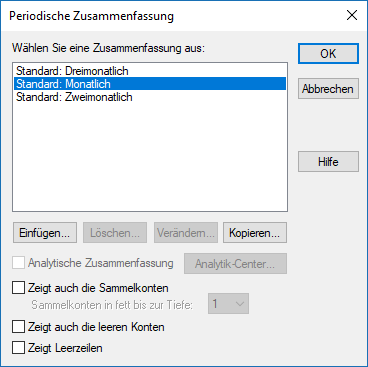
Die drei am häufigsten verwendeten Zusammenfassungen sind voreingestellt. Sie können weder gelöscht noch geändert werden. Aber Sie können weitere Zusammenfassungen erstellen oder die bestehenden Zusammenfassungen kopieren und anpassen.
- Wählen Sie die Zusammenfassung Standard: Monatlich aus.
- Klicken Sie auf die Schaltfläche Kopieren.
- Geben Sie einen Namen für die neue Zusammenfassung ein, z. B. Monatliche Zusammenfassung.
- Klicken Sie auf OK und anschliessend auf die Schaltfläche Ändern.
Sie können nun Ihre eigene periodische Zusammenfassung erstellen: die Anzahl der Perioden zwischen 1 und 12 sowie das Beginndatum jeder Periode. Mit der Schaltfläche Spaltentitel können Sie jeder Periode einen Titel zuweisen, z. B. «Jan.», «Feb.» usw.
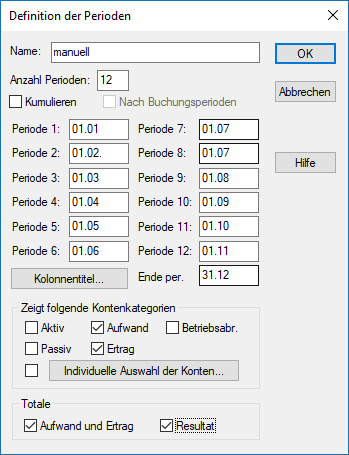
- Unter Totale klicken Sie Aufwand und Ertrag und Resultat an.
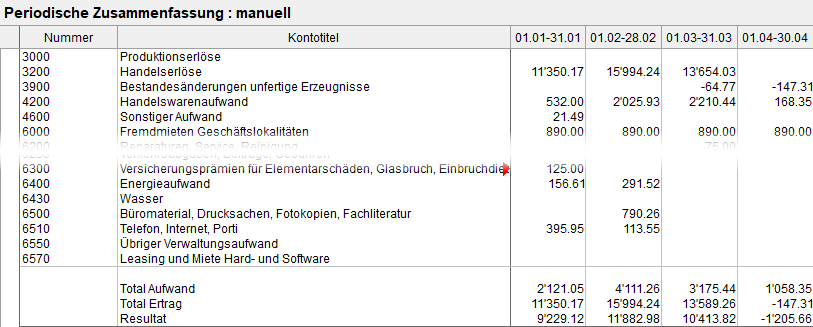
Nun wird eine Gewinn- und Verlustrechnung für jeden Monat erstellt.
- Klicken Sie erneut auf das Symbol
 .
.
- Wählen Sie Ihre Zusammenfassung Monatliche Zusammenfassung aus.
- Klicken Sie auf die Schaltfläche Ändern.
- Klicken Sie die Option Kumulieren an und bestätigen Sie mit OK.
- Die Werte der ersten Spalte zeigen das Ergebnis vom Januar, die Werte der zweiten Spalte das Ergebnis vom Januar + dasjenige vom Februar usw.
Diese Ansicht können Sie über das Symbol ![]() oder über den Befehl Ansicht – Zusammenfassung aufrufen. Sie zeigt die Werte dreimonatlich, zweimonatlich, monatlich oder nach individuell festlegbaren Zeitspannen an. Die Werte können kumuliert werden.
oder über den Befehl Ansicht – Zusammenfassung aufrufen. Sie zeigt die Werte dreimonatlich, zweimonatlich, monatlich oder nach individuell festlegbaren Zeitspannen an. Die Werte können kumuliert werden.
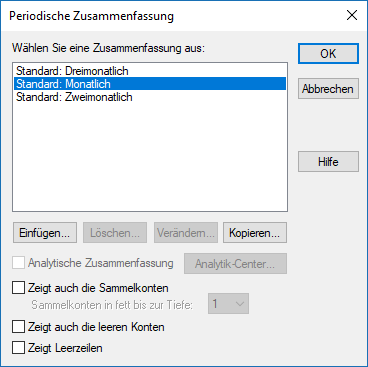
Die drei am häufigsten verwendeten Zusammenfassungen sind voreingestellt. Sie können weder gelöscht noch geändert werden. Aber Sie können weitere Zusammenfassungen erstellen oder die bestehenden Zusammenfassungen kopieren und anpassen.
- Wählen Sie die Zusammenfassung Standard: Monatlich aus.
- Klicken Sie auf die Schaltfläche Kopieren.
- Geben Sie einen Namen für die neue Zusammenfassung ein, z. B. Monatliche Zusammenfassung.
- Klicken Sie auf OK und anschliessend auf die Schaltfläche Ändern.
Sie können nun Ihre eigene periodische Zusammenfassung erstellen: die Anzahl der Perioden zwischen 1 und 12 sowie das Beginndatum jeder Periode. Mit der Schaltfläche Spaltentitel können Sie jeder Periode einen Titel zuweisen, z. B. «Jan.», «Feb.» usw.
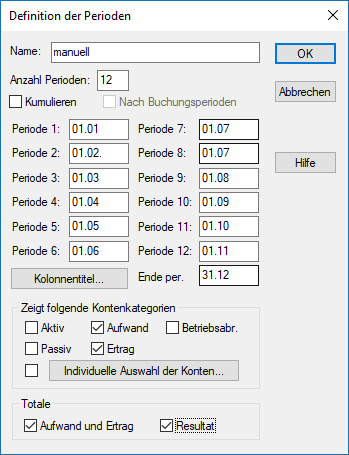
- Unter Totale klicken Sie Aufwand und Ertrag und Resultat an.
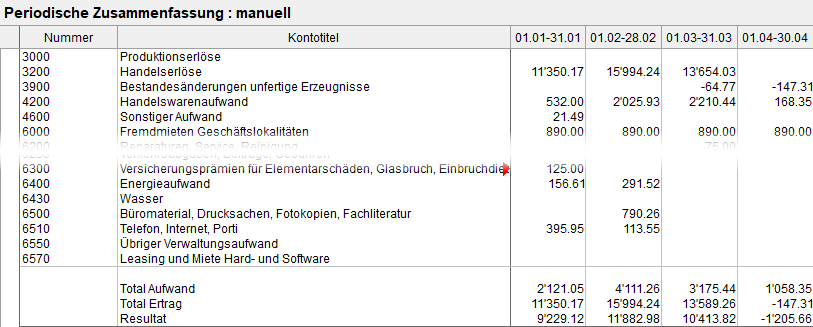
Nun wird eine Gewinn- und Verlustrechnung für jeden Monat erstellt.
- Klicken Sie erneut auf das Symbol
 .
. - Wählen Sie Ihre Zusammenfassung Monatliche Zusammenfassung aus.
- Klicken Sie auf die Schaltfläche Ändern.
- Klicken Sie die Option Kumulieren an und bestätigen Sie mit OK.
- Die Werte der ersten Spalte zeigen das Ergebnis vom Januar, die Werte der zweiten Spalte das Ergebnis vom Januar + dasjenige vom Februar usw.
8.6Jahresrechnung / Anhänge Die nachfolgend beschriebene Funktion ist nur verfügbar, falls Microsoft Excel (Version 2007 oder höher) auf Ihrem Gerät installiert ist.
Die Jahresrechnung setzt sich aus Bilanz, Erfolgsrechnung und Anhang zusammen (Art. 958 OR).
Die zwei ersten Dokumente können direkt aus den Ansichten Bilanz und Erfolgsrechnung ausgedruckt werden. Für den Anhang müssen jedoch Kommentare und Angaben erfasst werden, die nicht in Crésus Finanzbuchhaltung enthalten sind.
Die Ausgabe dieser Jahresrechnung wird durch eine Funktion vereinfacht, die die Daten der Finanzbuchhaltung in ein Excel-Arbeitsblatt exportiert, das Sie nach Ihren Bedürfnissen anpassen können. Die Standardarbeitsblätter stellen ein Raster mit den verlangten Angaben gemäss dem neuen Rechnungslegungsrecht bereit.
Der Inhalt variiert je nach den Anforderungen des Unternehmens: Die Vorlagen können also als Basis für benutzerdefinierte Jahresrechnungen verwendet werden. Diese benutzerdefinierten Tabellen werden mit der Buchhaltung aufbewahrt.
Der Benutzer kann auf seinem Computer eigene Vorlagen erstellen und ablegen, damit sie künftig aus jeder auf seinem Arbeitsplatz geöffneten Buchhaltung abrufbar sind. Die persönlichen Vorlagen werden nicht mit der Buchhaltung gespeichert.
Die mit Crésus Finanzbuchhaltung mitgelieferten Vorlagen sind Raster. Epsitec SA übernimmt keine Verantwortung für den Inhalt der Jahresrechnungen, deren Genauigkeit und Vollständigkeit – dafür ist alleine der Benutzer verantwortlich.
Beim Öffnen der Arbeitsmappe kopiert Crésus Finanzbuchhaltung alle notwendigen Angaben aus der Buchhaltung in die versteckten Arbeitsblätter der geöffneten Datei. Diese Daten sind nun in der Tabelle vorhanden und können dank speziellen Funktionen, die mit VBA für Excel erstellt wurden, verwendet werden. Wenn beispielsweise eine Kontonummer in Spalte A geändert wird, kann die Tabelle den Saldo anzeigen, auch wenn nicht auf die Buchhaltung zugegriffen werden kann. Weitere Details finden Sie in den FAQ für Crésus Finanzbuchhaltung auf www.cresus.ch.
Es gibt drei Arten von Tabellen:
- Die Standardvorlagen: Sie werden mit Crésus Finanzbuchhaltung bereitgestellt und können nicht geändert werden. Sie können in allen Buchhaltungen, die auf dem betreffenden Arbeitsplatz geöffnet werden, verwendet werden, um den Inhalt gemäss dem vorgesehenen Raster anzuzeigen. Sie dienen insbesondere als Grundlage für die Erstellung benutzerdefinierter Dateien. Diese Vorlagen entsprechen den mit Crésus Finanzbuchhaltung mitgelieferten Kontenplänen für KMU. Falls Sie den Kontenplan angepasst oder einen anderen Kontenplan verwenden, müssen Sie die Tabelle entsprechend anpassen und darauf achten, dass die dargestellten Angaben den Ergebnissen des Geschäftsjahres entsprechen.
- Benutzerdefinierte Vorlagen: Der Benutzer kann auf der Grundlage der Standardvorlagen seine eigenen Vorlagen erstellen. Diese Vorlagen können in allen Buchhaltungen, die auf dem betreffenden Arbeitsplatz geöffnet werden, verwendet werden. Standardmässig werden die benutzerdefinierten Vorlagen im Standardordner «Excel Templates» von Crésus Finanzbuchhaltung gespeichert. Sie können den Ordner in der Registerkarte Global unter Optionen – Definitionen ändern.
- Die persönlichen Vorlagen werden nicht mit der Buchhaltung gespeichert (§18 Dateien und Backups).
- Angebundene Tabellen: Der Benutzer kann auf der Grundlage der Vorlagen eigene Tabellen erstellen. Diese Tabellen können nur aus der laufenden Buchhaltung heraus verwendet werden.
- Die angebundenen Tabellen werden in einem versteckten Ordner abgelegt (Buchhaltung.creatt), am selben Ort wie die Buchhaltung. Diese Tabellen werden mit der Buchhaltung gespeichert, wenn die Option Sichert zusätzlich ebenfalls die Anhänge (§18 Dateien und Backups) beibehalten wird. Sie werden dann bei einer Wiederherstellung neu erstellt (§18.2 Daten wiederherstellen).
- Die angebundenen Tabellen werden bei der Neueröffnung einer Buchungsperiode übernommen (§11.3 Eröffnungsbilanz aktualisieren).
Die Bilanz kann nur ausgeglichen sein, wenn der Jahresgewinn oder der Jahresverlust enthalten ist. Sie können dazu eine manuelle Buchung vornehmen, aber es ist empfehlenswert, die Option Automatische Verbuchung des Jahresergebnisses in der Registerkarte Ergebnis des Befehls Optionen – Definitionen zu aktivieren (§3 Erste Schritte).
Die nachfolgend beschriebene Funktion ist nur verfügbar, falls Microsoft Excel (Version 2007 oder höher) auf Ihrem Gerät installiert ist.
Die Jahresrechnung setzt sich aus Bilanz, Erfolgsrechnung und Anhang zusammen (Art. 958 OR).
Die zwei ersten Dokumente können direkt aus den Ansichten Bilanz und Erfolgsrechnung ausgedruckt werden. Für den Anhang müssen jedoch Kommentare und Angaben erfasst werden, die nicht in Crésus Finanzbuchhaltung enthalten sind.
Die Ausgabe dieser Jahresrechnung wird durch eine Funktion vereinfacht, die die Daten der Finanzbuchhaltung in ein Excel-Arbeitsblatt exportiert, das Sie nach Ihren Bedürfnissen anpassen können. Die Standardarbeitsblätter stellen ein Raster mit den verlangten Angaben gemäss dem neuen Rechnungslegungsrecht bereit.
Der Inhalt variiert je nach den Anforderungen des Unternehmens: Die Vorlagen können also als Basis für benutzerdefinierte Jahresrechnungen verwendet werden. Diese benutzerdefinierten Tabellen werden mit der Buchhaltung aufbewahrt.
Der Benutzer kann auf seinem Computer eigene Vorlagen erstellen und ablegen, damit sie künftig aus jeder auf seinem Arbeitsplatz geöffneten Buchhaltung abrufbar sind. Die persönlichen Vorlagen werden nicht mit der Buchhaltung gespeichert.
Die mit Crésus Finanzbuchhaltung mitgelieferten Vorlagen sind Raster. Epsitec SA übernimmt keine Verantwortung für den Inhalt der Jahresrechnungen, deren Genauigkeit und Vollständigkeit – dafür ist alleine der Benutzer verantwortlich.
Beim Öffnen der Arbeitsmappe kopiert Crésus Finanzbuchhaltung alle notwendigen Angaben aus der Buchhaltung in die versteckten Arbeitsblätter der geöffneten Datei. Diese Daten sind nun in der Tabelle vorhanden und können dank speziellen Funktionen, die mit VBA für Excel erstellt wurden, verwendet werden. Wenn beispielsweise eine Kontonummer in Spalte A geändert wird, kann die Tabelle den Saldo anzeigen, auch wenn nicht auf die Buchhaltung zugegriffen werden kann. Weitere Details finden Sie in den FAQ für Crésus Finanzbuchhaltung auf www.cresus.ch.
Es gibt drei Arten von Tabellen:
- Die Standardvorlagen: Sie werden mit Crésus Finanzbuchhaltung bereitgestellt und können nicht geändert werden. Sie können in allen Buchhaltungen, die auf dem betreffenden Arbeitsplatz geöffnet werden, verwendet werden, um den Inhalt gemäss dem vorgesehenen Raster anzuzeigen. Sie dienen insbesondere als Grundlage für die Erstellung benutzerdefinierter Dateien. Diese Vorlagen entsprechen den mit Crésus Finanzbuchhaltung mitgelieferten Kontenplänen für KMU. Falls Sie den Kontenplan angepasst oder einen anderen Kontenplan verwenden, müssen Sie die Tabelle entsprechend anpassen und darauf achten, dass die dargestellten Angaben den Ergebnissen des Geschäftsjahres entsprechen.
- Benutzerdefinierte Vorlagen: Der Benutzer kann auf der Grundlage der Standardvorlagen seine eigenen Vorlagen erstellen. Diese Vorlagen können in allen Buchhaltungen, die auf dem betreffenden Arbeitsplatz geöffnet werden, verwendet werden. Standardmässig werden die benutzerdefinierten Vorlagen im Standardordner «Excel Templates» von Crésus Finanzbuchhaltung gespeichert. Sie können den Ordner in der Registerkarte Global unter Optionen – Definitionen ändern.
- Die persönlichen Vorlagen werden nicht mit der Buchhaltung gespeichert (§18 Dateien und Backups).
- Angebundene Tabellen: Der Benutzer kann auf der Grundlage der Vorlagen eigene Tabellen erstellen. Diese Tabellen können nur aus der laufenden Buchhaltung heraus verwendet werden.
- Die angebundenen Tabellen werden in einem versteckten Ordner abgelegt (Buchhaltung.creatt), am selben Ort wie die Buchhaltung. Diese Tabellen werden mit der Buchhaltung gespeichert, wenn die Option Sichert zusätzlich ebenfalls die Anhänge (§18 Dateien und Backups) beibehalten wird. Sie werden dann bei einer Wiederherstellung neu erstellt (§18.2 Daten wiederherstellen).
- Die angebundenen Tabellen werden bei der Neueröffnung einer Buchungsperiode übernommen (§11.3 Eröffnungsbilanz aktualisieren).
Die Bilanz kann nur ausgeglichen sein, wenn der Jahresgewinn oder der Jahresverlust enthalten ist. Sie können dazu eine manuelle Buchung vornehmen, aber es ist empfehlenswert, die Option Automatische Verbuchung des Jahresergebnisses in der Registerkarte Ergebnis des Befehls Optionen – Definitionen zu aktivieren (§3 Erste Schritte).
8.6.1Eine Vorlage anzeigen Eine Vorlage lässt sich nur schreibgeschützt öffnen. Sie können sie aber unter einem anderen Namen abspeichern. Der Inhalt würde dann aber bei Anpassungen der Buchhaltung nicht aktualisiert. Die Vorlage kann später nicht aus Crésus Finanzbuchhaltung heraus geöffnet werden. Um die Änderungen, die Sie in der Tabelle vorgenommen haben, beizubehalten und den Inhalt zu aktualisieren, müssen Sie eine benutzerdefinierte Vorlage (§8.6.2 Eine benutzerdefinierte Vorlage erstellen) oder eine angebundene Tabellenkalkulation (§8.6.3 Eine angebundene Tabelle erstellen) erstellen.
- Falls Sie das noch nicht gemacht haben, können Sie in der Maske Firma unter Optionen – Definitionen Ihre Firmenangaben erfassen.
- Führen Sie den Befehl Ansicht – Excel®-Tabellen aus.
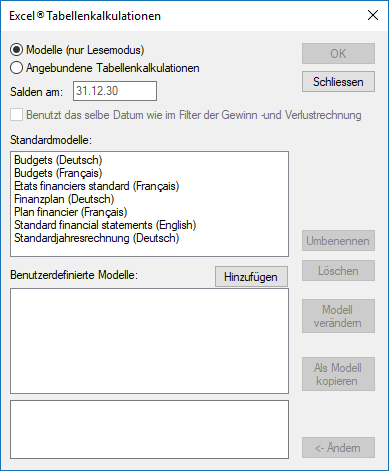
- Wählen Sie Angebundene Tabellenkalkulationen und die gewünschte Standardvorlage aus.
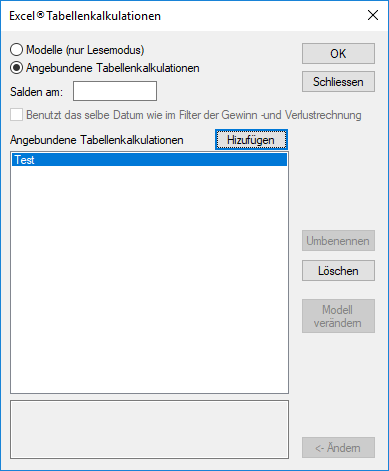
- Klicken Sie auf OK.
- Crésus überprüft die Buchhaltung und zeigt allfällige Inkonsistenzen auf.
- Microsoft Excel öffnet sich auf dem Gerät, auf dem Crésus Finanzbuchhaltung ausgeführt wird. Dieser Vorgang kann mehrere Sekunden dauern.
- Falls Excel eine Sicherheitswarnung anzeigt, aktivieren Sie die Makros, indem Sie auf die Schaltfläche Inhalt aktivieren klicken.
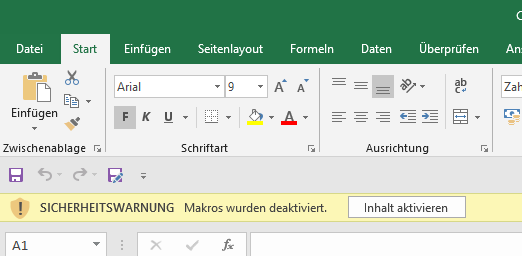
- Die Arbeitsmappe enthält fünf Arbeitsblätter, die Sie bei Bedarf anpassen können, z. B. indem Sie das Unternehmenslogo auf dem Deckblatt einfügen oder die Konten ändern, die in die Bilanz oder die Erfolgsrechnung eingeschlossen werden sollen.

- Die Arbeitsblätter rufen die Daten aus der Buchhaltung ab.
- In den Arbeitsblättern Bilanz und Resultat können Sie eine Kontonummer in der Spalte A anpassen, damit der angezeigte Wert übereinstimmt.
- Sie können nicht benötigte Zeilen ausblenden oder löschen.
- Sie können eine bestehende Zeile kopieren und sie in der Tabelle einfügen.
Die Totalbeträge sind Formeln, welche die Werte addieren. Eine ausgeblendete Zeile, deren Wert nicht null ist, wird daher immer berücksichtigt.
- Die Vorlage enthält einige Konsistenzprüfungen.
Die Überprüfung der Bilanz kann nur stimmen, wenn der Jahresgewinn oder der Jahresverlust in einem Konto in der Bilanz aufgeführt ist. Aktivieren Sie die Option Automatische Verbuchung des Jahresergebnisses in der Registerkarte Ergebnis des Befehls Optionen – Definitionen (§11.4 Automatische Verbuchung des Jahresergebnisses).
- Die gelb hervorgehobenen Bereiche in den Blättern Anhang und Gewinnverwendung sind direkt in der Tabelle auszufüllen.
- Der Druckbereich ist standardmässig auf die zu druckenden Elemente beschränkt.
- Um die Tabelle aufzubewahren, speichern Sie sie irgendwo ab. Wenn die Buchhaltung angepasst wird, wird die Tabelle aber nicht aktualisiert. Sie können diese Tabelle jedoch übernehmen und in einer beliebigen Umgebung mit Zugang zu Excel bearbeiten.
Eine Vorlage lässt sich nur schreibgeschützt öffnen. Sie können sie aber unter einem anderen Namen abspeichern. Der Inhalt würde dann aber bei Anpassungen der Buchhaltung nicht aktualisiert. Die Vorlage kann später nicht aus Crésus Finanzbuchhaltung heraus geöffnet werden. Um die Änderungen, die Sie in der Tabelle vorgenommen haben, beizubehalten und den Inhalt zu aktualisieren, müssen Sie eine benutzerdefinierte Vorlage (§8.6.2 Eine benutzerdefinierte Vorlage erstellen) oder eine angebundene Tabellenkalkulation (§8.6.3 Eine angebundene Tabelle erstellen) erstellen.
- Falls Sie das noch nicht gemacht haben, können Sie in der Maske Firma unter Optionen – Definitionen Ihre Firmenangaben erfassen.
- Führen Sie den Befehl Ansicht – Excel®-Tabellen aus.
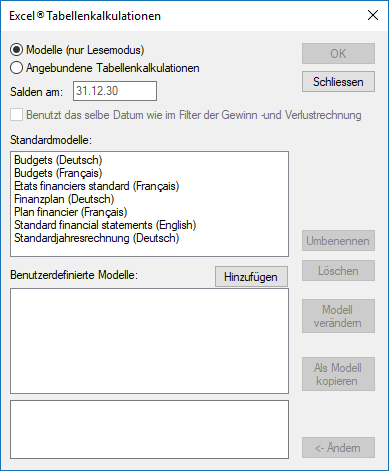
- Wählen Sie Angebundene Tabellenkalkulationen und die gewünschte Standardvorlage aus.
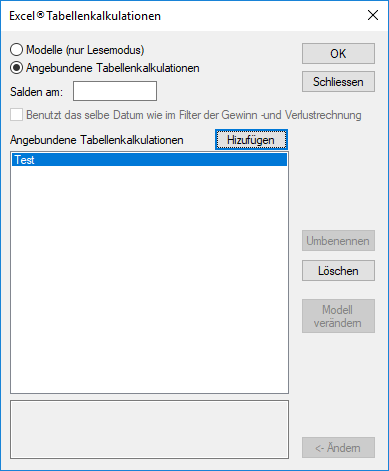
- Klicken Sie auf OK.
- Crésus überprüft die Buchhaltung und zeigt allfällige Inkonsistenzen auf.
- Microsoft Excel öffnet sich auf dem Gerät, auf dem Crésus Finanzbuchhaltung ausgeführt wird. Dieser Vorgang kann mehrere Sekunden dauern.
- Falls Excel eine Sicherheitswarnung anzeigt, aktivieren Sie die Makros, indem Sie auf die Schaltfläche Inhalt aktivieren klicken.
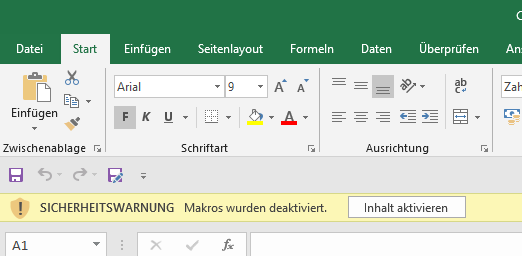
- Die Arbeitsmappe enthält fünf Arbeitsblätter, die Sie bei Bedarf anpassen können, z. B. indem Sie das Unternehmenslogo auf dem Deckblatt einfügen oder die Konten ändern, die in die Bilanz oder die Erfolgsrechnung eingeschlossen werden sollen.
![]()
- Die Arbeitsblätter rufen die Daten aus der Buchhaltung ab.
- In den Arbeitsblättern Bilanz und Resultat können Sie eine Kontonummer in der Spalte A anpassen, damit der angezeigte Wert übereinstimmt.
- Sie können nicht benötigte Zeilen ausblenden oder löschen.
- Sie können eine bestehende Zeile kopieren und sie in der Tabelle einfügen.
Die Totalbeträge sind Formeln, welche die Werte addieren. Eine ausgeblendete Zeile, deren Wert nicht null ist, wird daher immer berücksichtigt.
- Die Vorlage enthält einige Konsistenzprüfungen.
Die Überprüfung der Bilanz kann nur stimmen, wenn der Jahresgewinn oder der Jahresverlust in einem Konto in der Bilanz aufgeführt ist. Aktivieren Sie die Option Automatische Verbuchung des Jahresergebnisses in der Registerkarte Ergebnis des Befehls Optionen – Definitionen (§11.4 Automatische Verbuchung des Jahresergebnisses).
- Die gelb hervorgehobenen Bereiche in den Blättern Anhang und Gewinnverwendung sind direkt in der Tabelle auszufüllen.
- Der Druckbereich ist standardmässig auf die zu druckenden Elemente beschränkt.
- Um die Tabelle aufzubewahren, speichern Sie sie irgendwo ab. Wenn die Buchhaltung angepasst wird, wird die Tabelle aber nicht aktualisiert. Sie können diese Tabelle jedoch übernehmen und in einer beliebigen Umgebung mit Zugang zu Excel bearbeiten.
8.6.2Eine benutzerdefinierte Vorlage erstellen Wie bei den Standardvorlagen kann eine benutzerdefinierte Vorlage auf dem betreffenden Arbeitsplatz für alle Buchhaltungen verwendet werden. Die Daten werden jedes Mal aktualisiert, wenn die Tabelle aus einer Buchhaltung heraus aufgerufen wird. Bei der Verwendung öffnet sich eine benutzerdefinierte Vorlage schreibgeschützt, wie eine Standardvorlage.
Um eine benutzerdefinierte Vorlage zu erstellen:
- Führen Sie den Befehl Ansicht – Excel®-Tabellen aus.
- Wählen Sie die Option Vorlagen aus.
- Klicken Sie auf die Schaltfläche Hinzufügen.
- Geben Sie den Namen für die neue Vorlage ein.
- Wählen Sie die gewünschte Standardvorlage aus, die als Grundlage dienen soll.
- Klicken Sie auf OK.
- Wenn Sie die Vorlage in Excel anpassen möchten, wählen Sie sie in der Liste aus und klicken Sie auf die Schaltfläche Vorlage ändern.
- Nachdem Sie die Änderungen in Excel vorgenommen haben, speichern Sie die Datei, ohne den Speicherort und den Namen zu ändern.
Standardmässig werden die benutzerdefinierten Vorlagen im Standardordner «Excel Templates» (in der Regel unter C: Crésus) gespeichert.. Um den Speicherort zu ändern, führen Sie den Befehl Optionen – Definitionen aus und wechseln Sie in die Registerkarte Global. Wenn Sie den Ordner umbenennen oder verschieben, wird Crésus Sie auffordern, den neuen Speicherort anzugeben. Wenn Sie einen neuen Ordner erstellen, werden die bestehenden Vorlagen nicht in den neuen Ordner verschoben.
Wie bei den Standardvorlagen kann eine benutzerdefinierte Vorlage auf dem betreffenden Arbeitsplatz für alle Buchhaltungen verwendet werden. Die Daten werden jedes Mal aktualisiert, wenn die Tabelle aus einer Buchhaltung heraus aufgerufen wird. Bei der Verwendung öffnet sich eine benutzerdefinierte Vorlage schreibgeschützt, wie eine Standardvorlage.
Um eine benutzerdefinierte Vorlage zu erstellen:
- Führen Sie den Befehl Ansicht – Excel®-Tabellen aus.
- Wählen Sie die Option Vorlagen aus.
- Klicken Sie auf die Schaltfläche Hinzufügen.
- Geben Sie den Namen für die neue Vorlage ein.
- Wählen Sie die gewünschte Standardvorlage aus, die als Grundlage dienen soll.
- Klicken Sie auf OK.
- Wenn Sie die Vorlage in Excel anpassen möchten, wählen Sie sie in der Liste aus und klicken Sie auf die Schaltfläche Vorlage ändern.
- Nachdem Sie die Änderungen in Excel vorgenommen haben, speichern Sie die Datei, ohne den Speicherort und den Namen zu ändern.
Standardmässig werden die benutzerdefinierten Vorlagen im Standardordner «Excel Templates» (in der Regel unter C: Crésus) gespeichert.. Um den Speicherort zu ändern, führen Sie den Befehl Optionen – Definitionen aus und wechseln Sie in die Registerkarte Global. Wenn Sie den Ordner umbenennen oder verschieben, wird Crésus Sie auffordern, den neuen Speicherort anzugeben. Wenn Sie einen neuen Ordner erstellen, werden die bestehenden Vorlagen nicht in den neuen Ordner verschoben.
8.6.3Eine angebundene Tabelle erstellen
Eine an eine Buchhaltung angebundene Tabelle wird genauso wie eine Vorlage angezeigt, jedoch ohne Schreibschutz geöffnet und kann daher bearbeitet werden. Sie kann auch an einem Ort Ihrer Wahl gespeichert werden, verliert dann aber ihren Bezug zur Basisvorlage. Eine angebundene Tabelle gehört zur betreffenden Buchhaltung und kann nicht aus einer anderen Buchhaltung heraus geöffnet werden.
Um eine angebundene Tabelle zu erstellen:
- Führen Sie den Befehl Ansicht – Excel®-Tabellen aus.
- Wählen Sie die Option Angebundene Tabellenkalkulationen aus.
- Klicken Sie auf die Schaltfläche Hinzufügen.
- Wählen Sie die gewünschte Standardvorlage aus, die als Grundlage dienen soll.
- Geben Sie den Namen für die neue Tabelle ein.
- Klicken Sie auf OK.
- Klicken Sie auf OK, um diese benutzerdefinierte Tabelle in Excel zu öffnen.
- Nachdem Sie die Änderungen in Excel vorgenommen haben, speichern Sie die Datei, ohne den Speicherort und den Namen zu ändern.
Die Tabelle muss geschlossen werden, bevor Sie Crésus schliessen. Sonst kann Crésus Finanzbuchhaltung nicht geschlossen werden und zeigt eine ähnliche Meldung an wie:
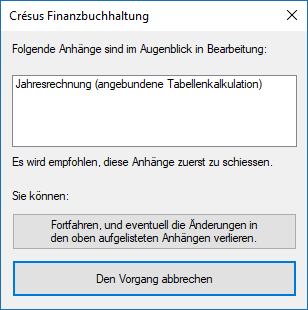
Eine an eine Buchhaltung angebundene Tabelle wird genauso wie eine Vorlage angezeigt, jedoch ohne Schreibschutz geöffnet und kann daher bearbeitet werden. Sie kann auch an einem Ort Ihrer Wahl gespeichert werden, verliert dann aber ihren Bezug zur Basisvorlage. Eine angebundene Tabelle gehört zur betreffenden Buchhaltung und kann nicht aus einer anderen Buchhaltung heraus geöffnet werden.
Um eine angebundene Tabelle zu erstellen:
- Führen Sie den Befehl Ansicht – Excel®-Tabellen aus.
- Wählen Sie die Option Angebundene Tabellenkalkulationen aus.
- Klicken Sie auf die Schaltfläche Hinzufügen.
- Wählen Sie die gewünschte Standardvorlage aus, die als Grundlage dienen soll.
- Geben Sie den Namen für die neue Tabelle ein.
- Klicken Sie auf OK.
- Klicken Sie auf OK, um diese benutzerdefinierte Tabelle in Excel zu öffnen.
- Nachdem Sie die Änderungen in Excel vorgenommen haben, speichern Sie die Datei, ohne den Speicherort und den Namen zu ändern.
Die Tabelle muss geschlossen werden, bevor Sie Crésus schliessen. Sonst kann Crésus Finanzbuchhaltung nicht geschlossen werden und zeigt eine ähnliche Meldung an wie: