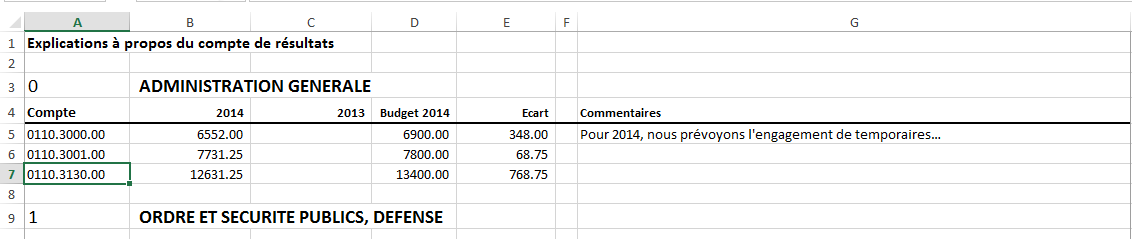22Crésus Finanzbuchhaltung HRM
Crésus Finanzbuchhaltung HRM ist eine von Crésus Finanzbuchhaltung abgeleitete Software. Sie wurde für Gemeinwesen entwickelt, die eine Buchhaltung gemäss dem Harmonisierten Rechnungslegungsmodell für die Kantone und Gemeinden (HRM2) führen müssen.
Crésus Finanzbuchhaltung HRM ermöglicht eine Unterscheidung zwischen Erfolgsrechnung (Aufwand und Ertrag) und Investitionsrechnung (Ausgaben und Einnahmen).
Die laufende Rechnung und die Investitionsrechnung können je nach Funktionen (auch Aufgaben genannt) oder nach Sachgruppen (auch Artenkonten genannt) extrahiert werden und die Bilanz kann in zwei oder vier Spalten dargestellt werden.
Crésus Finanzbuchhaltung HRM bietet die Möglichkeit, eine Fünfjahresfinanzplanung zu erstellen.
Dieser Teil ist ein Zusatz zum Anwenderhandbuch für Crésus Finanzbuchhaltung, das als Referenz für die Standardfunktionen der Software Crésus Finanzbuchhaltung dient. In diesem Teil werden nur die HRM-spezifischen Aspekte beschrieben.
22.1Einleitung Der HRM2-Kontenplan liefert die Gliederung für die Erstellung der Bilanz (Rubriken 1–2), der Erfolgsrechnung (Rubriken 3–4) und der Investitionsrechnung (Rubriken 5–6):
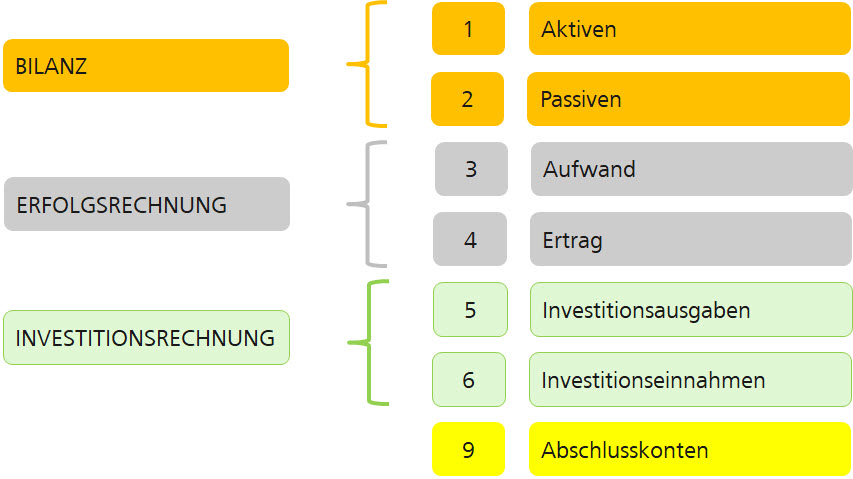
Diese Gliederung wird durch eine funktionale Gliederung ergänzt:

Die Kontennummern setzen sich aus einem ersten Element, das die Funktion des Kontos angibt, und einem zweiten Element, das für die Sachgruppe steht, zusammen. Die Nummer kann durch eine Endung ergänzt werden, die vom Gemeinwesen bestimmt wird.
Der Lohnaufwand für den Strassenunterhalt der Gemeinde wird beispielsweise im Konto 6150.3010.01 verbucht:
- 6150 bezieht sich auf die Funktion Gemeindestrassen, Unterfunktion der Gruppe 6 Verkehr,
- 3010 bezieht sich auf die Sachgruppe Löhne des Verwaltungs- und Betriebspersonals.
- 01 ist eine vom Gemeinwesen vergebene Unternummer.
Der Lohnaufwand für die Wasserversorgung wird im Konto 7101.3010.01 verbucht:
- 7101 bezieht sich auf die Funktion Pumpstation, Unterfunktion der Gruppe 7 Umweltschutz,
- 3010 bezieht sich auf die Sachgruppe Löhne des Verwaltungs- und Betriebspersonals.
- 01 ist eine vom Gemeinwesen vergebene Unternummer.
Der Energieaufwand für die Wasserversorgung wird im Konto 7101.3120.01 verbucht:
- 7101 bezieht sich auf die Funktion Pumpstation, Unterfunktion der Gruppe 7 Umweltschutz,
- 3120 bezieht sich auf die Sachgruppe Ver- und Entsorgung.
- 01 ist eine vom Gemeinwesen vergebene Unternummer.
Dank diesem besonderen Aufbau des Kontenplans können die Ergebnisse durch das Zusammenfassen der Konten nach Funktionen dargestellt werden, z. B. alles im Zusammenhang mit dem Strassenunterhalt oder mit der Wasserversorgung, oder nach Sachgruppen, etwa alle Löhne oder der gesamte Energieaufwand.
Gemäss der gewählten Terminologie werden die Funktionen auch Aufgaben genannt und die Sachgruppen ebenfalls als Artenkonten bezeichnet.
Wie in einer normalen Buchhaltung wird jedes Konto durch mindestens eine Nummer, einen Titel und eine Kategorie spezifiziert.
Nummer
Kontotitel
Kategorie
.10000.01
Kasse Einwohnerkontrolle
Aktiv
.20000.01
Kreditoren-Sammelkonto
Passiv
0110.3000.00
Löhne, Tag- und Sitzungsgelder an Behörden und Kommissionen
Aufwand
0210.4210.00
Gebühren für Amtshandlungen
Ertrag
Damit die Bilanzkonten zu Beginn des Kontenplans aufgeführt werden, weisen sie vor ihren Nummern einen Punkt auf.
Der HRM2-Kontenplan liefert die Gliederung für die Erstellung der Bilanz (Rubriken 1–2), der Erfolgsrechnung (Rubriken 3–4) und der Investitionsrechnung (Rubriken 5–6):
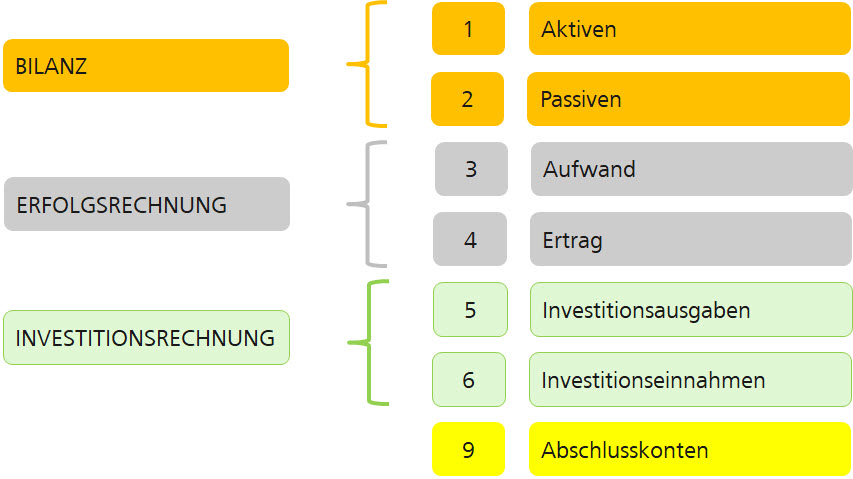
Diese Gliederung wird durch eine funktionale Gliederung ergänzt:

Die Kontennummern setzen sich aus einem ersten Element, das die Funktion des Kontos angibt, und einem zweiten Element, das für die Sachgruppe steht, zusammen. Die Nummer kann durch eine Endung ergänzt werden, die vom Gemeinwesen bestimmt wird.
Der Lohnaufwand für den Strassenunterhalt der Gemeinde wird beispielsweise im Konto 6150.3010.01 verbucht:
- 6150 bezieht sich auf die Funktion Gemeindestrassen, Unterfunktion der Gruppe 6 Verkehr,
- 3010 bezieht sich auf die Sachgruppe Löhne des Verwaltungs- und Betriebspersonals.
- 01 ist eine vom Gemeinwesen vergebene Unternummer.
Der Lohnaufwand für die Wasserversorgung wird im Konto 7101.3010.01 verbucht:
- 7101 bezieht sich auf die Funktion Pumpstation, Unterfunktion der Gruppe 7 Umweltschutz,
- 3010 bezieht sich auf die Sachgruppe Löhne des Verwaltungs- und Betriebspersonals.
- 01 ist eine vom Gemeinwesen vergebene Unternummer.
Der Energieaufwand für die Wasserversorgung wird im Konto 7101.3120.01 verbucht:
- 7101 bezieht sich auf die Funktion Pumpstation, Unterfunktion der Gruppe 7 Umweltschutz,
- 3120 bezieht sich auf die Sachgruppe Ver- und Entsorgung.
- 01 ist eine vom Gemeinwesen vergebene Unternummer.
Dank diesem besonderen Aufbau des Kontenplans können die Ergebnisse durch das Zusammenfassen der Konten nach Funktionen dargestellt werden, z. B. alles im Zusammenhang mit dem Strassenunterhalt oder mit der Wasserversorgung, oder nach Sachgruppen, etwa alle Löhne oder der gesamte Energieaufwand.
Gemäss der gewählten Terminologie werden die Funktionen auch Aufgaben genannt und die Sachgruppen ebenfalls als Artenkonten bezeichnet.
Wie in einer normalen Buchhaltung wird jedes Konto durch mindestens eine Nummer, einen Titel und eine Kategorie spezifiziert.
| Nummer | Kontotitel | Kategorie |
| .10000.01 | Kasse Einwohnerkontrolle | Aktiv |
| .20000.01 | Kreditoren-Sammelkonto | Passiv |
| 0110.3000.00 | Löhne, Tag- und Sitzungsgelder an Behörden und Kommissionen | Aufwand |
| 0210.4210.00 | Gebühren für Amtshandlungen | Ertrag |
Damit die Bilanzkonten zu Beginn des Kontenplans aufgeführt werden, weisen sie vor ihren Nummern einen Punkt auf.
22.2Erste Schritte In diesem Kapitel wird Schritt für Schritt erklärt, wie Sie eine HRM2-Buchhaltung erstellen.
In diesem Kapitel wird Schritt für Schritt erklärt, wie Sie eine HRM2-Buchhaltung erstellen.
22.2.1Eine Buchhaltung erstellen Wenn Sie Crésus Finanzbuchhaltung HRM zum ersten Mal benutzen, müssen Sie eine neue Buchhaltung anlegen. Klicken Sie auf Datei – Neu, um diesen Dialog anzuzeigen:
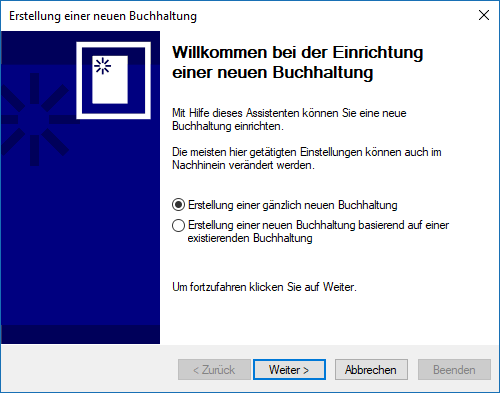
Wählen Sie die Option Erstellung einer gänzlich neuen Buchhaltung und klicken Sie auf die Schaltfläche Weiter.
Anschliessend wählen Sie den Kontenplan HRM2-Buchhaltung (mehrsprachig) aus.
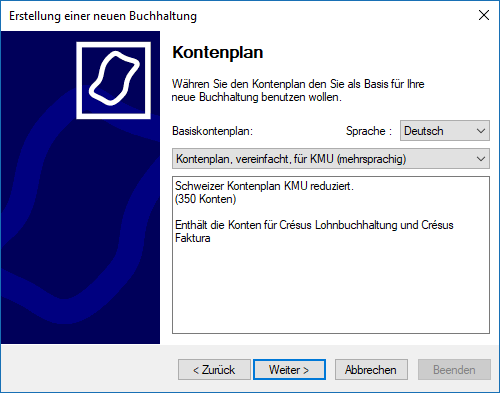
Klicken Sie auf die Schaltfläche Weiter.
Geben Sie einen Namen für die Buchhaltung ein, in der Regel den Namen des betreffenden Gemeinwesens.
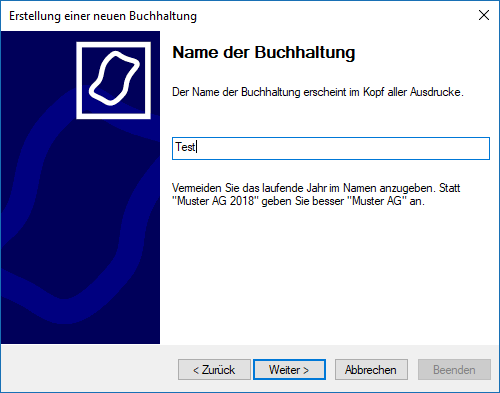
Geben Sie das Anfangs- und das Enddatum der Buchungsperiode an.
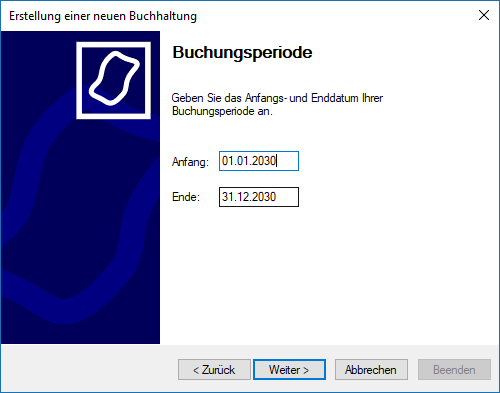
Nicht alle Gemeinwesen sind MWST-pflichtig. Falls einige fakturierte Leistungen der MWST unterstehen, wählen Sie die MWST-Option, die Ihrem Steuerstatus entspricht. Ansonsten geben Sie an, dass Ihr Gemeinwesen der MWST nicht untersteht.
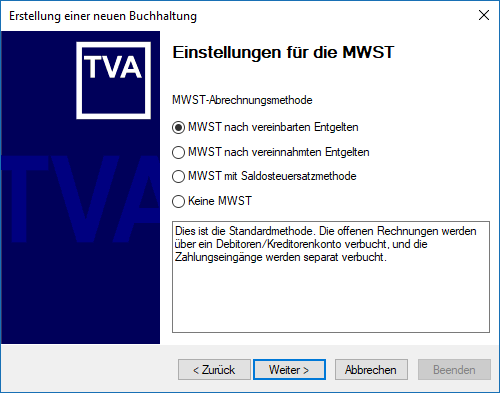
Geben Sie die MWST-Art an, die Sie in Rechnung stellen werden:
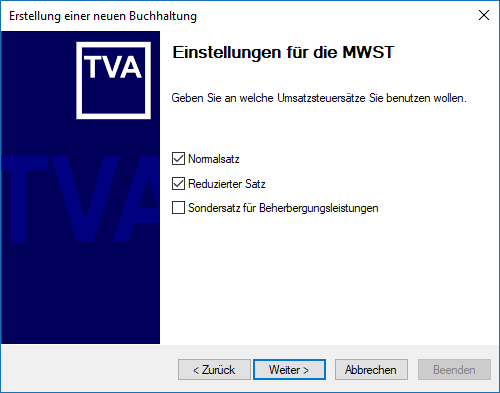
Auf der letzten Maske geben Sie den Namen der Buchhaltungsdatei sowie den Speicherort an.
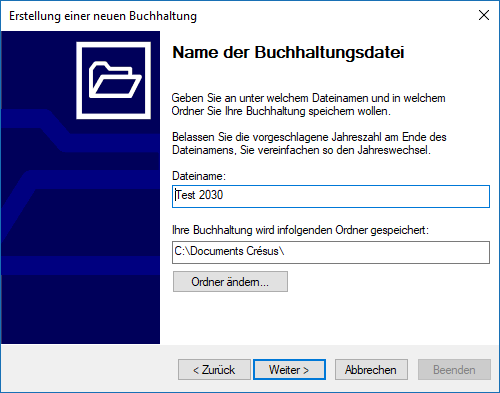
Mit der Schaltfläche Ordner ändern können Sie den Ordner auswählen, in dem Sie die Crésus-Datei speichern wollen.
Klicken Sie auf die Schaltfläche Weiter, um eine Zusammenfassung Ihrer Einstellungen anzuzeigen. Falls nötig, können Sie Ihre Einstellungen durch Anklicken der Schaltfläche Zurück anpassen.
Sie können weitere Einstellungen vornehmen, indem Sie das Kästchen Jetzt direkt zu den weiteren Einstellungen gehen aktivieren.
Diese Einstellungen können Sie in der Buchhaltung auch später über den Befehl Optionen – Definitionen vornehmen.
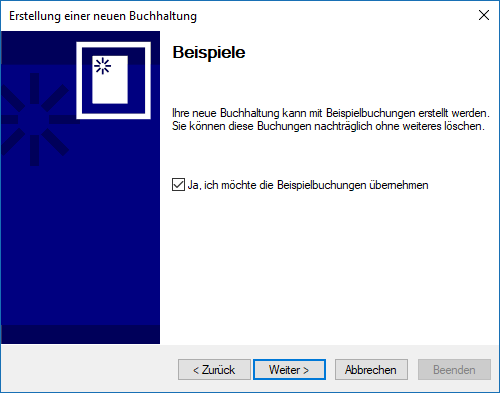
Wenn Sie Crésus Finanzbuchhaltung HRM zum ersten Mal benutzen, müssen Sie eine neue Buchhaltung anlegen. Klicken Sie auf Datei – Neu, um diesen Dialog anzuzeigen:
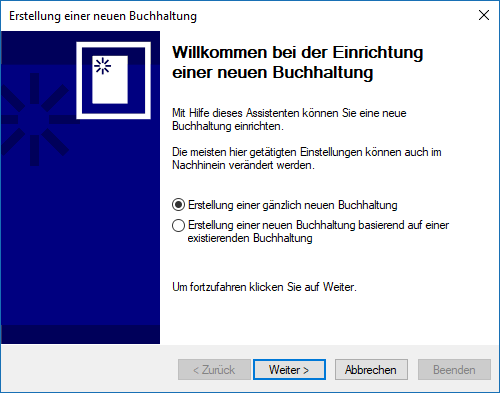
Wählen Sie die Option Erstellung einer gänzlich neuen Buchhaltung und klicken Sie auf die Schaltfläche Weiter.
Anschliessend wählen Sie den Kontenplan HRM2-Buchhaltung (mehrsprachig) aus.
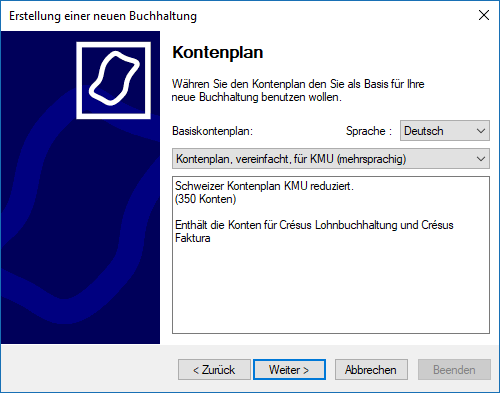
Klicken Sie auf die Schaltfläche Weiter.
Geben Sie einen Namen für die Buchhaltung ein, in der Regel den Namen des betreffenden Gemeinwesens.
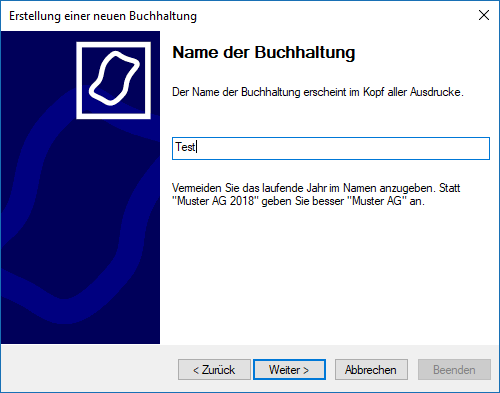
Geben Sie das Anfangs- und das Enddatum der Buchungsperiode an.
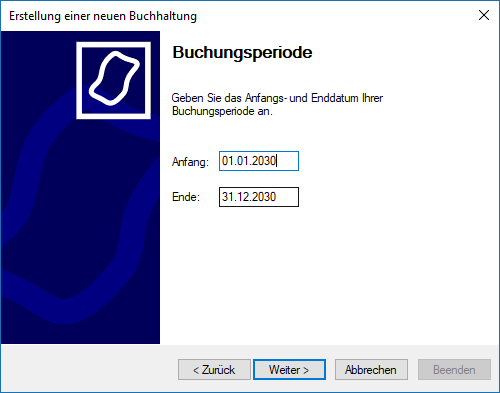
Nicht alle Gemeinwesen sind MWST-pflichtig. Falls einige fakturierte Leistungen der MWST unterstehen, wählen Sie die MWST-Option, die Ihrem Steuerstatus entspricht. Ansonsten geben Sie an, dass Ihr Gemeinwesen der MWST nicht untersteht.
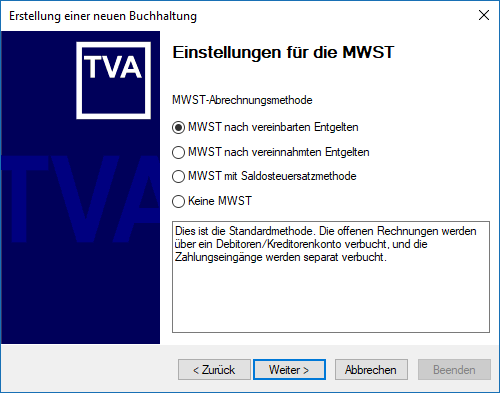
Geben Sie die MWST-Art an, die Sie in Rechnung stellen werden:
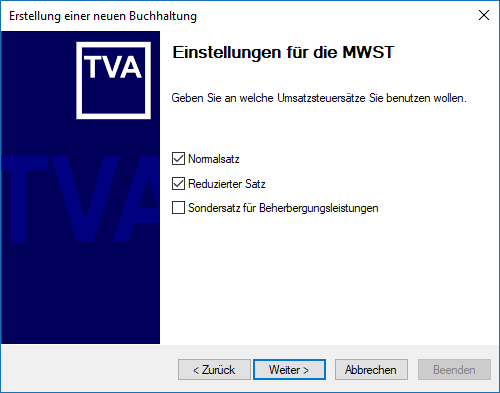
Auf der letzten Maske geben Sie den Namen der Buchhaltungsdatei sowie den Speicherort an.
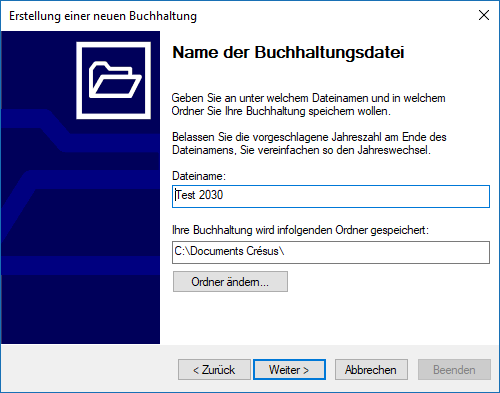
Mit der Schaltfläche Ordner ändern können Sie den Ordner auswählen, in dem Sie die Crésus-Datei speichern wollen.
Klicken Sie auf die Schaltfläche Weiter, um eine Zusammenfassung Ihrer Einstellungen anzuzeigen. Falls nötig, können Sie Ihre Einstellungen durch Anklicken der Schaltfläche Zurück anpassen.
Sie können weitere Einstellungen vornehmen, indem Sie das Kästchen Jetzt direkt zu den weiteren Einstellungen gehen aktivieren.
Diese Einstellungen können Sie in der Buchhaltung auch später über den Befehl Optionen – Definitionen vornehmen.
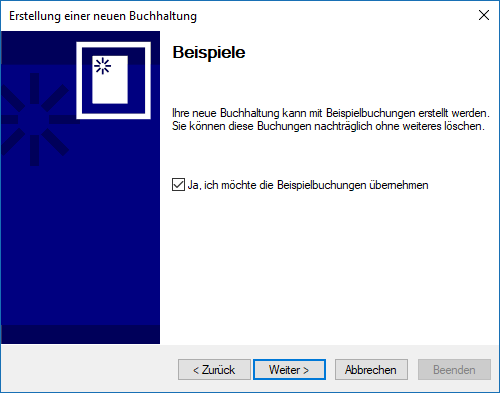
22.2.2Standarddefinitionen Nähere Angaben zu den Standardeinstellungen finden Sie im allgemeinen Teil der Website betreffend die Anwendung von Crésus Finanzbuchhaltung.
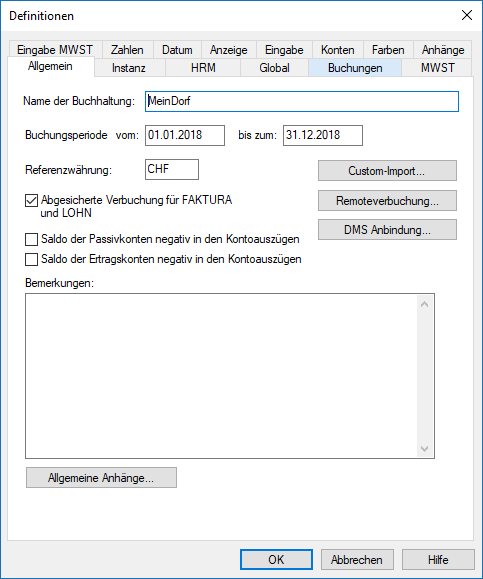
Nähere Angaben zu den Standardeinstellungen finden Sie im allgemeinen Teil der Website betreffend die Anwendung von Crésus Finanzbuchhaltung.
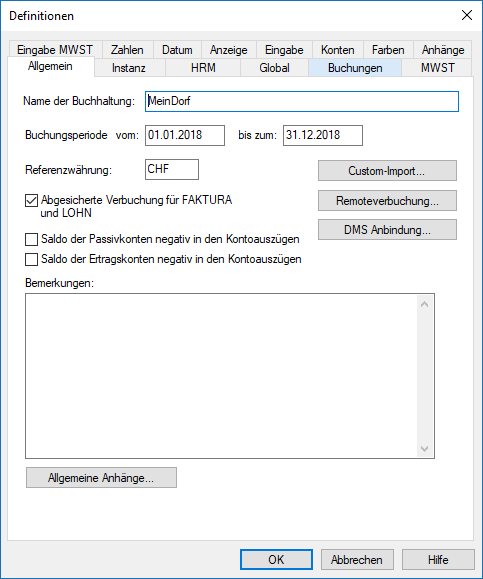
22.2.3HRM-spezifische Definitionen Die spezifischen Daten des Gemeinwesens hängen von der gewählten HRM-Art ab.
Geben Sie bei HRM2 die Anzahl Einwohner, den Steuerfuss und die Steuerkraft pro Einwohner an. Diese Werte sind nützlich für die Berechnung der verschiedenen Finanzkennzahlen.
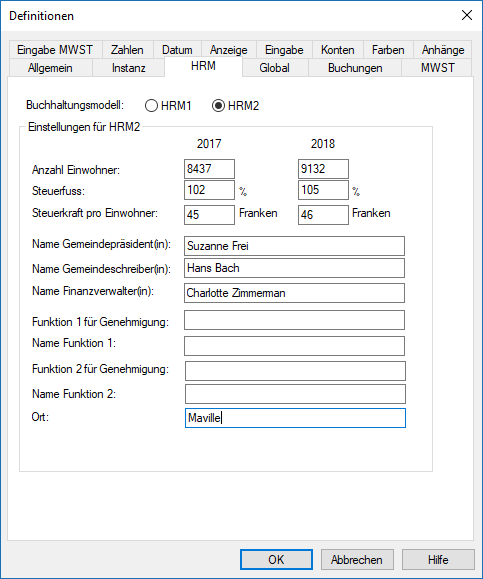
Hinweis: Für Gewerkschaften oder Bürgergemeinden, für die der Begriff «Einwohner» nicht passt, ist bei diesen Werten 1 einzugeben.
Die spezifischen Daten des Gemeinwesens hängen von der gewählten HRM-Art ab.
Geben Sie bei HRM2 die Anzahl Einwohner, den Steuerfuss und die Steuerkraft pro Einwohner an. Diese Werte sind nützlich für die Berechnung der verschiedenen Finanzkennzahlen.
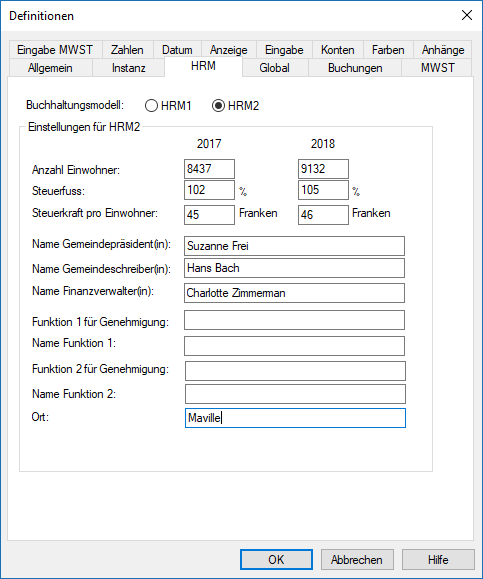
Hinweis: Für Gewerkschaften oder Bürgergemeinden, für die der Begriff «Einwohner» nicht passt, ist bei diesen Werten 1 einzugeben.
22.3Kontenplan Wie in der Einleitung erwähnt, ist der HRM2-Kontenplan – ausser bei den Bilanzkonten – nach Funktionen und Sachgruppen gegliedert.
Da die Konten stark von der Tätigkeit des Gemeinwesens abhängen, muss der Kontenplan so aufgebaut sein, dass er Ihren Bedürfnissen Rechnung trägt. Der vom Assistenten bereitgestellte Kontenplan umfasst die Standard-Bilanzkonten sowie die Sammelkonten für Aufwand, Ertrag, Ausgaben und Einnahmen.
Die Bilanzkonten werden individuell erstellt oder angepasst, wie in der Standardanwendung Crésus Finanzbuchhaltung.
Für die Erfolgsrechnung legt der Benutzer die Konten fest, die er für das Gemeinwesen benötigt, das er betreut. Eine oder mehrere Funktionen (z. B. Exekutive / Legislative / Allgemeine Verwaltung) können gleichartige Aufwände oder Erträge, Ausgaben oder Einnahmen aufweisen: So existiert etwa die Sachgruppe Löhne in jeder Funktion. Eine Sachgruppe kann auch spezifisch für eine Funktion vorhanden sein: Die Sachgruppe Sachversicherungsprämien gibt es etwa nur in der Funktion Allgemeine Verwaltung.
Die Erfolgsrechnungskonten können einzeln oder mit einem Assistenten (siehe §22.3.4 Konten hinzufügen) erstellt werden. Es wird auch empfohlen, ein bestehendes Konto zu duplizieren und die entstandene Kopie anzupassen.
Wie in der Einleitung erwähnt, ist der HRM2-Kontenplan – ausser bei den Bilanzkonten – nach Funktionen und Sachgruppen gegliedert.
Da die Konten stark von der Tätigkeit des Gemeinwesens abhängen, muss der Kontenplan so aufgebaut sein, dass er Ihren Bedürfnissen Rechnung trägt. Der vom Assistenten bereitgestellte Kontenplan umfasst die Standard-Bilanzkonten sowie die Sammelkonten für Aufwand, Ertrag, Ausgaben und Einnahmen.
Die Bilanzkonten werden individuell erstellt oder angepasst, wie in der Standardanwendung Crésus Finanzbuchhaltung.
Für die Erfolgsrechnung legt der Benutzer die Konten fest, die er für das Gemeinwesen benötigt, das er betreut. Eine oder mehrere Funktionen (z. B. Exekutive / Legislative / Allgemeine Verwaltung) können gleichartige Aufwände oder Erträge, Ausgaben oder Einnahmen aufweisen: So existiert etwa die Sachgruppe Löhne in jeder Funktion. Eine Sachgruppe kann auch spezifisch für eine Funktion vorhanden sein: Die Sachgruppe Sachversicherungsprämien gibt es etwa nur in der Funktion Allgemeine Verwaltung.
Die Erfolgsrechnungskonten können einzeln oder mit einem Assistenten (siehe §22.3.4 Konten hinzufügen) erstellt werden. Es wird auch empfohlen, ein bestehendes Konto zu duplizieren und die entstandene Kopie anzupassen.
22.3.1Sachgruppen bearbeiten Die Liste der Sachgruppen wird vom Kontoerstellungsassistenten verwendet oder wenn Sie einen Auszug für eine Sachgruppe anzeigen wollen.
Verwenden Sie den Befehl Optionen – Sachgruppen …
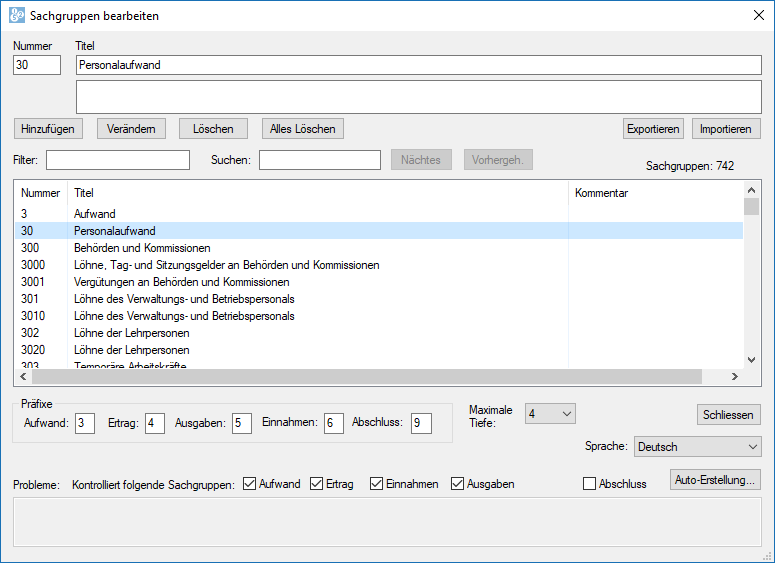
Die Nummerierung der Sachgruppen in Crésus Finanzbuchhaltung HRM entspricht dem Aufbau des Kontenplans. Die Sachgruppen 3000 und 3001 werden automatisch mit der Gruppe 300 verknüpft, die Sachgruppen 300 und 301 mit der Gruppe 30, die Sachgruppen 30 und 31 selbst mit der Gruppe 3. Der Dialog zur Erstellung der Sachgruppen bietet eine Überprüfung an, ob alle Ebenen einer Strukturebene vorhanden sind. Im obigen Beispiel werden die Konten 6120, 3000.00, 5290.00 und 3001.00 nicht in einem Sammelkonto zusammengefasst. Sie können die Kästchen ankreuzen und so angeben, welche Konten automatisch kontrolliert werden.
Mit einem Klick auf die Schaltfläche Löschen löschen Sie die ausgewählte Sachgruppe, mit einem Klick auf die Schaltfläche Alle löschen werden alle Sachgruppen in der Datei gelöscht. Wird eine Sachgruppe gelöscht, hat dies keinen Einfluss auf die Konten, die die Nummer dieser Gruppe verwenden.
Nutzen Sie den Filter, um nur eine bestimmte Anzahl Gruppen anzuzeigen und um nach einer der angezeigten Gruppen zu suchen.
Mit der Schaltfläche Auto-Erstellung … werden die bestehenden Sachgruppen überprüft und es wird vorgeschlagen, fehlende Standardgruppen zur vorliegenden Buchhaltung hinzuzufügen.
Klicken Sie auf die Schaltfläche Exportieren, um eine TXT-Datei mit allen Sachgruppen dieser Buchhaltung zu exportieren.
Mit der Schaltfläche Importieren können Sie die Sachgruppen aus einer TXT-Datei, die wie soeben beschrieben exportiert wurde, in die laufende Buchhaltung importieren. Enthält die Buchhaltung bereits Sachgruppen, zeigt Crésus folgenden Dialog an:
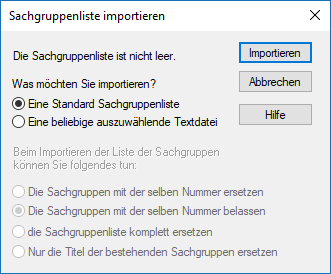
- Die Sachgruppen mit derselben Nummer ersetzen : Der Titel der bestehenden Sachgruppen wird durch den Titel aus der importierten Datei ersetzt, die in der Datei, aber nicht in der Buchhaltung vorhandenen Gruppen werden erstellt.
- Die Sachgruppen mit derselben Nummer belassen : Die bestehenden Sachgruppen werden unverändert belassen, die in der Datei, aber nicht in der Buchhaltung vorhandenen Gruppen werden erstellt.
- Die Sachgruppenliste komplett ersetzen: Dieser Vorgang löscht alle Sachgruppen, bevor die neue Liste importiert wird.
- Nur die Titel der bestehenden Sachgruppen ersetzen: Die Titel werden angepasst, Gruppen, die in der TXT-Datei, aber nicht in der Buchhaltung vorhanden sind, werden nicht übernommen.
Die Liste der Sachgruppen wird vom Kontoerstellungsassistenten verwendet oder wenn Sie einen Auszug für eine Sachgruppe anzeigen wollen.
Verwenden Sie den Befehl Optionen – Sachgruppen …
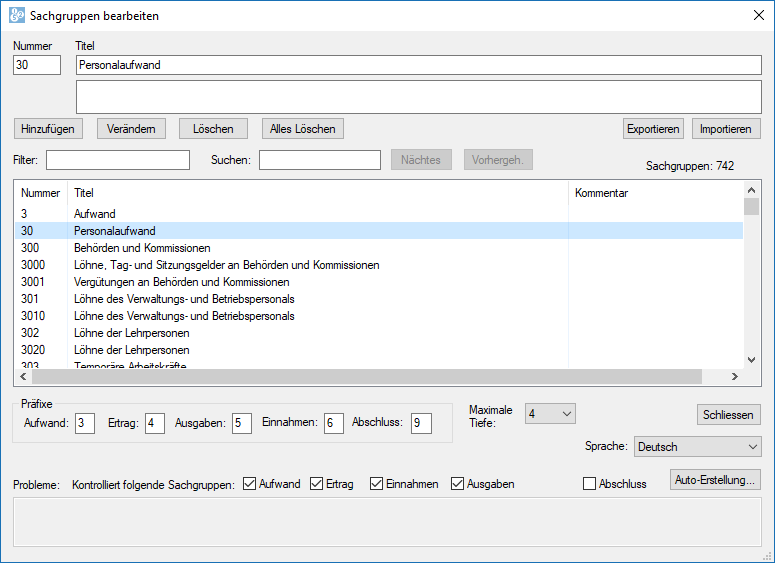
Die Nummerierung der Sachgruppen in Crésus Finanzbuchhaltung HRM entspricht dem Aufbau des Kontenplans. Die Sachgruppen 3000 und 3001 werden automatisch mit der Gruppe 300 verknüpft, die Sachgruppen 300 und 301 mit der Gruppe 30, die Sachgruppen 30 und 31 selbst mit der Gruppe 3. Der Dialog zur Erstellung der Sachgruppen bietet eine Überprüfung an, ob alle Ebenen einer Strukturebene vorhanden sind. Im obigen Beispiel werden die Konten 6120, 3000.00, 5290.00 und 3001.00 nicht in einem Sammelkonto zusammengefasst. Sie können die Kästchen ankreuzen und so angeben, welche Konten automatisch kontrolliert werden.
Mit einem Klick auf die Schaltfläche Löschen löschen Sie die ausgewählte Sachgruppe, mit einem Klick auf die Schaltfläche Alle löschen werden alle Sachgruppen in der Datei gelöscht. Wird eine Sachgruppe gelöscht, hat dies keinen Einfluss auf die Konten, die die Nummer dieser Gruppe verwenden.
Nutzen Sie den Filter, um nur eine bestimmte Anzahl Gruppen anzuzeigen und um nach einer der angezeigten Gruppen zu suchen.
Mit der Schaltfläche Auto-Erstellung … werden die bestehenden Sachgruppen überprüft und es wird vorgeschlagen, fehlende Standardgruppen zur vorliegenden Buchhaltung hinzuzufügen.
Klicken Sie auf die Schaltfläche Exportieren, um eine TXT-Datei mit allen Sachgruppen dieser Buchhaltung zu exportieren.
Mit der Schaltfläche Importieren können Sie die Sachgruppen aus einer TXT-Datei, die wie soeben beschrieben exportiert wurde, in die laufende Buchhaltung importieren. Enthält die Buchhaltung bereits Sachgruppen, zeigt Crésus folgenden Dialog an:
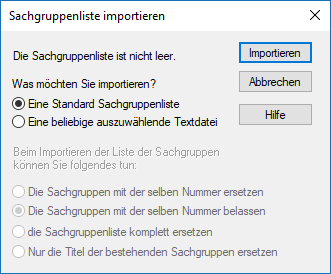
- Die Sachgruppen mit derselben Nummer ersetzen : Der Titel der bestehenden Sachgruppen wird durch den Titel aus der importierten Datei ersetzt, die in der Datei, aber nicht in der Buchhaltung vorhandenen Gruppen werden erstellt.
- Die Sachgruppen mit derselben Nummer belassen : Die bestehenden Sachgruppen werden unverändert belassen, die in der Datei, aber nicht in der Buchhaltung vorhandenen Gruppen werden erstellt.
- Die Sachgruppenliste komplett ersetzen: Dieser Vorgang löscht alle Sachgruppen, bevor die neue Liste importiert wird.
- Nur die Titel der bestehenden Sachgruppen ersetzen: Die Titel werden angepasst, Gruppen, die in der TXT-Datei, aber nicht in der Buchhaltung vorhanden sind, werden nicht übernommen.
22.3.2Bezeichnungen anpassen Der Benutzer kann die Bezeichnungen für die Konten über den Befehl Optionen – Texte einstellen anpassen.
Unter „Zeigt die Texte für“ können die gewünschten Texte bearbeitet werden.
Die Standardtexte können über die Schaltfläche Alle Standardtexte benutzen wiederhergestellt werden.
Der Benutzer kann die Bezeichnungen für die Konten über den Befehl Optionen – Texte einstellen anpassen.
Unter „Zeigt die Texte für“ können die gewünschten Texte bearbeitet werden.
Die Standardtexte können über die Schaltfläche Alle Standardtexte benutzen wiederhergestellt werden.
22.3.3Syntax verwenden Mit dem Befehl Optionen – Kontosyntax können Regeln für die Überprüfung der Kontonummern festgelegt werden.
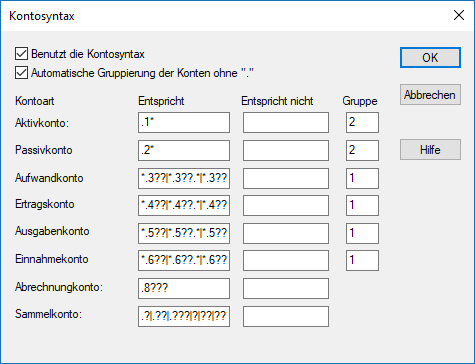
Ist die Option Benutzt die Kontosyntax aktiviert, wenn Sie ein neues Konto im Kontenplan erfassen oder wenn Sie die Nummer eines bestehenden Kontos verändern, kann Crésus die Kontoart anhand der Nummer ermitteln.
So ist etwa ein Konto mit der Nummer 299.3000.01 grundsätzlich ein Aufwandkonto, da die Nummer .3000. als Aufwand definiert ist.
Bei diesen Regeln werden Platzhalter verwendet:
- Das Sternchen steht für eine unbestimmte Anzahl Zeichen
- Das Fragezeichen steht für ein einziges Zeichen
- Der senkrechte Strich, der durch die Tastenkombination Shift+7 eingesetzt wird, steht für ODER
In der obigen Bildschirmkopie wird als Regel für die Aufwandkonten Folgendes angezeigt:
*.3??|*.3??.*|*.3???|*.3???.*
- *.3?? steht für «irgendeine Kontonummer, deren Teil nach dem Punkt mit einer Zahl zwischen 300 und 399 endet», z. B. 110.300 oder 020.317
- *.3??? steht für «irgendeine Kontonummer, deren mittlerer Teil zwischen den Punkten eine Zahl zwischen 3000 und 3999 ist», z. B. 110.3010. 02 oder 020.3175. 01
Kurz zusammengefasst definiert die obige Regel, dass jedes Konto, deren Nummer im mittleren Teil mit 3 beginnt, ein Aufwandkonto ist.
Ist die Option Automatische Gruppierung der Konten ohne „:“ aktiviert, wird das Sammelkonto der Konten bei der Bearbeitung des Kontenplans automatisch bestimmt. Im Feld Gruppe legen Sie die Anzahl Elemente der Kontonummer fest, die die Gruppe definieren. Haben Sie die Zahl 1 angegeben, wird die Gruppe für die Kontonummer 2110.3611.01 automatisch als 2110 festgelegt. Wenn Sie 2 eingegeben haben, lautet die Gruppe 2110.3611.
Mit dem Befehl Optionen – Kontosyntax können Regeln für die Überprüfung der Kontonummern festgelegt werden.
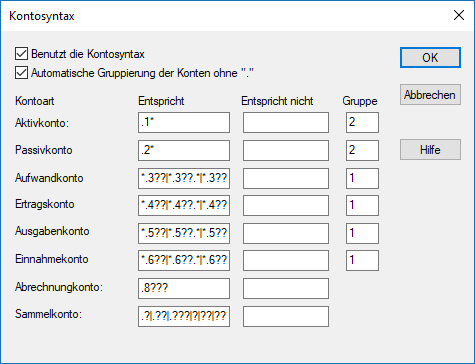
Ist die Option Benutzt die Kontosyntax aktiviert, wenn Sie ein neues Konto im Kontenplan erfassen oder wenn Sie die Nummer eines bestehenden Kontos verändern, kann Crésus die Kontoart anhand der Nummer ermitteln.
So ist etwa ein Konto mit der Nummer 299.3000.01 grundsätzlich ein Aufwandkonto, da die Nummer .3000. als Aufwand definiert ist.
Bei diesen Regeln werden Platzhalter verwendet:
- Das Sternchen steht für eine unbestimmte Anzahl Zeichen
- Das Fragezeichen steht für ein einziges Zeichen
- Der senkrechte Strich, der durch die Tastenkombination Shift+7 eingesetzt wird, steht für ODER
In der obigen Bildschirmkopie wird als Regel für die Aufwandkonten Folgendes angezeigt:
*.3??|*.3??.*|*.3???|*.3???.*
- *.3?? steht für «irgendeine Kontonummer, deren Teil nach dem Punkt mit einer Zahl zwischen 300 und 399 endet», z. B. 110.300 oder 020.317
- *.3??? steht für «irgendeine Kontonummer, deren mittlerer Teil zwischen den Punkten eine Zahl zwischen 3000 und 3999 ist», z. B. 110.3010. 02 oder 020.3175. 01
Kurz zusammengefasst definiert die obige Regel, dass jedes Konto, deren Nummer im mittleren Teil mit 3 beginnt, ein Aufwandkonto ist.
Ist die Option Automatische Gruppierung der Konten ohne „:“ aktiviert, wird das Sammelkonto der Konten bei der Bearbeitung des Kontenplans automatisch bestimmt. Im Feld Gruppe legen Sie die Anzahl Elemente der Kontonummer fest, die die Gruppe definieren. Haben Sie die Zahl 1 angegeben, wird die Gruppe für die Kontonummer 2110.3611.01 automatisch als 2110 festgelegt. Wenn Sie 2 eingegeben haben, lautet die Gruppe 2110.3611.
22.3.4Konten hinzufügen Abgesehen von der normalen Erfassung der Konten direkt in der Eingabezeile des Kontenplans bietet Crésus Finanzbuchhaltung HRM den Benutzern ein Instrument, das die Erstellung oder die Aktualisierung des Kontenplans vereinfacht.
Im Kontenplan wird bei rechtem Mausklick auf eine Funktion (z. B. auf 0210 Finanz- und Steuerverwaltung) ein Menü angezeigt, dessen erster Befehl Kontoerstellungsassistent lautet.
Folgender Dialog wird angezeigt:
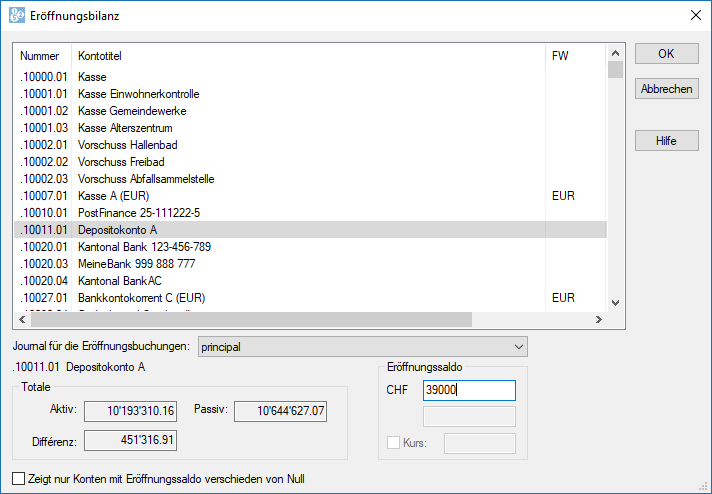
In der linken Spalte werden die verschiedenen Funktionen angezeigt, in der rechten Spalte die Sachgruppen.
Klicken Sie die Kästchen oben links an, um die Anzeige je nach Kategorie einzuschränken.
Verwenden Sie die Filterfelder, um nur die Konten anzuzeigen, die dem eingegebenen Suchkriterium entsprechen.
Klicken Sie nach der Auswahl einer oder mehrerer Funktionen und einer oder mehrerer Sachgruppen auf die Schaltfläche Die Konten jetzt erstellen, um die Konten, die aus der Kombination von Funktion und Sachgruppe hervorgegangen sind, hinzuzufügen.
Der Assistent lässt nicht zu, dass ein Konto mehrmals erstellt wird. Wenn für eine Funktion und eine Sachgruppe mehrere Konten benötigt werden, müssen diese direkt im Kontenplan angelegt werden. Am einfachsten ist es, das Konto zu duplizieren und die zwei letzten Zeichen der Kontonummer zu ändern (0220.3130.01 wird zu 0220.3130.02; dabei beziehen sich 01 und 02 jeweils auf eine spezifische Einheit des Gemeinwesens).
Für jedes Konto ist eine Endung zu definieren. Diese kann für jedes Konto einzeln oder standardmässig festgelegt werden. Mit dem Feld Geben Sie die Endung (.xx) für die Sachgruppen ohne Endung an können Sie die Standardendung definieren (in der Regel 00).
Abgesehen von der normalen Erfassung der Konten direkt in der Eingabezeile des Kontenplans bietet Crésus Finanzbuchhaltung HRM den Benutzern ein Instrument, das die Erstellung oder die Aktualisierung des Kontenplans vereinfacht.
Im Kontenplan wird bei rechtem Mausklick auf eine Funktion (z. B. auf 0210 Finanz- und Steuerverwaltung) ein Menü angezeigt, dessen erster Befehl Kontoerstellungsassistent lautet.
Folgender Dialog wird angezeigt:
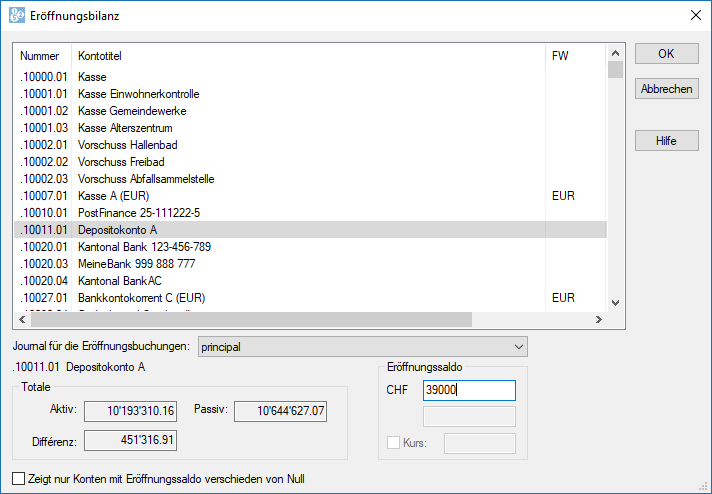
In der linken Spalte werden die verschiedenen Funktionen angezeigt, in der rechten Spalte die Sachgruppen.
Klicken Sie die Kästchen oben links an, um die Anzeige je nach Kategorie einzuschränken.
Verwenden Sie die Filterfelder, um nur die Konten anzuzeigen, die dem eingegebenen Suchkriterium entsprechen.
Klicken Sie nach der Auswahl einer oder mehrerer Funktionen und einer oder mehrerer Sachgruppen auf die Schaltfläche Die Konten jetzt erstellen, um die Konten, die aus der Kombination von Funktion und Sachgruppe hervorgegangen sind, hinzuzufügen.
Der Assistent lässt nicht zu, dass ein Konto mehrmals erstellt wird. Wenn für eine Funktion und eine Sachgruppe mehrere Konten benötigt werden, müssen diese direkt im Kontenplan angelegt werden. Am einfachsten ist es, das Konto zu duplizieren und die zwei letzten Zeichen der Kontonummer zu ändern (0220.3130.01 wird zu 0220.3130.02; dabei beziehen sich 01 und 02 jeweils auf eine spezifische Einheit des Gemeinwesens).
Für jedes Konto ist eine Endung zu definieren. Diese kann für jedes Konto einzeln oder standardmässig festgelegt werden. Mit dem Feld Geben Sie die Endung (.xx) für die Sachgruppen ohne Endung an können Sie die Standardendung definieren (in der Regel 00).
22.4Saldovortrag Führen Sie den Befehl Buchhaltung – Saldovortrag aus.
Im Dialog können Sie den Saldovortrag der Bilanzkonten (Aktiven und Passiven) direkt neu erfassen: Wählen Sie das Konto aus und geben Sie den Saldovortrag ein.
Mit der Taste Enter gelangen Sie automatisch ins neue Konto.
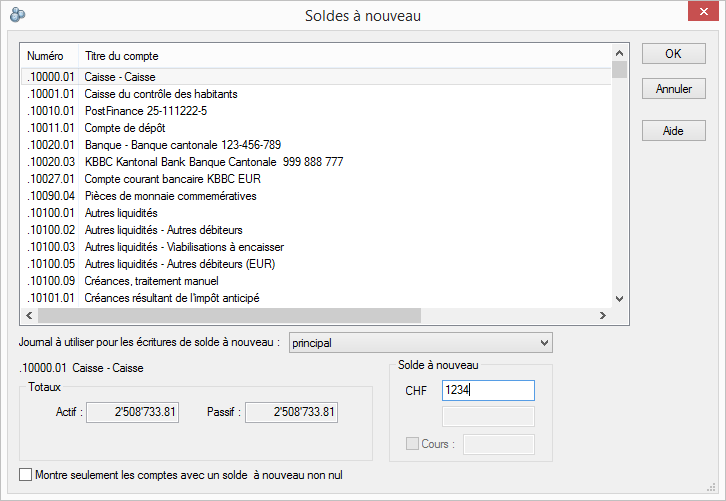
Auf diesem Bildschirm wird das Total der als Aktiven und Passiven erfassten Saldi angezeigt. Bitte vergewissern Sie sich, dass diese Gesamtbeträge gleich sind.
Führen Sie den Befehl Buchhaltung – Saldovortrag aus.
Im Dialog können Sie den Saldovortrag der Bilanzkonten (Aktiven und Passiven) direkt neu erfassen: Wählen Sie das Konto aus und geben Sie den Saldovortrag ein.
Mit der Taste Enter gelangen Sie automatisch ins neue Konto.
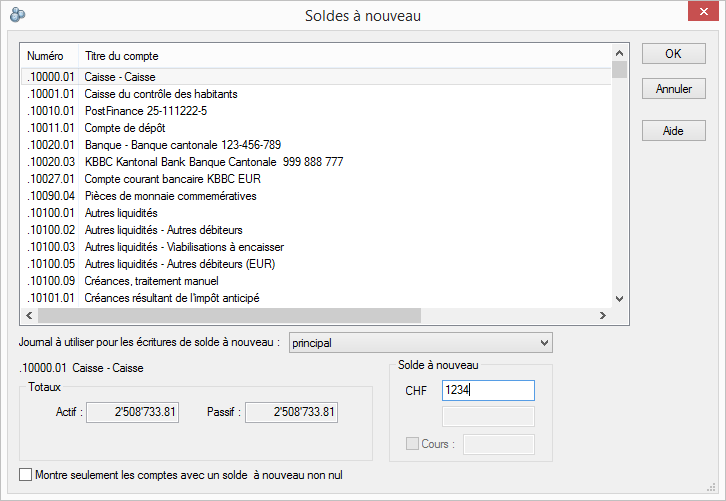
Auf diesem Bildschirm wird das Total der als Aktiven und Passiven erfassten Saldi angezeigt. Bitte vergewissern Sie sich, dass diese Gesamtbeträge gleich sind.
22.5Buchungen vornehmen Die Erfassung von Buchungen erfolgt genauso wie in der Standardanwendung Crésus Finanzbuchhaltung. Wir werden nicht genauer darauf eingehen, schlagen Ihnen aber vor, eine Beispielbuchung vorzunehmen:
Führen Sie den Befehl Ansicht – Journal aus oder klicken Sie auf das Symbol  .
.
Die Buchung wird in der Eingabezeile unten im Fenster erfasst.
Der Cursor wird automatisch in der ersten Spalte mit dem Datum platziert. Korrigieren Sie das Datum bei Bedarf.
Drücken Sie auf die Taste TAB (Tabulatortaste auf Ihrer Tastatur).
Anschliessend geben Sie die Nummer des zu belastenden Kontos ein: 0120.3170.00 (Reisekosten und Spesen). Sie können das Konto in der Liste auswählen, die Nummer ganz oder teilweise eingeben oder die Bezeichnung ganz oder teilweise eintippen.
Wenn Sie .3170. eintippen, zeigt Ihnen das Erfassungshilfefenster nur die Konten an, deren mittlerer Teil dem eingegebenen Kriterium entspricht.
Drücken Sie die Taste TAB.
Geben Sie die Nummer des Gutschriftskontos ein: .10000.01 (Hauptkasse A)
Drücken Sie die Taste TAB.
Korrigieren Sie allenfalls die vorgeschlagene Belegnummer.
Drücken Sie die Taste TAB.
Geben Sie den Buchungstext Spesen ein.
Drücken Sie die Taste TAB.
Nun geben Sie den Betrag 218.30 ein.
Drücken Sie die Taste Enter oder klicken Sie auf das Symbol  , um die Buchung zu speichern. Sie wird nun sortiert nach ihrem Datum in der Liste der Buchungen angezeigt.
, um die Buchung zu speichern. Sie wird nun sortiert nach ihrem Datum in der Liste der Buchungen angezeigt.
Anschliessend können Sie üben und folgende Buchungen hinzufügen:

Die Erfassung von Buchungen erfolgt genauso wie in der Standardanwendung Crésus Finanzbuchhaltung. Wir werden nicht genauer darauf eingehen, schlagen Ihnen aber vor, eine Beispielbuchung vorzunehmen:
Führen Sie den Befehl Ansicht – Journal aus oder klicken Sie auf das Symbol ![]() .
.
Die Buchung wird in der Eingabezeile unten im Fenster erfasst.
Der Cursor wird automatisch in der ersten Spalte mit dem Datum platziert. Korrigieren Sie das Datum bei Bedarf.
Drücken Sie auf die Taste TAB (Tabulatortaste auf Ihrer Tastatur).
Anschliessend geben Sie die Nummer des zu belastenden Kontos ein: 0120.3170.00 (Reisekosten und Spesen). Sie können das Konto in der Liste auswählen, die Nummer ganz oder teilweise eingeben oder die Bezeichnung ganz oder teilweise eintippen.
Wenn Sie .3170. eintippen, zeigt Ihnen das Erfassungshilfefenster nur die Konten an, deren mittlerer Teil dem eingegebenen Kriterium entspricht.
Drücken Sie die Taste TAB.
Geben Sie die Nummer des Gutschriftskontos ein: .10000.01 (Hauptkasse A)
Drücken Sie die Taste TAB.
Korrigieren Sie allenfalls die vorgeschlagene Belegnummer.
Drücken Sie die Taste TAB.
Geben Sie den Buchungstext Spesen ein.
Drücken Sie die Taste TAB.
Nun geben Sie den Betrag 218.30 ein.
Drücken Sie die Taste Enter oder klicken Sie auf das Symbol ![]() , um die Buchung zu speichern. Sie wird nun sortiert nach ihrem Datum in der Liste der Buchungen angezeigt.
, um die Buchung zu speichern. Sie wird nun sortiert nach ihrem Datum in der Liste der Buchungen angezeigt.
Anschliessend können Sie üben und folgende Buchungen hinzufügen:

22.6Die verschiedenen Ansichten Das Menü Ansicht bietet verschiedene Ansichten der Buchhaltung. In Crésus Finanzbuchhaltung HRM finden Sie die üblichen Ansichten aus Crésus Finanzbuchhaltung.
Die meisten Ansichten werden genau gleich verwendet wie in Crésus Finanzbuchhaltung.
Etwa der Befehl Probebilanz  oder die Taste F5, die alle Konten mit ihren Saldi anzeigt,
oder die Taste F5, die alle Konten mit ihren Saldi anzeigt,
 oder der Befehl Kontoauszug oder die Taste F6, bei der eine Kontonummer eingegeben wird und anschliessend alle Buchungen dieses Kontos angezeigt werden (in diesem Fall das Konto 0120.3170.00 Reisekosten und Spesen).
oder der Befehl Kontoauszug oder die Taste F6, bei der eine Kontonummer eingegeben wird und anschliessend alle Buchungen dieses Kontos angezeigt werden (in diesem Fall das Konto 0120.3170.00 Reisekosten und Spesen).
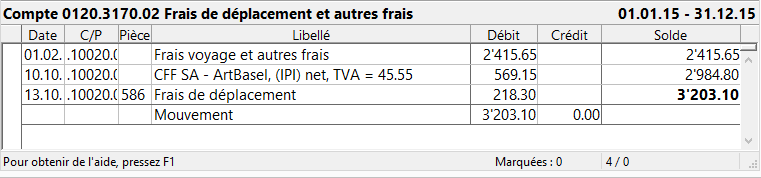
Zusätzlich zu den üblichen Ansichten bietet Crésus Finanzbuchhaltung HRM strukturspezifische Ansichten nach Sachgruppen und Funktionen.
Das Menü Ansicht bietet verschiedene Ansichten der Buchhaltung. In Crésus Finanzbuchhaltung HRM finden Sie die üblichen Ansichten aus Crésus Finanzbuchhaltung.
Die meisten Ansichten werden genau gleich verwendet wie in Crésus Finanzbuchhaltung.
Etwa der Befehl Probebilanz ![]() oder die Taste F5, die alle Konten mit ihren Saldi anzeigt,
oder die Taste F5, die alle Konten mit ihren Saldi anzeigt,
![]() oder der Befehl Kontoauszug oder die Taste F6, bei der eine Kontonummer eingegeben wird und anschliessend alle Buchungen dieses Kontos angezeigt werden (in diesem Fall das Konto 0120.3170.00 Reisekosten und Spesen).
oder der Befehl Kontoauszug oder die Taste F6, bei der eine Kontonummer eingegeben wird und anschliessend alle Buchungen dieses Kontos angezeigt werden (in diesem Fall das Konto 0120.3170.00 Reisekosten und Spesen).
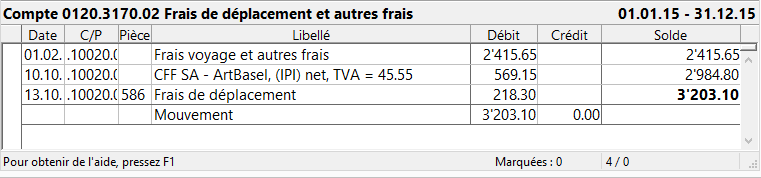
Zusätzlich zu den üblichen Ansichten bietet Crésus Finanzbuchhaltung HRM strukturspezifische Ansichten nach Sachgruppen und Funktionen.
22.6.1Der Sachgruppenauszug Der Befehl Ansicht – Sachgruppenauszug zeigt das Ergebnis aller Konten der gewünschten Sachgruppe an.
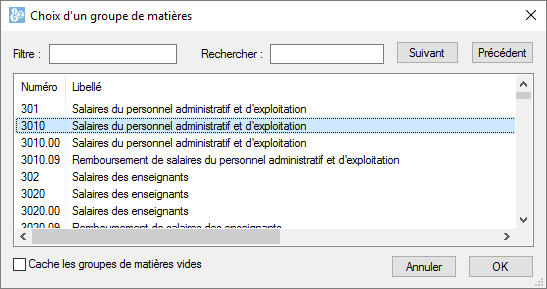
Beispielsweise werden beim Auszug der Sachgruppe 3010 die Buchungen der Konten 3010.00, 3010.01 usw. unabhängig von der Funktion angezeigt, u. a. Buchungen der Konten 0110.3010.00, 0120.3010.01 oder 0220.3010.00.
Der Befehl Ansicht – Sachgruppenauszug zeigt das Ergebnis aller Konten der gewünschten Sachgruppe an.
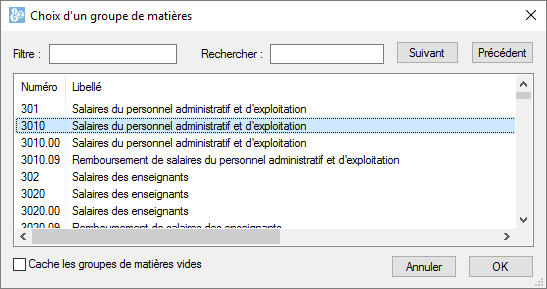
Beispielsweise werden beim Auszug der Sachgruppe 3010 die Buchungen der Konten 3010.00, 3010.01 usw. unabhängig von der Funktion angezeigt, u. a. Buchungen der Konten 0110.3010.00, 0120.3010.01 oder 0220.3010.00.
22.6.2Die Ansicht Rechnungen Der Befehl Ansicht – Rechnungen oder die Taste F8 ruft das Ergebnis aller Konten der gewünschten Funktion auf. Die Anzeige kann beispielsweise auf die Funktion 0220 Allgemeine Verwaltung beschränkt werden.
In derselben Ansicht kann die laufende Rechnung oder die Investitionsrechnung der gewünschten Funktion angezeigt werden, gegliedert nach Sachgruppe oder Funktion.
In der Maske kann angegeben werden, wie die Rechnung angezeigt werden soll.
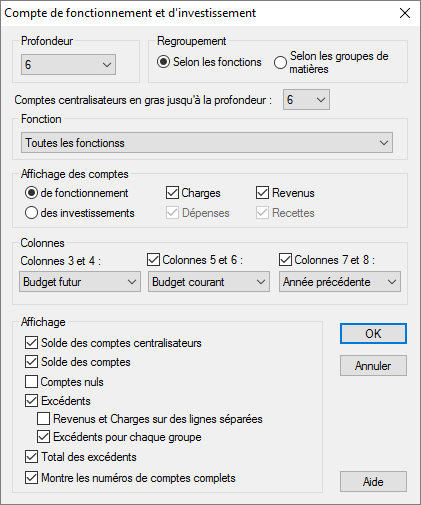
Tiefe: gibt den Detaillierungsgrad anhand der Struktur der Sammelkonten an.
Gliederung: gibt an, ob die Konten nach Funktionen oder Sachgruppen angezeigt werden.
Funktion: Es werden nur die Konten der Funktion angezeigt, die in dieser Dropdownliste ausgewählt wird. Beim ersten Eintrag in der Liste werden alle Funktionen angezeigt.
Zeigt die: Hier kann entweder die Erfolgsrechnung oder die Investitionsrechnung ausgewählt werden. Bei Bedarf können Sie nur Aufwand oder Ertrag bzw. die Ausgaben oder die Einnahmen anzeigen lassen.
Spalten: Sie können hier angeben, wie viele Spaltenpaare Sie anzeigen wollen sowie welchen Inhalt diese haben sollen.
Die Spalten 1 und 2 enthalten immer Nummer und Titel des Kontos.
Jedes Spaltenpaar kann folgende Inhalte aufweisen:
- Saldo des laufenden Jahres
- Saldo des Vorjahres
- laufendes Budget
- Budget 2
Wenn Sie beispielsweise nur die Zahlen des laufenden Jahres anzeigen wollen, jedoch weder das Budget noch die Vorjahreszahlen:
- Wählen Sie bei Spalten 3 und 4 Laufendes Jahr.
- Deaktivieren Sie Spalten 5 und 6 sowie Spalten 7 und 8.
Die Optionen unter Anzeige legen in Crésus Folgendes fest:
- Saldo der Sammelkonten: zeigt den Saldo der Sammelkonten unabhängig von der Anzeige der Unterkonten an.
- Saldo der Konten: zeigt die Saldi der Konten an.
- Zeigt auch nicht benutzte Konten: zeigt alle im Kontenplan definierten Konten an, auch wenn sie noch nie benutzt wurden.
- Überschüsse: zeigt die Überschüsse der Soll- und Habenspalten für jedes Konto der Ebene 1 an.
- Ertrag und Aufwand auf verschiedenen Zeilen. Wenn ein Konto in einem Spaltenpaar einen Aufwandüberschuss und in einem anderen Spaltenpaar einen Ertragsüberschuss aufweist, werden Aufwand- und Ertragsüberschüsse auf zwei separaten Zeilen angezeigt.
- Total Überschüsse: zeigt ganz unten in der Tabelle das Total von Aufwand und Ertrag sowie die Aufwand- und die Ertragsüberschüsse an.
Für die Erstellung der verschiedenen Tabellen in Crésus werden alle Buchungen berücksichtigt. Verwenden Sie den Filter  , um nur die Buchungen einer bestimmten Periode zu berücksichtigen und die ganze Tabelle entsprechend neu zu berechnen.
, um nur die Buchungen einer bestimmten Periode zu berücksichtigen und die ganze Tabelle entsprechend neu zu berechnen.
Der Befehl Ansicht – Rechnungen oder die Taste F8 ruft das Ergebnis aller Konten der gewünschten Funktion auf. Die Anzeige kann beispielsweise auf die Funktion 0220 Allgemeine Verwaltung beschränkt werden.
In derselben Ansicht kann die laufende Rechnung oder die Investitionsrechnung der gewünschten Funktion angezeigt werden, gegliedert nach Sachgruppe oder Funktion.
In der Maske kann angegeben werden, wie die Rechnung angezeigt werden soll.
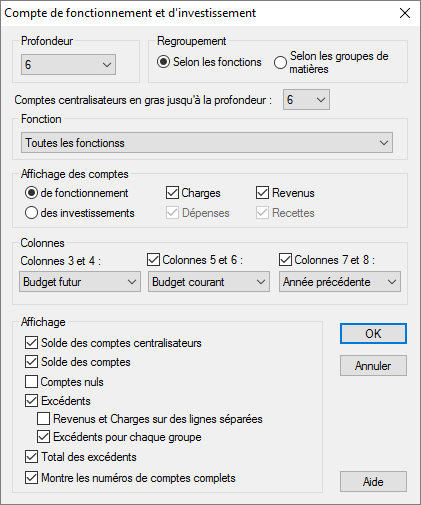
Tiefe: gibt den Detaillierungsgrad anhand der Struktur der Sammelkonten an.
Gliederung: gibt an, ob die Konten nach Funktionen oder Sachgruppen angezeigt werden.
Funktion: Es werden nur die Konten der Funktion angezeigt, die in dieser Dropdownliste ausgewählt wird. Beim ersten Eintrag in der Liste werden alle Funktionen angezeigt.
Zeigt die: Hier kann entweder die Erfolgsrechnung oder die Investitionsrechnung ausgewählt werden. Bei Bedarf können Sie nur Aufwand oder Ertrag bzw. die Ausgaben oder die Einnahmen anzeigen lassen.
Spalten: Sie können hier angeben, wie viele Spaltenpaare Sie anzeigen wollen sowie welchen Inhalt diese haben sollen.
Die Spalten 1 und 2 enthalten immer Nummer und Titel des Kontos.
Jedes Spaltenpaar kann folgende Inhalte aufweisen:
- Saldo des laufenden Jahres
- Saldo des Vorjahres
- laufendes Budget
- Budget 2
Wenn Sie beispielsweise nur die Zahlen des laufenden Jahres anzeigen wollen, jedoch weder das Budget noch die Vorjahreszahlen:
- Wählen Sie bei Spalten 3 und 4 Laufendes Jahr.
- Deaktivieren Sie Spalten 5 und 6 sowie Spalten 7 und 8.
Die Optionen unter Anzeige legen in Crésus Folgendes fest:
- Saldo der Sammelkonten: zeigt den Saldo der Sammelkonten unabhängig von der Anzeige der Unterkonten an.
- Saldo der Konten: zeigt die Saldi der Konten an.
- Zeigt auch nicht benutzte Konten: zeigt alle im Kontenplan definierten Konten an, auch wenn sie noch nie benutzt wurden.
- Überschüsse: zeigt die Überschüsse der Soll- und Habenspalten für jedes Konto der Ebene 1 an.
- Ertrag und Aufwand auf verschiedenen Zeilen. Wenn ein Konto in einem Spaltenpaar einen Aufwandüberschuss und in einem anderen Spaltenpaar einen Ertragsüberschuss aufweist, werden Aufwand- und Ertragsüberschüsse auf zwei separaten Zeilen angezeigt.
- Total Überschüsse: zeigt ganz unten in der Tabelle das Total von Aufwand und Ertrag sowie die Aufwand- und die Ertragsüberschüsse an.
Für die Erstellung der verschiedenen Tabellen in Crésus werden alle Buchungen berücksichtigt. Verwenden Sie den Filter ![]() , um nur die Buchungen einer bestimmten Periode zu berücksichtigen und die ganze Tabelle entsprechend neu zu berechnen.
, um nur die Buchungen einer bestimmten Periode zu berücksichtigen und die ganze Tabelle entsprechend neu zu berechnen.
22.6.3Budgets und Finanzplan Um den Anforderungen der Finanzplanung der Gemeinwesen Rechnung zu tragen, erlaubt es Crésus Finanzbuchhaltung HRM, die Budgets für fünf Jahre zu erfassen.
Budgets anzeigen
Der Befehl Ansicht – Budgets ruft folgende Maske auf:
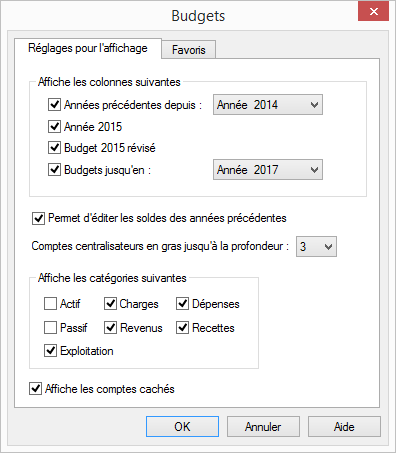
Wählen Sie die Elemente aus, die Sie anzeigen möchten. In diesem Beispiel werden die effektiven Ergebnisse seit 2014, das revidierte Budget, das für das Jahr 2015 verabschiedete Budget (laufendes Jahr) und die Budgets bis 2017 angezeigt.
In dieser Maske können auch die anzuzeigenden Kontokategorien ausgewählt werden, was die Erfassung der Budgets erleichtert.
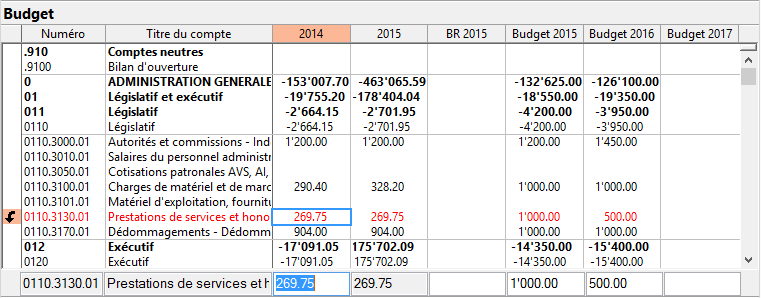
Klicken Sie auf die Zeile, um die Beträge in der Eingabezeile unten auf dem Bildschirm zu verändern und zu erfassen.
Die Vorjahressaldi können in dieser Ansicht ebenfalls verändert werden. Dazu muss im oben beschriebenen Auswahldialog die entsprechende Option aktiviert werden.
Der Finanzplan
Um den Anforderungen der Finanzplanung der Gemeinwesen Rechnung zu tragen, erlaubt es Crésus Finanzbuchhaltung HRM, die Budgets für fünf Jahre zu erfassen.
Budgets übernehmen
Es kann sinnvoll sein, die Budgets von einem Jahr ins Folgejahr zu übernehmen.
Der Befehl Buchhaltung – Budgets übernehmen ruft eine Maske auf, in der Quelle und Ziel sowie die zu bearbeitenden Kontokategorien angegeben werden. In diesem Beispiel wird das Budget 2016 für das Jahr 2017 nur für die Aufwandkonten kopiert.
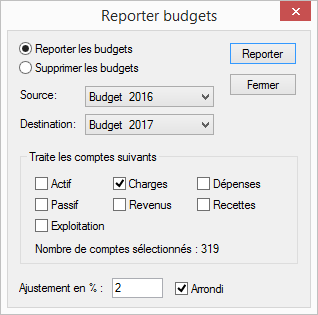
Die Beträge können auch mit einer linearen Zunahme (2 % in unserem Beispiel) übertragen werden. Standardmässig werden die berechneten Beträge auf ganze Franken gerundet. Ist das Kästchen Runden aktiviert, werden die Beträge unter CHF 10 000 auf die nächsten hundert Franken und Beträge über CHF 10 000 auf die nächsten tausend Franken gerundet.
Budgets übertragen
Dieser Befehl ersetzt die Budgets der laufenden Buchhaltung durch die Budgets aus der vorherigen Buchhaltung.
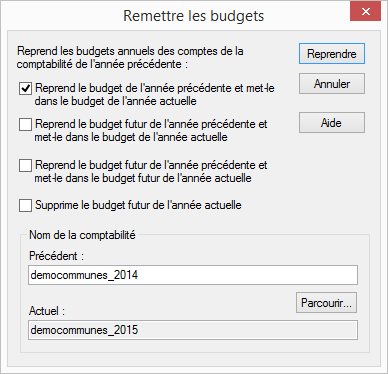
Diese Übertragung kann wahlweise auf die laufenden oder auf die künftigen Budgets angewandt werden.
Gerne wird die Funktion verwendet, bei der die Budgets der Sammelkonten automatisch anhand der Budgets ihrer Unterkonten berechnet werden, aber eine bewusste Neuberechnung der Budgets kann ebenfalls ausgelöst werden.
Budgets neu berechnen
Der Befehl Buchhaltung – Budgets neu Berechnen ruft eine Maske auf, in der dieser Automatismus aktiviert werden kann.
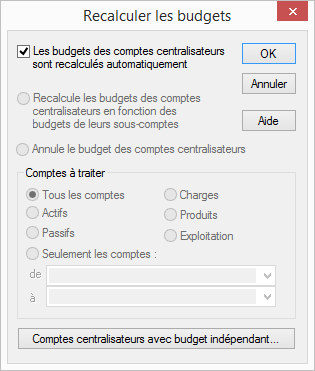
Neben dem automatischen Modus stehen die zwei Optionen Berechnet die Budgets der Sammelkonten anhand der Budgets ihrer Unterkonten oder Setzt die Budgets der Sammelkonten auf null zur Verfügung.
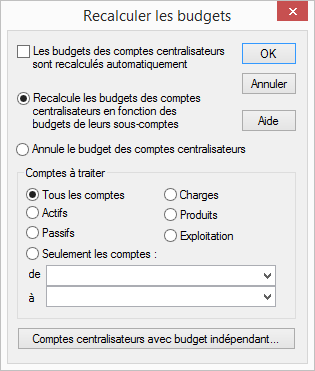
Die Auswahlmöglichkeiten unten auf der Maske erlauben es, den Vorgang auf bestimmte Konten zu beschränken.
Standardmässig bezieht sich der Vorgang auf alle Sammelkonten. Es ist aber möglich, gewisse Konten auszuschliessen: Klicken Sie auf die Schaltfläche Sammelkonten mit unabhängigem Budget… und klicken Sie die auszuschliessenden Konten an. Die Budgets dieser Konten müssen, wie oben beschrieben, manuell erfasst werden.
Mit einem Klick auf OK wird der Vorgang gestartet; er ist unwiderrufbar. Solange diese Funktion nicht erneut angewandt wird, werden die Budgets nicht neu berechnet.
Um den Anforderungen der Finanzplanung der Gemeinwesen Rechnung zu tragen, erlaubt es Crésus Finanzbuchhaltung HRM, die Budgets für fünf Jahre zu erfassen.
Budgets anzeigen
Der Befehl Ansicht – Budgets ruft folgende Maske auf:
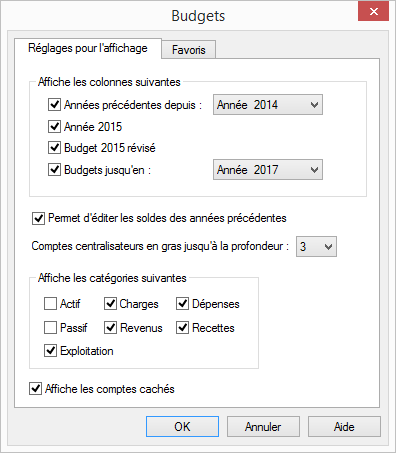
Wählen Sie die Elemente aus, die Sie anzeigen möchten. In diesem Beispiel werden die effektiven Ergebnisse seit 2014, das revidierte Budget, das für das Jahr 2015 verabschiedete Budget (laufendes Jahr) und die Budgets bis 2017 angezeigt.
In dieser Maske können auch die anzuzeigenden Kontokategorien ausgewählt werden, was die Erfassung der Budgets erleichtert.
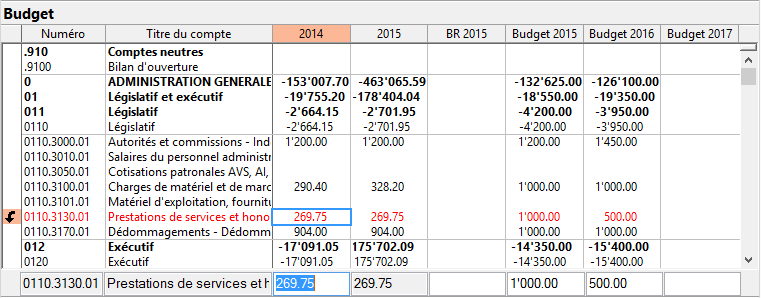
Klicken Sie auf die Zeile, um die Beträge in der Eingabezeile unten auf dem Bildschirm zu verändern und zu erfassen.
Die Vorjahressaldi können in dieser Ansicht ebenfalls verändert werden. Dazu muss im oben beschriebenen Auswahldialog die entsprechende Option aktiviert werden.
Der Finanzplan
Um den Anforderungen der Finanzplanung der Gemeinwesen Rechnung zu tragen, erlaubt es Crésus Finanzbuchhaltung HRM, die Budgets für fünf Jahre zu erfassen.
Budgets übernehmen
Es kann sinnvoll sein, die Budgets von einem Jahr ins Folgejahr zu übernehmen.
Der Befehl Buchhaltung – Budgets übernehmen ruft eine Maske auf, in der Quelle und Ziel sowie die zu bearbeitenden Kontokategorien angegeben werden. In diesem Beispiel wird das Budget 2016 für das Jahr 2017 nur für die Aufwandkonten kopiert.
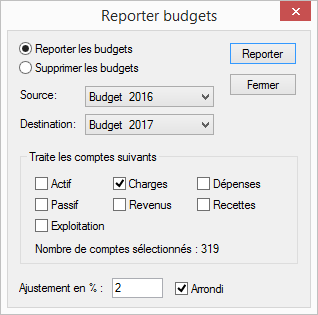
Die Beträge können auch mit einer linearen Zunahme (2 % in unserem Beispiel) übertragen werden. Standardmässig werden die berechneten Beträge auf ganze Franken gerundet. Ist das Kästchen Runden aktiviert, werden die Beträge unter CHF 10 000 auf die nächsten hundert Franken und Beträge über CHF 10 000 auf die nächsten tausend Franken gerundet.
Budgets übertragen
Dieser Befehl ersetzt die Budgets der laufenden Buchhaltung durch die Budgets aus der vorherigen Buchhaltung.
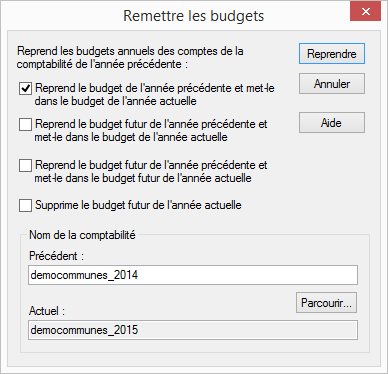
Diese Übertragung kann wahlweise auf die laufenden oder auf die künftigen Budgets angewandt werden.
Gerne wird die Funktion verwendet, bei der die Budgets der Sammelkonten automatisch anhand der Budgets ihrer Unterkonten berechnet werden, aber eine bewusste Neuberechnung der Budgets kann ebenfalls ausgelöst werden.
Budgets neu berechnen
Der Befehl Buchhaltung – Budgets neu Berechnen ruft eine Maske auf, in der dieser Automatismus aktiviert werden kann.
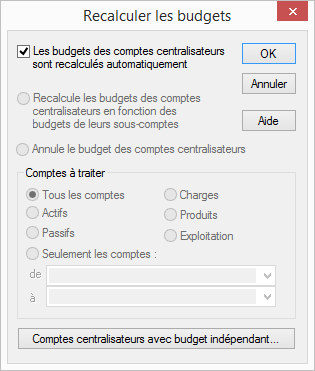
Neben dem automatischen Modus stehen die zwei Optionen Berechnet die Budgets der Sammelkonten anhand der Budgets ihrer Unterkonten oder Setzt die Budgets der Sammelkonten auf null zur Verfügung.
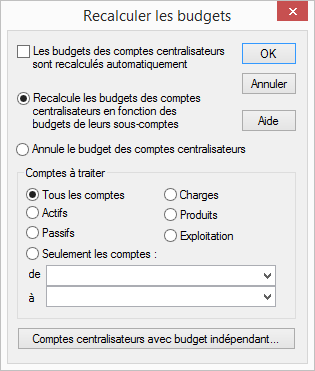
Die Auswahlmöglichkeiten unten auf der Maske erlauben es, den Vorgang auf bestimmte Konten zu beschränken.
Standardmässig bezieht sich der Vorgang auf alle Sammelkonten. Es ist aber möglich, gewisse Konten auszuschliessen: Klicken Sie auf die Schaltfläche Sammelkonten mit unabhängigem Budget… und klicken Sie die auszuschliessenden Konten an. Die Budgets dieser Konten müssen, wie oben beschrieben, manuell erfasst werden.
Mit einem Klick auf OK wird der Vorgang gestartet; er ist unwiderrufbar. Solange diese Funktion nicht erneut angewandt wird, werden die Budgets nicht neu berechnet.
22.7Die Finanzberichte Die HRM2-Norm sieht die Erstellung zahlreicher Tabellen und Finanzberichte vor, die Crésus in den üblichen Ansichten nicht anbietet. Diese Berichte können in Form von Excel-Tabellen erstellt werden, sofern mindestens Microsoft Excel 2010 installiert ist und mit Windows gearbeitet wird.
Diese Funktion steht nur mit Excel als Tabellenkalkulationsprogramm zur Verfügung. Unter macOS ist diese Funktion nicht verfügbar.
Crésus Finanzbuchhaltung HRM wird mit den Standardvorlagen ausgeliefert, die den Richtlinien entsprechen. Da jedes Gemeinwesen seinen Kontenplan an seine eigenen Bedürfnisse anpasst, kann es notwendig sein, die Tabellen ebenfalls anzupassen, damit sie der laufenden Buchhaltung entsprechen. Die mitgelieferten Vorlagen können nicht verändert werden. Allerdings lassen sie sich kopieren, um daraus lokale Vorlagen zu erstellen, die auf dem betreffenden Arbeitsplatz für alle Buchhaltungen verwendet werden können, oder um daraus Tabellen zu erstellen, die mit der laufenden Buchhaltung verknüpft sind und die nur aus der offenen Datei heraus eingesetzt werden können.
Die HRM2-Norm sieht die Erstellung zahlreicher Tabellen und Finanzberichte vor, die Crésus in den üblichen Ansichten nicht anbietet. Diese Berichte können in Form von Excel-Tabellen erstellt werden, sofern mindestens Microsoft Excel 2010 installiert ist und mit Windows gearbeitet wird.
Diese Funktion steht nur mit Excel als Tabellenkalkulationsprogramm zur Verfügung. Unter macOS ist diese Funktion nicht verfügbar.
Crésus Finanzbuchhaltung HRM wird mit den Standardvorlagen ausgeliefert, die den Richtlinien entsprechen. Da jedes Gemeinwesen seinen Kontenplan an seine eigenen Bedürfnisse anpasst, kann es notwendig sein, die Tabellen ebenfalls anzupassen, damit sie der laufenden Buchhaltung entsprechen. Die mitgelieferten Vorlagen können nicht verändert werden. Allerdings lassen sie sich kopieren, um daraus lokale Vorlagen zu erstellen, die auf dem betreffenden Arbeitsplatz für alle Buchhaltungen verwendet werden können, oder um daraus Tabellen zu erstellen, die mit der laufenden Buchhaltung verknüpft sind und die nur aus der offenen Datei heraus eingesetzt werden können.
22.7.1Erstellung von Finanzberichten mit Excel und anhand von Vorlagen Eine Excel-Tabelle öffnen
Der Befehl Ansicht – Excel®-Tabellen ruft eine Maske auf, in der zwischen der Verwendung von Standardtabellen (Vorlagen), die mit der Software mitgeliefert werden, oder von benutzerdefinierten Tabellen gewählt werden kann
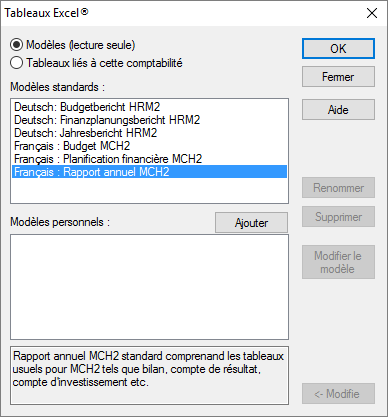
Wählen Sie die Vorlage Deutsch: Jahresbericht HRM2 und klicken Sie auf die Schaltfläche OK.
Es wird eine Excel-Tabelle geöffnet und eine Sicherheitswarnung erscheint:
Die Tabellen verwenden Makros, die auf Visual Basic basieren. Da gemäss Sicherheitseinstellungen in Excel die Makros standardmässig deaktiviert sind, müssen sie durch Anklicken der Schaltfläche Inhalt aktivieren aktiviert werden. So kann Excel die Zellen mit den Werten aus der Buchhaltung füllen.
Nach dem Aktivieren der Makros werden die Daten aus der laufenden Buchhaltung in die Tabelle übernommen.
Wechseln Sie, um das Verhalten zu testen, in die Registerkarte Bilanz der Arbeitsmappe und ersetzen Sie die Kontonummer 100 in der Zelle auf Zeile 7 der Spalte A (falls nötig, heben Sie den Blattschutz auf): Die Bezeichnung des Kontos und die Werte werden entsprechend angepasst, die Totalbeträge berücksichtigen die neuen Werte. Falls Sie eine nicht vorhandene Kontonummer eingeben, wird ein entsprechender Hinweis angezeigt.
Die Daten werden nicht ständig aktualisiert, sondern erst wenn die Funktion neu ausgeführt wird. Falls Sie also in der Buchhaltung Daten ändern, müssen Sie die Tabelle schliessen und den Befehl erneut ausführen.
Eine Tabellenvorlage verwenden
Die Vorlagen sind für alle Crésus-Benutzer gleich und werden mit der Installation der Software bereitgestellt. Sie können nicht verändert werden. Bei einem Softwareupdate werden sie ersetzt.
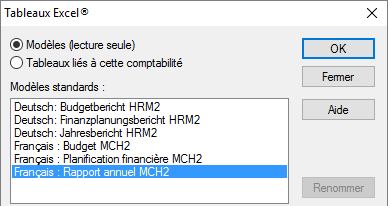
Änderungen an Tabellenvorlagen, die in Crésus enthalten sind, lassen sich nicht speichern. Um Anpassungen dauerhaft vorzunehmen, müssen Sie eine Tabelle erstellen, die an die Buchhaltung angebunden ist. Dies wird nachfolgend erläutert.
Eine benutzerdefinierte Vorlage erstellen
Um eine benutzerdefinierte Tabelle zu erstellen, die für mehrere Buchhaltungen verwendet werden kann, muss eine benutzerdefinierte Vorlage angelegt werden. Dabei wird ähnlich wie oben beschrieben vorgegangen:
- Wählen Sie die Option Vorlagen
- Klicken Sie auf die Schaltfläche Hinzufügen.
- Falls nötig, bittet Crésus Sie, den Ordner auszuwählen, wo alle Vorlagen auf dem Computer gespeichert sind (siehe Hinweis weiter unten).
- Gehen Sie vor wie bei einer angebundenen Tabelle.
Die so erstellte Vorlage kann nun in allen Buchhaltungen verwendet werden, die auf dem betreffenden Arbeitsplatz geöffnet sind.
Wenn Sie eine benutzerdefinierte Vorlage ändern möchten, wählen Sie sie in der Maske aus und klicken Sie auf die Schaltfläche Vorlage ändern.
Die benutzerdefinierten Vorlagen werden auf dem Arbeitsplatz lokal in einem Ordner abgespeichert, dessen Pfad unter Optionen – Definitionen, Registerkarte Global festgelegt wird. Dieser Pfad kann auf einen Ordner auf einem Netzlaufwerk verweisen, damit alle Computer, die auf diesen Netzwerkpfad zugreifen, die benutzerdefinierten Vorlagen verwenden können.
Eine angebundene Tabelle erstellen
Um eine Tabelle an die Buchhaltung anzubinden, verwenden Sie den Befehl Ansicht – Excel®-Tabellen. Wählen Sie die Option Angebundene Tabellenkalkulationen und klicken Sie auf die Schaltfläche Hinzufügen. Wählen Sie die Vorlage aus, die Crésus für die Erstellung der neuen Tabelle verwenden soll, geben Sie den Namen der Tabelle ein und klicken Sie auf OK.
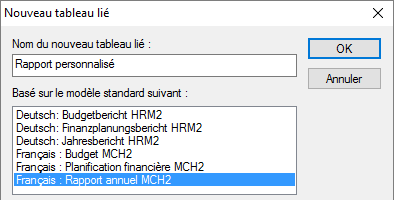
Die neue Tabelle erscheint in der Liste der angebundenen Tabellenkalkulationen und kann nun geöffnet werden.
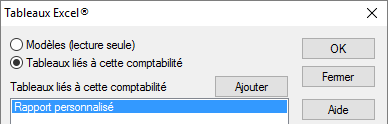
Der Inhalt muss erneut aktiviert werden, damit die Makros in Excel funktionieren. Für diese Tabelle sollte nun keine Systemmeldung mehr erscheinen.
Sie können alle gewünschten Anpassungen in einer angebundenen Tabelle vornehmen und beim Schliessen von Excel speichern. Beim nächsten Öffnen dieser Tabelle aus der Buchhaltung heraus werden diese Änderungen vorhanden sein.
Die so erstellte Tabelle kann nur aus der laufenden Buchhaltung heraus verwendet werden. Der Befehl Buchhaltung – Neueröffnung, mit dem die Datei für das neue Buchungsjahr angelegt wird, verknüpft eine Kopie der Tabelle mit der neuen Buchhaltung.
Eine Excel-Tabelle öffnen
Der Befehl Ansicht – Excel®-Tabellen ruft eine Maske auf, in der zwischen der Verwendung von Standardtabellen (Vorlagen), die mit der Software mitgeliefert werden, oder von benutzerdefinierten Tabellen gewählt werden kann
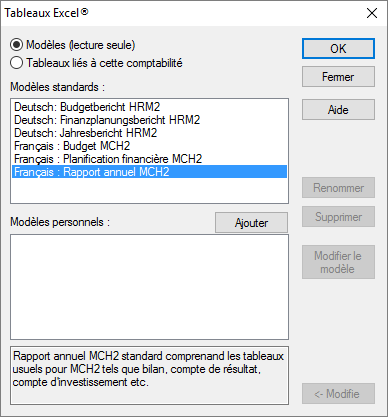
Wählen Sie die Vorlage Deutsch: Jahresbericht HRM2 und klicken Sie auf die Schaltfläche OK.
Es wird eine Excel-Tabelle geöffnet und eine Sicherheitswarnung erscheint:
Die Tabellen verwenden Makros, die auf Visual Basic basieren. Da gemäss Sicherheitseinstellungen in Excel die Makros standardmässig deaktiviert sind, müssen sie durch Anklicken der Schaltfläche Inhalt aktivieren aktiviert werden. So kann Excel die Zellen mit den Werten aus der Buchhaltung füllen.
Nach dem Aktivieren der Makros werden die Daten aus der laufenden Buchhaltung in die Tabelle übernommen.
Wechseln Sie, um das Verhalten zu testen, in die Registerkarte Bilanz der Arbeitsmappe und ersetzen Sie die Kontonummer 100 in der Zelle auf Zeile 7 der Spalte A (falls nötig, heben Sie den Blattschutz auf): Die Bezeichnung des Kontos und die Werte werden entsprechend angepasst, die Totalbeträge berücksichtigen die neuen Werte. Falls Sie eine nicht vorhandene Kontonummer eingeben, wird ein entsprechender Hinweis angezeigt.
Die Daten werden nicht ständig aktualisiert, sondern erst wenn die Funktion neu ausgeführt wird. Falls Sie also in der Buchhaltung Daten ändern, müssen Sie die Tabelle schliessen und den Befehl erneut ausführen.
Eine Tabellenvorlage verwenden
Die Vorlagen sind für alle Crésus-Benutzer gleich und werden mit der Installation der Software bereitgestellt. Sie können nicht verändert werden. Bei einem Softwareupdate werden sie ersetzt.
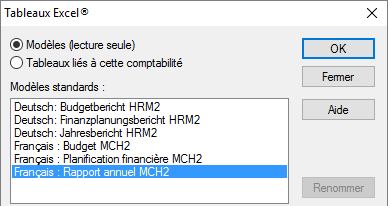
Änderungen an Tabellenvorlagen, die in Crésus enthalten sind, lassen sich nicht speichern. Um Anpassungen dauerhaft vorzunehmen, müssen Sie eine Tabelle erstellen, die an die Buchhaltung angebunden ist. Dies wird nachfolgend erläutert.
Eine benutzerdefinierte Vorlage erstellen
Um eine benutzerdefinierte Tabelle zu erstellen, die für mehrere Buchhaltungen verwendet werden kann, muss eine benutzerdefinierte Vorlage angelegt werden. Dabei wird ähnlich wie oben beschrieben vorgegangen:
- Wählen Sie die Option Vorlagen
- Klicken Sie auf die Schaltfläche Hinzufügen.
- Falls nötig, bittet Crésus Sie, den Ordner auszuwählen, wo alle Vorlagen auf dem Computer gespeichert sind (siehe Hinweis weiter unten).
- Gehen Sie vor wie bei einer angebundenen Tabelle.
Die so erstellte Vorlage kann nun in allen Buchhaltungen verwendet werden, die auf dem betreffenden Arbeitsplatz geöffnet sind.
Wenn Sie eine benutzerdefinierte Vorlage ändern möchten, wählen Sie sie in der Maske aus und klicken Sie auf die Schaltfläche Vorlage ändern.
Die benutzerdefinierten Vorlagen werden auf dem Arbeitsplatz lokal in einem Ordner abgespeichert, dessen Pfad unter Optionen – Definitionen, Registerkarte Global festgelegt wird. Dieser Pfad kann auf einen Ordner auf einem Netzlaufwerk verweisen, damit alle Computer, die auf diesen Netzwerkpfad zugreifen, die benutzerdefinierten Vorlagen verwenden können.
Eine angebundene Tabelle erstellen
Um eine Tabelle an die Buchhaltung anzubinden, verwenden Sie den Befehl Ansicht – Excel®-Tabellen. Wählen Sie die Option Angebundene Tabellenkalkulationen und klicken Sie auf die Schaltfläche Hinzufügen. Wählen Sie die Vorlage aus, die Crésus für die Erstellung der neuen Tabelle verwenden soll, geben Sie den Namen der Tabelle ein und klicken Sie auf OK.
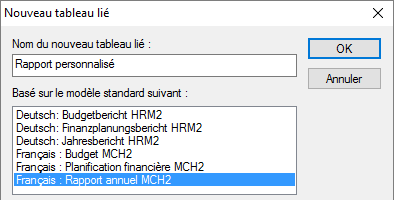
Die neue Tabelle erscheint in der Liste der angebundenen Tabellenkalkulationen und kann nun geöffnet werden.
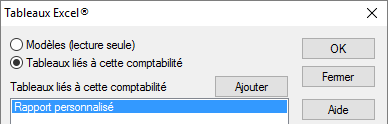
Der Inhalt muss erneut aktiviert werden, damit die Makros in Excel funktionieren. Für diese Tabelle sollte nun keine Systemmeldung mehr erscheinen.
Sie können alle gewünschten Anpassungen in einer angebundenen Tabelle vornehmen und beim Schliessen von Excel speichern. Beim nächsten Öffnen dieser Tabelle aus der Buchhaltung heraus werden diese Änderungen vorhanden sein.
Die so erstellte Tabelle kann nur aus der laufenden Buchhaltung heraus verwendet werden. Der Befehl Buchhaltung – Neueröffnung, mit dem die Datei für das neue Buchungsjahr angelegt wird, verknüpft eine Kopie der Tabelle mit der neuen Buchhaltung.
22.7.2Inhalt der Excel-Tabelle Jahresbericht Gemäss der Fachempfehlung 01 des harmonisierten Rechnungsmodells für die Kantone und Gemeinden sind die Hauptelemente des Rechnungsmodells HRM2 die Bilanz, die Erfolgsrechnung, die Investitionsrechnung, die Geldflussrechnung und der Anhang:
- Die Bilanz gibt die Vermögenslage wieder.
- Die Erfolgsrechnung zeigt die Aufwand- und Ertragslage auf.
- Die Investitionsrechnung stellt die Investitionsausgaben den Investitionseinnahmen gegenüber.
- Die Geldflussrechnung gibt Einsicht in die Liquiditätsverhältnisse und die Veränderung der Kapital- und Vermögensstruktur.
- Der Anhang enthält:
- die angewandten Rechnungslegungsgrundsätze, insbesondere, wenn diese vom HRM2 abweichen;
- Erläuterungen zu Erfolgsrechnung, Investitionsrechnung, Bilanz und Geldflussrechnung;
- den Eigenkapitalnachweis;
- weitere Angaben, die für die Beurteilung der Finanz-, Vermögens- und Ertragslage sowie der Risikosituation wichtig sind.
Es obliegt den Finanzverantwortlichen der Gemeinwesen, diese verschiedenen Elemente vorzulegen.
Die von Crésus Finanzbuchhaltung HRM erstellte Excel-Datei übernimmt die obenerwähnten Elemente weitgehend und ergänzt sie. Die erstellte Tabelle umfasst mehrere Registerkarten, die nach den Richtlinien strukturiert sind, die bei der Erstellung dieses Handbuchs in unserem Besitz waren.
Sie finden insbesondere Folgendes vor:
- Eine Titelseite, auf dem der Benutzer den Namen des Gemeinwesens sowie allenfalls weitere sinnvolle Elemente aufführen kann. Die einzige Information, die aus Crésus Finanzbuchhaltung HRM übernommen wird, ist das Referenzjahr.
- Eine Registerkarte Einleitung, die das Verfassen eines Einleitungstextes für die Finanzdaten erlaubt.
- Registerkarten betreffend die Finanzierung und die Selbstfinanzierung der verschiedenen Sektoren.
- Registerkarten für die Funktionen Erfolg und Investitionen der.
- Eine Registerkarte Jahresrechnung mit den Aufwand- und Ertragskonten für das Buchungsjahr mit Vergleichsdaten aus dem Vorjahr und des Budgets.
- Registerkarten mit den Erfolgsausweisen.
- Eine Registerkarte Investitionsrechnung mit den Ausgaben- und Einnahmenkonten mit Vergleichsdaten aus dem Vorjahr und des Budgets.
- Registerkarten mit Details zu den Investitionen.
- Eine Registerkarte Bilanz mit den Aktiven und Passiven mit Vergleichsdaten aus dem Vorjahr.
- Eine Registerkarte Geldflussrechnung – in der ersten Version von Crésus Finanzbuchhaltung HRM nicht vorhanden. Sie wird später eingeführt.
- Eine Registerkarte Finanzkennzahlen, in der die verschiedenen Finanzkennzahlen berechnet werden, die für ein gutes Verständnis der Finanzlage des Gemeinwesens erforderlich sind.
- Registerkarten, die es erlauben, verschiedene Positionen der Erfolgsrechnung, der Investitionsrechnung oder der Bilanz zu kommentieren.
- Registerkarten Vorschau zur Präsentation der Finanzplanung.
Gemäss der Fachempfehlung 01 des harmonisierten Rechnungsmodells für die Kantone und Gemeinden sind die Hauptelemente des Rechnungsmodells HRM2 die Bilanz, die Erfolgsrechnung, die Investitionsrechnung, die Geldflussrechnung und der Anhang:
- Die Bilanz gibt die Vermögenslage wieder.
- Die Erfolgsrechnung zeigt die Aufwand- und Ertragslage auf.
- Die Investitionsrechnung stellt die Investitionsausgaben den Investitionseinnahmen gegenüber.
- Die Geldflussrechnung gibt Einsicht in die Liquiditätsverhältnisse und die Veränderung der Kapital- und Vermögensstruktur.
- Der Anhang enthält:
- die angewandten Rechnungslegungsgrundsätze, insbesondere, wenn diese vom HRM2 abweichen;
- Erläuterungen zu Erfolgsrechnung, Investitionsrechnung, Bilanz und Geldflussrechnung;
- den Eigenkapitalnachweis;
- weitere Angaben, die für die Beurteilung der Finanz-, Vermögens- und Ertragslage sowie der Risikosituation wichtig sind.
Es obliegt den Finanzverantwortlichen der Gemeinwesen, diese verschiedenen Elemente vorzulegen.
Die von Crésus Finanzbuchhaltung HRM erstellte Excel-Datei übernimmt die obenerwähnten Elemente weitgehend und ergänzt sie. Die erstellte Tabelle umfasst mehrere Registerkarten, die nach den Richtlinien strukturiert sind, die bei der Erstellung dieses Handbuchs in unserem Besitz waren.
Sie finden insbesondere Folgendes vor:
- Eine Titelseite, auf dem der Benutzer den Namen des Gemeinwesens sowie allenfalls weitere sinnvolle Elemente aufführen kann. Die einzige Information, die aus Crésus Finanzbuchhaltung HRM übernommen wird, ist das Referenzjahr.
- Eine Registerkarte Einleitung, die das Verfassen eines Einleitungstextes für die Finanzdaten erlaubt.
- Registerkarten betreffend die Finanzierung und die Selbstfinanzierung der verschiedenen Sektoren.
- Registerkarten für die Funktionen Erfolg und Investitionen der.
- Eine Registerkarte Jahresrechnung mit den Aufwand- und Ertragskonten für das Buchungsjahr mit Vergleichsdaten aus dem Vorjahr und des Budgets.
- Registerkarten mit den Erfolgsausweisen.
- Eine Registerkarte Investitionsrechnung mit den Ausgaben- und Einnahmenkonten mit Vergleichsdaten aus dem Vorjahr und des Budgets.
- Registerkarten mit Details zu den Investitionen.
- Eine Registerkarte Bilanz mit den Aktiven und Passiven mit Vergleichsdaten aus dem Vorjahr.
- Eine Registerkarte Geldflussrechnung – in der ersten Version von Crésus Finanzbuchhaltung HRM nicht vorhanden. Sie wird später eingeführt.
- Eine Registerkarte Finanzkennzahlen, in der die verschiedenen Finanzkennzahlen berechnet werden, die für ein gutes Verständnis der Finanzlage des Gemeinwesens erforderlich sind.
- Registerkarten, die es erlauben, verschiedene Positionen der Erfolgsrechnung, der Investitionsrechnung oder der Bilanz zu kommentieren.
- Registerkarten Vorschau zur Präsentation der Finanzplanung.
22.7.3Inhalt der Excel-Tabelle Budgetbericht Wie von den Richtlinien verlangt, stellen die Registerkarten dieser Tabelle das Budget des Jahres + 1, das Budget des laufenden Jahres und das Ergebnis des Jahres – 1 dar.
Es stehen mehrere Registerkarten zur Verfügung, um die erforderlichen Kommentare und Berichte zu verfassen, wie die Kapitalentwicklung oder die Finanzkennzahlen.
Wie von den Richtlinien verlangt, stellen die Registerkarten dieser Tabelle das Budget des Jahres + 1, das Budget des laufenden Jahres und das Ergebnis des Jahres – 1 dar.
Es stehen mehrere Registerkarten zur Verfügung, um die erforderlichen Kommentare und Berichte zu verfassen, wie die Kapitalentwicklung oder die Finanzkennzahlen.
22.7.4Inhalt der Excel-Tabelle Finanzplanungsbericht Die Gliederung dieser Excel-Arbeitsmappe ist ebenfalls richtlinienkonform und stellt die Budgets über fünf Jahre dar, ebenso das geschätzte Ergebnis der Jahresrechnung für das Jahr + 5.
Die Gliederung dieser Excel-Arbeitsmappe ist ebenfalls richtlinienkonform und stellt die Budgets über fünf Jahre dar, ebenso das geschätzte Ergebnis der Jahresrechnung für das Jahr + 5.
22.7.5Einige Hinweise zum Konzept Bei der Ausführung des Befehls liefert der Synchronisierungsmechanismus alle Daten der Crésus-Buchhaltung in einer ausgeblendeten Registerkarte der gewählten Excel-Tabelle. Spezielle in Excel entwickelte Mechanismen rufen diese Daten ab und setzen sie in die Formeln ein. Die Daten werden nicht ständig aktualisiert, sondern erst wenn die Funktion erneut ausgeführt wird. Falls Sie also in der Buchhaltung Daten ändern, müssen Sie die Tabelle schliessen und den Befehl nochmals ausführen.
Die Kontonummer in der Spalte A fungiert in der Regel als Referenz. Anhand der angegebenen Nummer wird das System die passende Kontobezeichnung suchen sowie die Werte, die sich auf die betreffenden Jahre beziehen.
Die von Crésus Finanzbuchhaltung HRM automatisch generierte Datei stellt die Bilanz beispielsweise wie folgt dar:
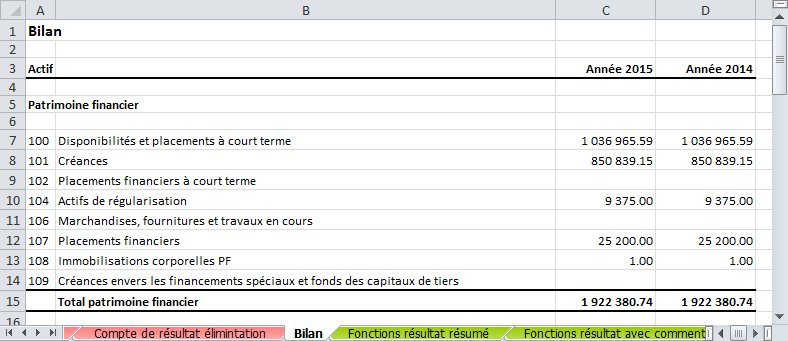
Diese Elemente stammen übrigens aus folgenden Formeln:
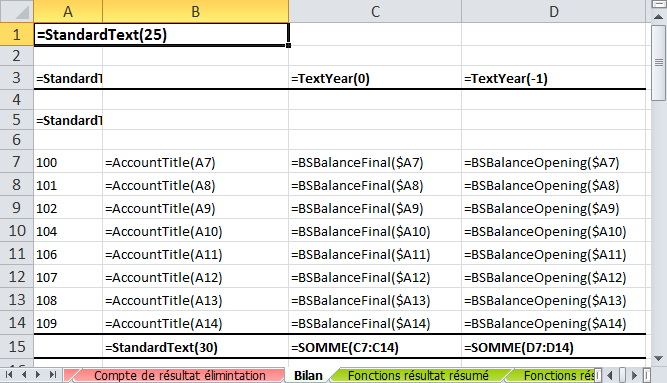
Sie sehen, dass es sich einerseits um Standardfunktionen von Excel handelt, z. B. =SUMME(C7:C14), während andere Funktionen nur für diese an Crésus Finanzbuchhaltung angebundenen Tabellen entwickelt wurden, z. B. =AccountTitle(A7). Diese Formel gibt den Kontotitel aus, deren Nummer in der Zelle A7 erfasst ist.
Diese Standardtabellen können für die Bilanz, die Erfolgsrechnung oder die Investitionsrechnung in der vorliegenden Form verwendet werden, doch für den Anhang sind weitere Anpassungen erforderlich. Obwohl die Formeln anhand der folgenden Angaben manuell eingegeben werden können, kann auch eine Tabellenzeile kopiert und in der Spalte A die Nummer des Kontos angegeben werden, für das der Benutzer einen Kommentar erfassen möchte.

Um die Daten des Kontos 0110.3130.00 in der Zeile 7 anzuzeigen, kann beispielsweise die betreffende Zeile 6 zum Konto 0110.3001.00 in die Zeile 7 kopiert und die Kontonummer in der Spalte A ersetzt werden. Die Excel-Datei zeigt die Daten an, und in der Spalte G muss nun nur noch der Kommentar eingegeben werden.
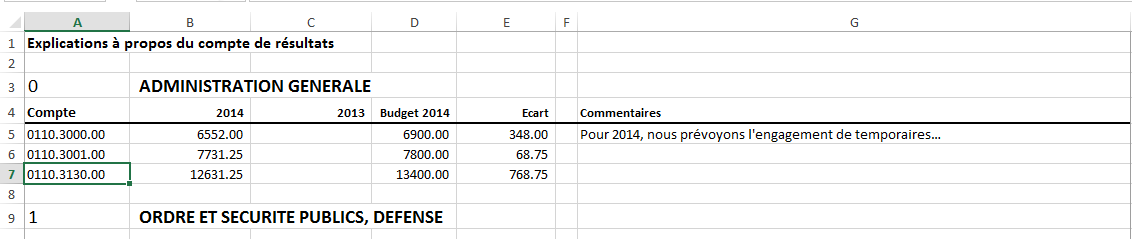
Bei der Ausführung des Befehls liefert der Synchronisierungsmechanismus alle Daten der Crésus-Buchhaltung in einer ausgeblendeten Registerkarte der gewählten Excel-Tabelle. Spezielle in Excel entwickelte Mechanismen rufen diese Daten ab und setzen sie in die Formeln ein. Die Daten werden nicht ständig aktualisiert, sondern erst wenn die Funktion erneut ausgeführt wird. Falls Sie also in der Buchhaltung Daten ändern, müssen Sie die Tabelle schliessen und den Befehl nochmals ausführen.
Die Kontonummer in der Spalte A fungiert in der Regel als Referenz. Anhand der angegebenen Nummer wird das System die passende Kontobezeichnung suchen sowie die Werte, die sich auf die betreffenden Jahre beziehen.
Die von Crésus Finanzbuchhaltung HRM automatisch generierte Datei stellt die Bilanz beispielsweise wie folgt dar:
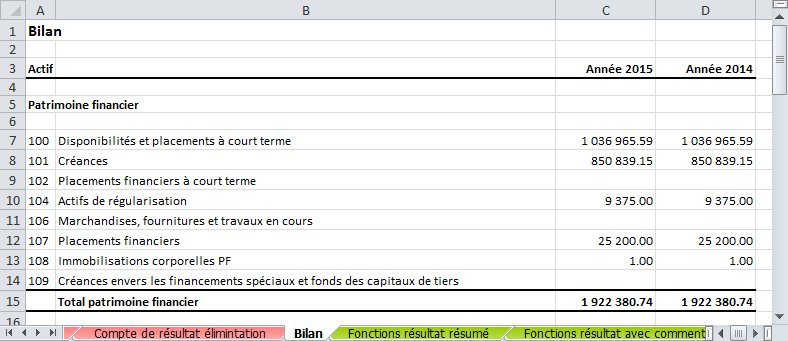
Diese Elemente stammen übrigens aus folgenden Formeln:
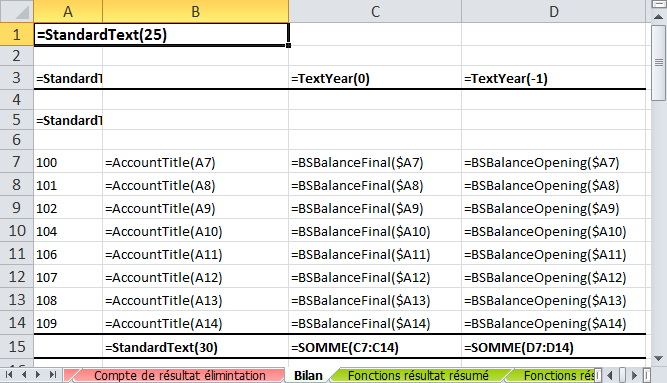
Sie sehen, dass es sich einerseits um Standardfunktionen von Excel handelt, z. B. =SUMME(C7:C14), während andere Funktionen nur für diese an Crésus Finanzbuchhaltung angebundenen Tabellen entwickelt wurden, z. B. =AccountTitle(A7). Diese Formel gibt den Kontotitel aus, deren Nummer in der Zelle A7 erfasst ist.
Diese Standardtabellen können für die Bilanz, die Erfolgsrechnung oder die Investitionsrechnung in der vorliegenden Form verwendet werden, doch für den Anhang sind weitere Anpassungen erforderlich. Obwohl die Formeln anhand der folgenden Angaben manuell eingegeben werden können, kann auch eine Tabellenzeile kopiert und in der Spalte A die Nummer des Kontos angegeben werden, für das der Benutzer einen Kommentar erfassen möchte.

Um die Daten des Kontos 0110.3130.00 in der Zeile 7 anzuzeigen, kann beispielsweise die betreffende Zeile 6 zum Konto 0110.3001.00 in die Zeile 7 kopiert und die Kontonummer in der Spalte A ersetzt werden. Die Excel-Datei zeigt die Daten an, und in der Spalte G muss nun nur noch der Kommentar eingegeben werden.