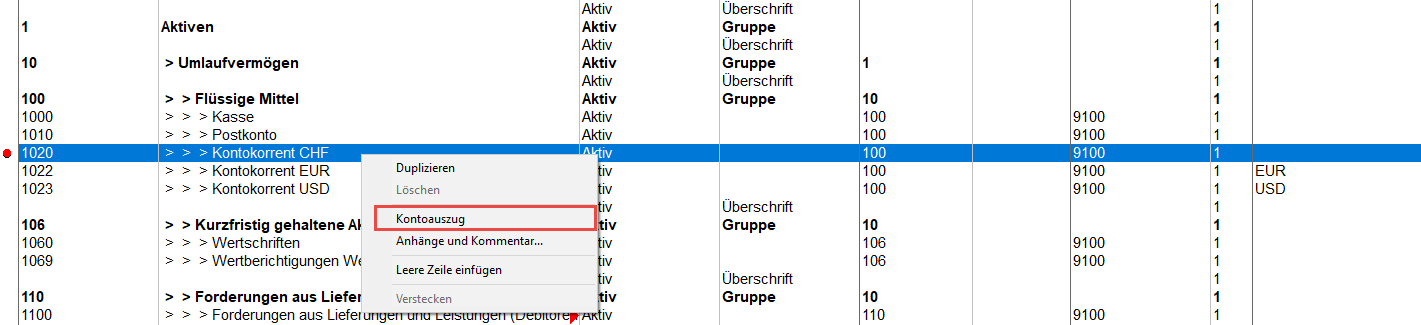5.3Verwendung der Maus
Wie in den meisten Windows-Anwendungen spielt die Maus auch in Crésus Finanzbuchhaltung eine grosse Rolle bei der Eingabe und dem Bearbeiten von Daten.
5.3.1Die linke Maustaste und die Werkzeuge In den Ansichten Journal und Kontenplan werden je nach im Menü Werkz. oder per Klick auf das entsprechende Symbol in der Symbolleiste ausgewähltem Werkzeug mit der linken Maustaste verschiedene Funktionen ausgeführt. Anhand der Form des Mauszeigers kann das ausgewählte Werkzeug erkannt werden.

Mit dem Werkzeug Kreuz können Sie die ausgewählte Buchung oder das angeklickte Konto anpassen. Nach Anklicken des Kontos oder der Buchung werden die Elemente in den Feldern am unteren Bildschirmrand angezeigt. Sie können sie ändern und anschliessend mit Enter bestätigen. Die Änderungen werden anschliessend auf die Buchung oder das Konto angewandt.

Mit dem Werkzeug Pipette können Sie eine Buchung oder ein Konto duplizieren. Das ausgewählte Element wird in der Eingabezeile angezeigt und kann geändert und anschliessend bestätigt werden.

Mit dem Werkzeug Radiergummi können Sie eine Buchung oder ein Konto löschen. Sie werden anschliessend gebeten, diesen Vorgang zu bestätigen, damit keine Buchungen oder Konten aus Versehen gelöscht werden.

Mit dem Werkzeug Markieren, das wie ein Stempel aussieht, können Sie Buchungen markieren. Sie werden im Buchungsjournal und in den Kontoauszügen hervorgehoben. Mit einem erneuten Klick mit dem Stempelwerkzeug auf eine markierte Buchung wird die Markierung aufgehoben.
Die Buchungen bleiben markiert, auch wenn Sie in eine andere Ansicht wechseln oder wenn Sie die Buchhaltung speichern und später erneut öffnen.
Sie können die markierten Buchungen (§3.6.2 Buchungen suchen, §4.12 Suchen und §4.13 Der Filter) suchen oder filtern.
Das Tastaturkürzel Ctrl+K markiert eine mit den Suchfunktionen (link im Aufbau und §3.6.3 Schnellsuche) gefundene Buchung. Wurde die Buchung bereits markiert, kann die Markierung mit einem erneuten Drücken von Ctrl+K aufgehoben werden.
Wenn Sie die Taste Shift gedrückt halten, während Sie eine Buchung markieren, werden alle Buchungen zwischen der angeklickten Buchung und der letzten markierten Buchung ebenfalls markiert. Falls sie alle bereits markiert sind, wird ihre Markierung aufgehoben.


Mit diesen Symbolen gelangen Sie zur nächsten oder zur folgenden markierten Buchung.

Dieses Werkzeug entfernt alle Markierungen.
.
Das Stempelwerkzeug wird insbesondere in den Kontoauszügen verwendet, um die Buchungen im Rahmen des Kontrollassistenten einer Gruppe zuzuweisen (§9 Kontrollassistent).
Wenn kein Werkzeug ausgewählt wurde, kann es sein, dass Ihr Mauszeiger keine besondere Funktion hat. Der Mauszeiger erscheint dann in seiner üblichen Form, d. h.  . Bei einem Klick mit der linken Maustaste wird also nur das angeklickte Element hervorgehoben.
. Bei einem Klick mit der linken Maustaste wird also nur das angeklickte Element hervorgehoben.
In den Ansichten Journal und Kontenplan werden je nach im Menü Werkz. oder per Klick auf das entsprechende Symbol in der Symbolleiste ausgewähltem Werkzeug mit der linken Maustaste verschiedene Funktionen ausgeführt. Anhand der Form des Mauszeigers kann das ausgewählte Werkzeug erkannt werden.
| Mit dem Werkzeug Kreuz können Sie die ausgewählte Buchung oder das angeklickte Konto anpassen. Nach Anklicken des Kontos oder der Buchung werden die Elemente in den Feldern am unteren Bildschirmrand angezeigt. Sie können sie ändern und anschliessend mit Enter bestätigen. Die Änderungen werden anschliessend auf die Buchung oder das Konto angewandt. | |
| Mit dem Werkzeug Pipette können Sie eine Buchung oder ein Konto duplizieren. Das ausgewählte Element wird in der Eingabezeile angezeigt und kann geändert und anschliessend bestätigt werden. | |
| Mit dem Werkzeug Radiergummi können Sie eine Buchung oder ein Konto löschen. Sie werden anschliessend gebeten, diesen Vorgang zu bestätigen, damit keine Buchungen oder Konten aus Versehen gelöscht werden. | |
| Mit dem Werkzeug Markieren, das wie ein Stempel aussieht, können Sie Buchungen markieren. Sie werden im Buchungsjournal und in den Kontoauszügen hervorgehoben. Mit einem erneuten Klick mit dem Stempelwerkzeug auf eine markierte Buchung wird die Markierung aufgehoben. |
Die Buchungen bleiben markiert, auch wenn Sie in eine andere Ansicht wechseln oder wenn Sie die Buchhaltung speichern und später erneut öffnen.
Sie können die markierten Buchungen (§3.6.2 Buchungen suchen, §4.12 Suchen und §4.13 Der Filter) suchen oder filtern.
Das Tastaturkürzel Ctrl+K markiert eine mit den Suchfunktionen (link im Aufbau und §3.6.3 Schnellsuche) gefundene Buchung. Wurde die Buchung bereits markiert, kann die Markierung mit einem erneuten Drücken von Ctrl+K aufgehoben werden.
Wenn Sie die Taste Shift gedrückt halten, während Sie eine Buchung markieren, werden alle Buchungen zwischen der angeklickten Buchung und der letzten markierten Buchung ebenfalls markiert. Falls sie alle bereits markiert sind, wird ihre Markierung aufgehoben.
| Mit diesen Symbolen gelangen Sie zur nächsten oder zur folgenden markierten Buchung. | |
| Dieses Werkzeug entfernt alle Markierungen. |
.
Das Stempelwerkzeug wird insbesondere in den Kontoauszügen verwendet, um die Buchungen im Rahmen des Kontrollassistenten einer Gruppe zuzuweisen (§9 Kontrollassistent).
Wenn kein Werkzeug ausgewählt wurde, kann es sein, dass Ihr Mauszeiger keine besondere Funktion hat. Der Mauszeiger erscheint dann in seiner üblichen Form, d. h. ![]() . Bei einem Klick mit der linken Maustaste wird also nur das angeklickte Element hervorgehoben.
. Bei einem Klick mit der linken Maustaste wird also nur das angeklickte Element hervorgehoben.
5.3.3Die Symbolleisten Die Symbolleisten werden im oberen Teil des Fensters angezeigt, direkt unter der Menüleiste. Per Mausklick erlauben sie Schnellzugriffe auf die häufigsten Funktionen von Crésus Finanzbuchhaltung.

Wenn Sie mit der Maus auf ein Symbol gehen, es jedoch nicht anklicken, erscheint eine Hilfetextblase, welche die Funktion des Symbols angibt.
Diese Option ist nur in Crésus Finanzbuchhaltung ab der Version LARGO oder in der Mac-Version vorhanden.

Öffnet eine bestehende Buchhaltung. Siehe Befehl Datei – Öffnen.

Speichert (aktualisiert) die Datei an ihrem ursprünglichen Speicherort. Siehe Befehl Datei – Speichern.

Startet die Verbuchung der von Crésus Faktura oder Crésus Lohnbuchhaltung erzeugten Buchungen.


Startet den Druck oder öffnet die Druckvorschau der am Bildschirm angezeigten Ansicht. Siehe die betreffenden Befehle im Menü Datei (§10 Druck).

Direktzugriff auf Favoriten (§6 Favoriten).

Zeigt das Journal an (§4.9 Journale).

Zeigt den Kontenplan an (§4.2 Kontenplan anpassen).

Zeigt die Probebilanz an (§3.11 Probebilanz anzeigen).

Zeigt einen Kontoauszug an (§3.7 Konto anzeigen).

Zeigt die Bilanz an (§3.9 Bilanz anzeigen).

Zeigt die Gewinn- und Verlustrechnung an (§3.8 Gewinn- und Verlustrechnung anzeigen).

Zeigt die Erfolgsrechnung an (§3.10 Erfolgsrechnung anzeigen).

Zeigt die Budgets an (§12 Budgets).

Zeigt die Kursdifferenzen an (§13 Fremdwährungen).

Zeigt die Zusammenfassung an (§8.5 Periodische Zusammenfassungen).

Zeigt die MWST-Zusammenfassung an (§7.2.9 MWST-Abrechnung erstellen).

Zeigt die MWST-Abrechnung an (§7.2.9 MWST-Abrechnung erstellen).

Zeigt die Kostenrechnung an (§20.5 Die Kostenrechnung).



Werkzeuge zur Änderung/Duplizierung/Löschung von Buchungen oder Konten. Diese Werkzeuge sind nur in den Ansichten Journal und Kontenplan aktiv (§5.3 Verwendung der Maus).

Stempelwerkzeug zur Markierung von Buchungen (§5.3 Verwendung der Maus).

Hebt alle Markierungen auf (§5.3 Verwendung der Maus).

Mit dem Filter können die angezeigten Daten eingeschränkt werden, z. B. indem ein Zeitraum, eine Kontonummer oder ein Buchungstext eingegeben wird. (§4.13 Der Filter).

Mit dem Feldstecher kann eine Buchung oder ein Konto nach verschiedenen Kriterien gesucht werden (§4.12 Suchen).


Sucht die vorherige/nächste Buchung oder das vorherige/nächste Konto, je nach Suchkriterium.

Aktiviert die Schnellsuche (§4.12.3 Schnellsuche).



Standardfunktionen Ausschneiden, Kopieren und Einfügen. Sie können dazu auch die Tastaturkürzel Ctrl+X, Ctrl+C und Ctrl+V verwenden.

Bestätigt die im Journal, im Kontenplan oder im Budget bearbeiteten Felder. Dieses Symbol entspricht der Taste Enter.

Bricht die laufende Bearbeitung ab. Dieses Symbol entspricht der Taste Esc.

Zeigt die Hilfe zum Feldausfüllen an. Die Maske passt sich je nach Feld, in dem sich der Cursor befindet, an. Sie können auch die Taste F2 verwenden (§2.4.2 Hilfe beim Ausfüllen eines Feldes).

Die Kontexthilfe erlaubt es, ein Symbol anzuklicken, dessen Funktion man kennen möchte, oder ein Menü anzuzeigen und anschliessend auf einen Befehl zu klicken (§2.4.1 Die Kontexthilfe).

Verbirgt die meisten Elemente am Bildschirm, damit Sie möglichst viel von Ihrer Buchhaltung sehen können. Diese Funktion ist insbesondere bei kleinen Bildschirmen nützlich. Um wieder zum Normalmodus zurückzukehren, klicken Sie erneut auf dieses Symbol.


Verschiebt die ausgewählte Buchung nach oben oder nach unten. Diese Funktion ist nur im Journal vorhanden (§3.3 Buchungsjournal anzeigen).


Verschiebt eine ganze Sammelbuchung nach oben oder nach unten. Diese Funktion ist nur im Journal verfügbar, wenn eine Zeile einer Sammelbuchung ausgewählt ist (§3.4.4 Sammelbuchungen).


Verschiebt die Zeilenmarkierung auf die vorherige oder die folgende Zeile (§5.2 Navigation und Zeilenmarkierung).

Kehrt zur Zeilenmarkierung zurück (§5.2 Navigation und Zeilenmarkierung).


Wechselt zur vorherigen oder zur folgenden Ansicht (§5.2 Navigation und Zeilenmarkierung).

Erlaubt den Zugriff auf die Anhänge und Kommentare eines Kontos. Das Tastenkürzel Ctrl+Y hat dieselbe Funktion. Dieser Befehl ist nur in den Kontoauszügen aktiv (§8.1 Kontoauszüge).
Die Symbolleisten werden im oberen Teil des Fensters angezeigt, direkt unter der Menüleiste. Per Mausklick erlauben sie Schnellzugriffe auf die häufigsten Funktionen von Crésus Finanzbuchhaltung.

Wenn Sie mit der Maus auf ein Symbol gehen, es jedoch nicht anklicken, erscheint eine Hilfetextblase, welche die Funktion des Symbols angibt.
Diese Option ist nur in Crésus Finanzbuchhaltung ab der Version LARGO oder in der Mac-Version vorhanden.
| Öffnet eine bestehende Buchhaltung. Siehe Befehl Datei – Öffnen. | |
| Speichert (aktualisiert) die Datei an ihrem ursprünglichen Speicherort. Siehe Befehl Datei – Speichern. | |
| Startet die Verbuchung der von Crésus Faktura oder Crésus Lohnbuchhaltung erzeugten Buchungen. | |
| Startet den Druck oder öffnet die Druckvorschau der am Bildschirm angezeigten Ansicht. Siehe die betreffenden Befehle im Menü Datei (§10 Druck). | |
| Direktzugriff auf Favoriten (§6 Favoriten). | |
| Zeigt das Journal an (§4.9 Journale). | |
| Zeigt den Kontenplan an (§4.2 Kontenplan anpassen). | |
| Zeigt die Probebilanz an (§3.11 Probebilanz anzeigen). | |
| Zeigt einen Kontoauszug an (§3.7 Konto anzeigen). | |
| Zeigt die Bilanz an (§3.9 Bilanz anzeigen). | |
| Zeigt die Gewinn- und Verlustrechnung an (§3.8 Gewinn- und Verlustrechnung anzeigen). | |
| Zeigt die Erfolgsrechnung an (§3.10 Erfolgsrechnung anzeigen). | |
| Zeigt die Budgets an (§12 Budgets). | |
| Zeigt die Kursdifferenzen an (§13 Fremdwährungen). | |
| Zeigt die Zusammenfassung an (§8.5 Periodische Zusammenfassungen). | |
| Zeigt die MWST-Zusammenfassung an (§7.2.9 MWST-Abrechnung erstellen). | |
| Zeigt die MWST-Abrechnung an (§7.2.9 MWST-Abrechnung erstellen). | |
| Zeigt die Kostenrechnung an (§20.5 Die Kostenrechnung). | |
| Werkzeuge zur Änderung/Duplizierung/Löschung von Buchungen oder Konten. Diese Werkzeuge sind nur in den Ansichten Journal und Kontenplan aktiv (§5.3 Verwendung der Maus). | |
| Stempelwerkzeug zur Markierung von Buchungen (§5.3 Verwendung der Maus). | |
| Hebt alle Markierungen auf (§5.3 Verwendung der Maus). | |
| Mit dem Filter können die angezeigten Daten eingeschränkt werden, z. B. indem ein Zeitraum, eine Kontonummer oder ein Buchungstext eingegeben wird. (§4.13 Der Filter). | |
| Mit dem Feldstecher kann eine Buchung oder ein Konto nach verschiedenen Kriterien gesucht werden (§4.12 Suchen). | |
| Sucht die vorherige/nächste Buchung oder das vorherige/nächste Konto, je nach Suchkriterium. | |
| Aktiviert die Schnellsuche (§4.12.3 Schnellsuche). | |
| Standardfunktionen Ausschneiden, Kopieren und Einfügen. Sie können dazu auch die Tastaturkürzel Ctrl+X, Ctrl+C und Ctrl+V verwenden. | |
| Bestätigt die im Journal, im Kontenplan oder im Budget bearbeiteten Felder. Dieses Symbol entspricht der Taste Enter. | |
| Bricht die laufende Bearbeitung ab. Dieses Symbol entspricht der Taste Esc. | |
| Zeigt die Hilfe zum Feldausfüllen an. Die Maske passt sich je nach Feld, in dem sich der Cursor befindet, an. Sie können auch die Taste F2 verwenden (§2.4.2 Hilfe beim Ausfüllen eines Feldes). | |
| Die Kontexthilfe erlaubt es, ein Symbol anzuklicken, dessen Funktion man kennen möchte, oder ein Menü anzuzeigen und anschliessend auf einen Befehl zu klicken (§2.4.1 Die Kontexthilfe). | |
| Verbirgt die meisten Elemente am Bildschirm, damit Sie möglichst viel von Ihrer Buchhaltung sehen können. Diese Funktion ist insbesondere bei kleinen Bildschirmen nützlich. Um wieder zum Normalmodus zurückzukehren, klicken Sie erneut auf dieses Symbol. | |
| Verschiebt die ausgewählte Buchung nach oben oder nach unten. Diese Funktion ist nur im Journal vorhanden (§3.3 Buchungsjournal anzeigen). | |
| Verschiebt eine ganze Sammelbuchung nach oben oder nach unten. Diese Funktion ist nur im Journal verfügbar, wenn eine Zeile einer Sammelbuchung ausgewählt ist (§3.4.4 Sammelbuchungen). | |
| Verschiebt die Zeilenmarkierung auf die vorherige oder die folgende Zeile (§5.2 Navigation und Zeilenmarkierung). | |
| Kehrt zur Zeilenmarkierung zurück (§5.2 Navigation und Zeilenmarkierung). | |
| Wechselt zur vorherigen oder zur folgenden Ansicht (§5.2 Navigation und Zeilenmarkierung). | |
| Erlaubt den Zugriff auf die Anhänge und Kommentare eines Kontos. Das Tastenkürzel Ctrl+Y hat dieselbe Funktion. Dieser Befehl ist nur in den Kontoauszügen aktiv (§8.1 Kontoauszüge). |