5Datenbanken im Detail
Die Verwendung und die Bedeutung vieler Felder und Schaltflächen erfordern keine ausführlichen Erklärungen. Wir beschränken uns deshalb an dieser Stelle auf die Dokumentation besonderer Felder und Vorgänge.
5.1Zwei besondere Felder Die Nummer der Datensätze ist ein einmaliges Feld: Jeder Datensatz hat eine eigene Nummer. Zwei Datensätze derselben Datenbank können nicht dieselbe Nummer haben. Dabei handelt es sich um eine einmalige interne Kennnummer, die man nicht ändern darf, denn sie ermöglicht es, die Datensätze zwischen Datenbanken zu referenzieren. Zum Beispiel der Kunde einer Rechnung oder die Artikel einer Bestellung.
Ein in einer anderen Datenbank referenzierter Datensatz kann nicht gelöscht werden. Würde man zum Beispiel einen in Rechnungen verwendeten Artikel löschen, würde dies sämtliche statistischen Berechnungen verfälschen. Mit dem Feld Archiv können Sie die Anzeige archivierter Datensätze unterdrücken, ohne sie zu löschen.
Die Nummer der Datensätze ist ein einmaliges Feld: Jeder Datensatz hat eine eigene Nummer. Zwei Datensätze derselben Datenbank können nicht dieselbe Nummer haben. Dabei handelt es sich um eine einmalige interne Kennnummer, die man nicht ändern darf, denn sie ermöglicht es, die Datensätze zwischen Datenbanken zu referenzieren. Zum Beispiel der Kunde einer Rechnung oder die Artikel einer Bestellung.
Ein in einer anderen Datenbank referenzierter Datensatz kann nicht gelöscht werden. Würde man zum Beispiel einen in Rechnungen verwendeten Artikel löschen, würde dies sämtliche statistischen Berechnungen verfälschen. Mit dem Feld Archiv können Sie die Anzeige archivierter Datensätze unterdrücken, ohne sie zu löschen.
5.2Datenbank der Artikel, Produkte und Dienstleistungen Aus Gründen der Lesbarkeit werden die Artikel, Produkte und Dienstleistungen kurz Artikel genannt.
Aus Gründen der Lesbarkeit werden die Artikel, Produkte und Dienstleistungen kurz Artikel genannt.
5.2.1Registerkarte Artikel Mit dem Feld Code kann einem Produkt oder einer Dienstleistung ein Code zugewiesen werden. Damit können Artikelkategorien definiert werden.
Sie können direkt im Feld einen bestimmten Code eingeben oder die Dropdown-Liste verwenden.
 In den Einstellungen für die Artikel, zu denen Sie mit einem Klick auf das Symbol im Bereich Datenbank der Klappe oder mit der Schaltfläche Einstellungen für die Artikel in der Klappe der Allgemeinen Einstellungen gelangen, können Sie bis zu 20 Codes definieren.
In den Einstellungen für die Artikel, zu denen Sie mit einem Klick auf das Symbol im Bereich Datenbank der Klappe oder mit der Schaltfläche Einstellungen für die Artikel in der Klappe der Allgemeinen Einstellungen gelangen, können Sie bis zu 20 Codes definieren.
Wenn Sie eine Liste persönlicher Codes definiert haben, können Sie die entsprechenden Artikel direkt in der Liste der Zugriffe auswählen (§ 2.12).
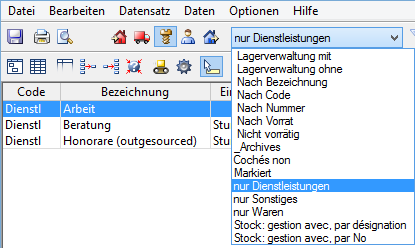
Im Feld Standardmenge wird die Anzahl Artikel eingegeben, die in der Rechnung standardmässig erscheinen soll, wenn Sie diesen Artikel wählen.
Im Feld Rabatt können Sie für diesen Artikel einen automatischen Rabatt definieren. Bei der Eingabe dieses Artikels in eine Verkaufsrechnung wird der Rabattsatz in die entsprechende Zeile übertragen.
Je nach der verwendeten Version von Crésus Faktura kann der Artikel einem Lieferanten zugeordnet werden:
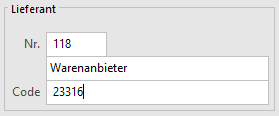
Geben Sie im Feld Nr. die Nummer des Datensatzes Ihres Lieferanten ein. Der Name des Lieferanten wird in dem damit verbundenen Feld automatisch ausgefüllt. Sie können ihn mit der Schaltfläche F2 aber auch in der Liste der Lieferanten auswählen.
Der Code entspricht der Referenz des Artikels beim Lieferanten.
Im Bereich Verbuchung können Sie angeben, auf welchem Konto der Kauf und der Verkauf dieses Artikels verbucht werden sollen, sofern Ihre Fakturierung mit der Crésus Finanzbuchhaltung verbunden ist:

Ein für diesen Artikel vorgegebenes Konto hat Vorrang vor den standardmässig in der Registerkarte Verbuchung der Allgemeinen Einstellungen (Alt+8) definierten Konten für Einkauf und Verkauf.
Mit dem Feld Code kann einem Produkt oder einer Dienstleistung ein Code zugewiesen werden. Damit können Artikelkategorien definiert werden.
Sie können direkt im Feld einen bestimmten Code eingeben oder die Dropdown-Liste verwenden.
![]() In den Einstellungen für die Artikel, zu denen Sie mit einem Klick auf das Symbol im Bereich Datenbank der Klappe oder mit der Schaltfläche Einstellungen für die Artikel in der Klappe der Allgemeinen Einstellungen gelangen, können Sie bis zu 20 Codes definieren.
In den Einstellungen für die Artikel, zu denen Sie mit einem Klick auf das Symbol im Bereich Datenbank der Klappe oder mit der Schaltfläche Einstellungen für die Artikel in der Klappe der Allgemeinen Einstellungen gelangen, können Sie bis zu 20 Codes definieren.
Wenn Sie eine Liste persönlicher Codes definiert haben, können Sie die entsprechenden Artikel direkt in der Liste der Zugriffe auswählen (§ 2.12).
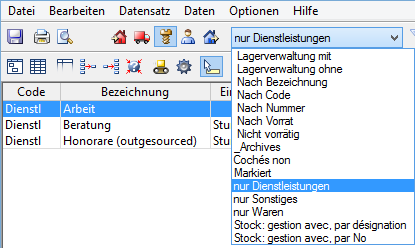
Im Feld Standardmenge wird die Anzahl Artikel eingegeben, die in der Rechnung standardmässig erscheinen soll, wenn Sie diesen Artikel wählen.
Im Feld Rabatt können Sie für diesen Artikel einen automatischen Rabatt definieren. Bei der Eingabe dieses Artikels in eine Verkaufsrechnung wird der Rabattsatz in die entsprechende Zeile übertragen.
Je nach der verwendeten Version von Crésus Faktura kann der Artikel einem Lieferanten zugeordnet werden:
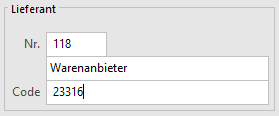
Geben Sie im Feld Nr. die Nummer des Datensatzes Ihres Lieferanten ein. Der Name des Lieferanten wird in dem damit verbundenen Feld automatisch ausgefüllt. Sie können ihn mit der Schaltfläche F2 aber auch in der Liste der Lieferanten auswählen.
Der Code entspricht der Referenz des Artikels beim Lieferanten.
Im Bereich Verbuchung können Sie angeben, auf welchem Konto der Kauf und der Verkauf dieses Artikels verbucht werden sollen, sofern Ihre Fakturierung mit der Crésus Finanzbuchhaltung verbunden ist:

Ein für diesen Artikel vorgegebenes Konto hat Vorrang vor den standardmässig in der Registerkarte Verbuchung der Allgemeinen Einstellungen (Alt+8) definierten Konten für Einkauf und Verkauf.
5.2.2Registerkarte Diverses – Lagerverwaltung Die Software bietet eine Lagerverwaltung, die wahlweise aktiviert werden kann. Alle mit der Lagerverwaltung zusammenhängenden Vorgänge sind in § 10 dieses Handbuchs beschrieben.
Ist der Modus aktiv, bestimmt man für jeden Artikel, wie viele davon an Lager zu halten sind.
Der Lagerbestand wird ausgehend von einem Anfangslagerbestand oder einem Grundinventar zu einem gegebenen Zeitpunkt durch Addition und Subtraktion der Lagerein- und -abgänge bestimmt.
Bei der Korrektur des Lagerbestandes darf die Anzahl Artikel an Lager nicht direkt im Datensatz korrigiert werden, sondern muss in einem Lagerkorrektur-Datensatz festgehalten werden.
Ist in der Registerkarte Details der Artikel das Kontrollkästchen Lagerverwaltung aktiviert, wird die Lagermenge angezeigt, die bei jeder ein- oder ausgehenden Lieferung aktualisiert wird.
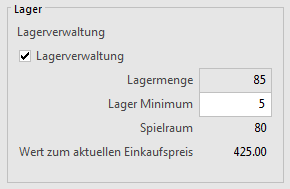
Das Lager Minimum steht für die Mindestlagermenge, bei deren Unterschreitung eine Bestellung aufzugeben ist. Die Anzahl verfügbarer Artikel, bevor eine neue Bestellung aufgegeben wird, ist im Feld Spielraum ebenfalls ersichtlich.
Der Zugriff Nicht vorrätig zeigt diejenigen Artikel an, deren Lagermenge die Mindestlagermenge unterschreitet (§ 2.12).
Wenn Sie einen Einkaufspreis eingegeben haben, wird der Wert Ihres Lagers direkt anhand des aktuellen Einkaufspreises berechnet.
Der Wert ihres Lagers wird streng nach der Lagermenge berechnet. Es wird keine Korrektur nach dem tatsächlichen Kaufpreis der gekauften Artikel vorgenommen. Sie müssen somit den Kaufpreis Ihrer Artikel selbst nach Ihren eigenen Regeln festlegen.
Die Software bietet eine Lagerverwaltung, die wahlweise aktiviert werden kann. Alle mit der Lagerverwaltung zusammenhängenden Vorgänge sind in § 10 dieses Handbuchs beschrieben.
Ist der Modus aktiv, bestimmt man für jeden Artikel, wie viele davon an Lager zu halten sind.
Der Lagerbestand wird ausgehend von einem Anfangslagerbestand oder einem Grundinventar zu einem gegebenen Zeitpunkt durch Addition und Subtraktion der Lagerein- und -abgänge bestimmt.
Bei der Korrektur des Lagerbestandes darf die Anzahl Artikel an Lager nicht direkt im Datensatz korrigiert werden, sondern muss in einem Lagerkorrektur-Datensatz festgehalten werden.
Ist in der Registerkarte Details der Artikel das Kontrollkästchen Lagerverwaltung aktiviert, wird die Lagermenge angezeigt, die bei jeder ein- oder ausgehenden Lieferung aktualisiert wird.
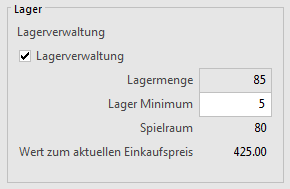
Das Lager Minimum steht für die Mindestlagermenge, bei deren Unterschreitung eine Bestellung aufzugeben ist. Die Anzahl verfügbarer Artikel, bevor eine neue Bestellung aufgegeben wird, ist im Feld Spielraum ebenfalls ersichtlich.
Der Zugriff Nicht vorrätig zeigt diejenigen Artikel an, deren Lagermenge die Mindestlagermenge unterschreitet (§ 2.12).
Wenn Sie einen Einkaufspreis eingegeben haben, wird der Wert Ihres Lagers direkt anhand des aktuellen Einkaufspreises berechnet.
Der Wert ihres Lagers wird streng nach der Lagermenge berechnet. Es wird keine Korrektur nach dem tatsächlichen Kaufpreis der gekauften Artikel vorgenommen. Sie müssen somit den Kaufpreis Ihrer Artikel selbst nach Ihren eigenen Regeln festlegen.
5.2.3Statistiken der Datenbank der Artikel Die Statistiken der Leistungen und Dienstleistungen werden mit einem Klick auf die Schaltfläche Berichte der Klappe aufgerufen.
Alle Bewegungen erfasst alle Eingänge (Einkäufe) und Abgänge (Verkäufe) zwischen zwei anzugebenden Daten.
Nur Eingänge oder Nur Abgänge beschränkt die Statistik auf die getroffene Auswahl.
Rufen Sie im Einstelldialog die Liste Auswahl der Artikel auf, um zu bestimmen, ob die Statistik für alle Datensätze der Datenbank, die Artikel mit Lagerverwaltung oder diejenigen eines Zugriffs nach Wahl erstellt werden soll.
Die Sortierung bestimmt, wie die angezeigten Artikel sortiert werden sollen.
Die Option Mit Bewertung zeigt die mit den Bewegungen verbundenen Beträge an.
Der Periodenvergleich zeigt die Bewegungen des ausgewählten Jahres an und vergleicht sie mit den zwei Vorjahren.
Das Inventar – mit oder ohne Wertangabe – kann nur erstellt werden, wenn Sie eine Lagerbewirtschaftung begonnen haben (§ 10). Es zeigt den im abgefragten Zeitpunkt berechneten Lagerbestand sowie den theoretischen, gegenwärtig im Datensatz des Artikels gespeicherten Lagerbestand an.
Die Schaltflächen im Bereich Aktueller Datensatz rufen dieselben Statistiken auf, jedoch beschränkt auf den ausgewählten Artikel.
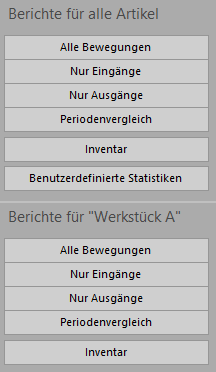
Die Statistiken der Leistungen und Dienstleistungen werden mit einem Klick auf die Schaltfläche Berichte der Klappe aufgerufen.
Alle Bewegungen erfasst alle Eingänge (Einkäufe) und Abgänge (Verkäufe) zwischen zwei anzugebenden Daten.
Nur Eingänge oder Nur Abgänge beschränkt die Statistik auf die getroffene Auswahl.
Rufen Sie im Einstelldialog die Liste Auswahl der Artikel auf, um zu bestimmen, ob die Statistik für alle Datensätze der Datenbank, die Artikel mit Lagerverwaltung oder diejenigen eines Zugriffs nach Wahl erstellt werden soll.
Die Sortierung bestimmt, wie die angezeigten Artikel sortiert werden sollen.
Die Option Mit Bewertung zeigt die mit den Bewegungen verbundenen Beträge an.
Der Periodenvergleich zeigt die Bewegungen des ausgewählten Jahres an und vergleicht sie mit den zwei Vorjahren.
Das Inventar – mit oder ohne Wertangabe – kann nur erstellt werden, wenn Sie eine Lagerbewirtschaftung begonnen haben (§ 10). Es zeigt den im abgefragten Zeitpunkt berechneten Lagerbestand sowie den theoretischen, gegenwärtig im Datensatz des Artikels gespeicherten Lagerbestand an.
Die Schaltflächen im Bereich Aktueller Datensatz rufen dieselben Statistiken auf, jedoch beschränkt auf den ausgewählten Artikel.
5.2.4Klappe der Datenbank der Artikel Mit der Schaltfläche Berichte gelangt man zu den Einkaufs- und Verkaufsstatistiken der Artikel (siehe oben).
Mit der Schaltfläche Markierte Datensätze behandeln gelangen Sie zur Verwaltung der markierten Datensätze (§ 7.2.4).
 Klicken Sie auf die Schaltfläche Dokumente zeigen oder klicken Sie auf das Symbol, um zur Auswahl für den Etikettendruck oder zu einer Artikelliste zu gelangen. Stellen Sie in beiden Fällen sicher, dass die richtige Auswahl von Datensätzen ausgedruckt wird, indem Sie die Option Datensätze gemäss Zugriff korrekt einstellen.
Klicken Sie auf die Schaltfläche Dokumente zeigen oder klicken Sie auf das Symbol, um zur Auswahl für den Etikettendruck oder zu einer Artikelliste zu gelangen. Stellen Sie in beiden Fällen sicher, dass die richtige Auswahl von Datensätzen ausgedruckt wird, indem Sie die Option Datensätze gemäss Zugriff korrekt einstellen.
Mit der Schaltfläche Datensätze mit diesem Artikel auswählen werden alle den aktuellen Artikel betreffenden Dokumente in der Datenbank der Rechnungen oder derjenigen der Bestellungen angezeigt.
Mit der Schaltfläche Berichte gelangt man zu den Einkaufs- und Verkaufsstatistiken der Artikel (siehe oben).
Mit der Schaltfläche Markierte Datensätze behandeln gelangen Sie zur Verwaltung der markierten Datensätze (§ 7.2.4).
![]() Klicken Sie auf die Schaltfläche Dokumente zeigen oder klicken Sie auf das Symbol, um zur Auswahl für den Etikettendruck oder zu einer Artikelliste zu gelangen. Stellen Sie in beiden Fällen sicher, dass die richtige Auswahl von Datensätzen ausgedruckt wird, indem Sie die Option Datensätze gemäss Zugriff korrekt einstellen.
Klicken Sie auf die Schaltfläche Dokumente zeigen oder klicken Sie auf das Symbol, um zur Auswahl für den Etikettendruck oder zu einer Artikelliste zu gelangen. Stellen Sie in beiden Fällen sicher, dass die richtige Auswahl von Datensätzen ausgedruckt wird, indem Sie die Option Datensätze gemäss Zugriff korrekt einstellen.
Mit der Schaltfläche Datensätze mit diesem Artikel auswählen werden alle den aktuellen Artikel betreffenden Dokumente in der Datenbank der Rechnungen oder derjenigen der Bestellungen angezeigt.
5.3Datenbank der Kunden rien ici 🙂
rien ici 🙂
5.3.1Registerkarte Forderungen / Summen Die geschuldeten und bezahlten Beträge werden von der Software quartalsweise gespeichert.
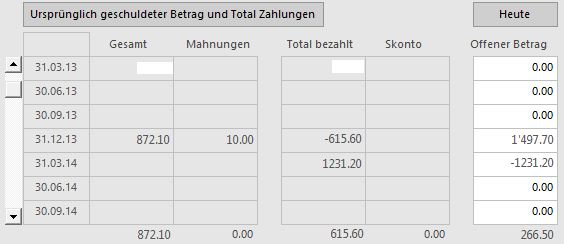
Wird Ihre Datenbank zu gross, müssen Sie möglicherweise Rechnungen löschen. Da die wichtigen Elemente jedes Quartals vom System abgelegt werden, kann der Verlauf des einzelnen Kunden dennoch zurückverfolgt werden.
Mit der Schaltfläche Ursprünglich geschuldeter Betrag und Total Zahlungen können Sie für jeden Kunden eigene Werte eingeben, zum Beispiel wenn Sie ausgehend von einem anderen System eine neue Fakturierung beginnen.
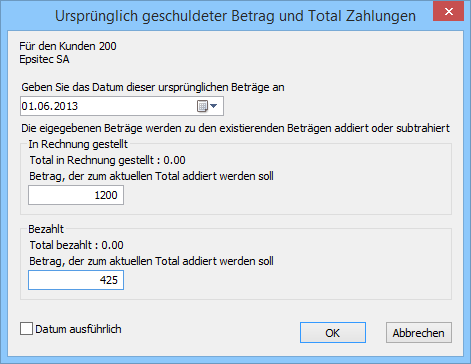
Mit der Schaltfläche Heute wird direkt die der aktuellen Periode entsprechende Zeile angezeigt.
Die geschuldeten und bezahlten Beträge werden von der Software quartalsweise gespeichert.
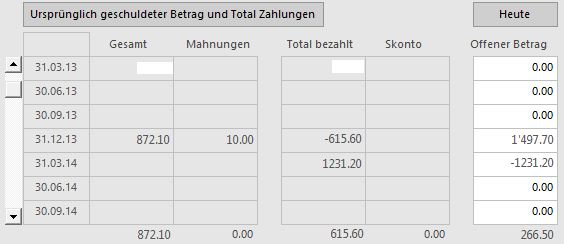
Wird Ihre Datenbank zu gross, müssen Sie möglicherweise Rechnungen löschen. Da die wichtigen Elemente jedes Quartals vom System abgelegt werden, kann der Verlauf des einzelnen Kunden dennoch zurückverfolgt werden.
Mit der Schaltfläche Ursprünglich geschuldeter Betrag und Total Zahlungen können Sie für jeden Kunden eigene Werte eingeben, zum Beispiel wenn Sie ausgehend von einem anderen System eine neue Fakturierung beginnen.
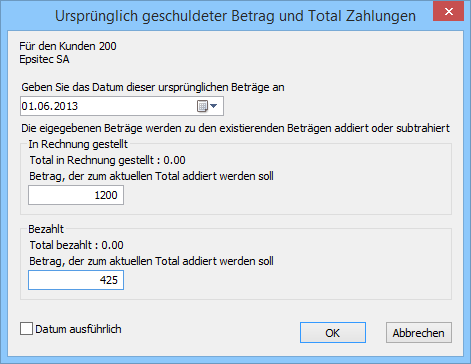
Mit der Schaltfläche Heute wird direkt die der aktuellen Periode entsprechende Zeile angezeigt.
5.3.2Statistiken der Datenbank der Kunden Die Statistiken werden mit einem Klick auf die Schaltfläche Berichte in der Klappe aufgerufen.
Die Statistiken des Bereichs Kunden betreffen sämtliche Debitoren, diejenigen des Bereichs Aktueller Datensatz den ausgewählten Kunden.
Klicken Sie auf die Schaltfläche des gewünschten Berichts:
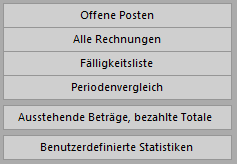
Der Bericht Offene Posten berücksichtigt nur die am Ende der abgefragten Periode nicht beglichenen Rechnungen.
Der Bericht Alle Rechnungen gleicht den offenen Posten, berücksichtigt jedoch die (nicht) beglichenen Rechnungen für die abgefragte Periode.
Die Fälligkeitsliste zeigt die ausstehenden Beträge unter Berücksichtigung der Fälligkeit an. Die geschuldeten Beträge schliessen die Mahnspesen ein.
Im Periodenvergleich werden die dieses Jahr ausgestellten Rechnungen Monat für Monat summiert und mit denjenigen derselben Periode der zwei Vorjahre verglichen.
Mit Benutzerdefinierte Statistiken gelangt man zu den von Ihnen selbst erstellten Statistiken.
In diesem Handbuch werden die Einstellungen der benutzerdefinierten Statistiken nicht behandelt.
Je nach gewähltem Bericht stehen verschiedene Optionen zur Auswahl:
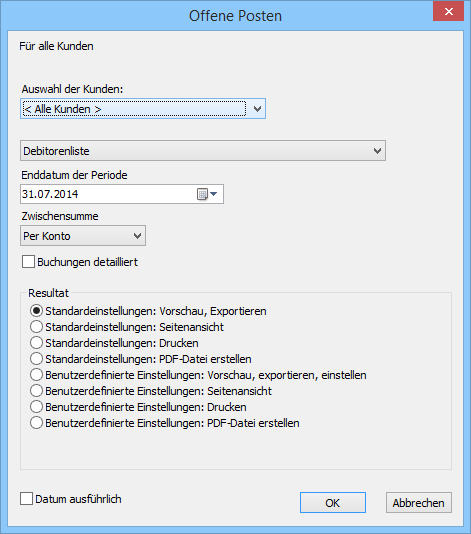
Wird die Statistik für alle Kunden gewählt, kann Sie für alle Kunden oder die Kunden des vorgewählten Zugriffs erstellt werden.

Mit der Option Debitorenliste wird der Stand der Rechnungen vom Anfang des Geschäftsjahres bis zum Ende der zu verarbeitenden Periode angezeigt.

Die Option Eröffnungssaldo zeigen präsentiert den Stand der Rechnungen zwischen zwei Daten, wobei der anfangs der abgefragten Periode offene Betrag als Eröffnungssaldo angezeigt wird.
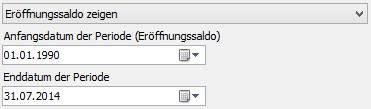
Die Ergebnisse können Per Debitor oder Per Konto gruppiert werden.

Die Option Buchungen detailliert zeigt jede Rechnung einzeln an.

Mit der Schaltfläche Geschuldete Beträge / Total Zahlungen gelangen Sie zu zwei Statistiken, welche die vom Kunden bezahlten Gesamtbeträge bzw. die am Quartalsende ausstehenden Beträge für einzelne Jahre anzeigen.
Die Statistiken werden mit einem Klick auf die Schaltfläche Berichte in der Klappe aufgerufen.
Die Statistiken des Bereichs Kunden betreffen sämtliche Debitoren, diejenigen des Bereichs Aktueller Datensatz den ausgewählten Kunden.
Klicken Sie auf die Schaltfläche des gewünschten Berichts:
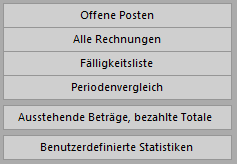
Der Bericht Offene Posten berücksichtigt nur die am Ende der abgefragten Periode nicht beglichenen Rechnungen.
Der Bericht Alle Rechnungen gleicht den offenen Posten, berücksichtigt jedoch die (nicht) beglichenen Rechnungen für die abgefragte Periode.
Die Fälligkeitsliste zeigt die ausstehenden Beträge unter Berücksichtigung der Fälligkeit an. Die geschuldeten Beträge schliessen die Mahnspesen ein.
Im Periodenvergleich werden die dieses Jahr ausgestellten Rechnungen Monat für Monat summiert und mit denjenigen derselben Periode der zwei Vorjahre verglichen.
Mit Benutzerdefinierte Statistiken gelangt man zu den von Ihnen selbst erstellten Statistiken.
In diesem Handbuch werden die Einstellungen der benutzerdefinierten Statistiken nicht behandelt.
Je nach gewähltem Bericht stehen verschiedene Optionen zur Auswahl:
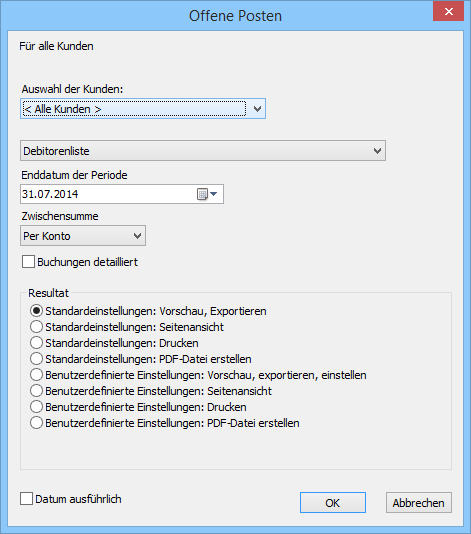
Wird die Statistik für alle Kunden gewählt, kann Sie für alle Kunden oder die Kunden des vorgewählten Zugriffs erstellt werden.
![]()
Mit der Option Debitorenliste wird der Stand der Rechnungen vom Anfang des Geschäftsjahres bis zum Ende der zu verarbeitenden Periode angezeigt.

Die Option Eröffnungssaldo zeigen präsentiert den Stand der Rechnungen zwischen zwei Daten, wobei der anfangs der abgefragten Periode offene Betrag als Eröffnungssaldo angezeigt wird.
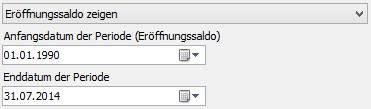
Die Ergebnisse können Per Debitor oder Per Konto gruppiert werden.
![]()
Die Option Buchungen detailliert zeigt jede Rechnung einzeln an.
![]()
Mit der Schaltfläche Geschuldete Beträge / Total Zahlungen gelangen Sie zu zwei Statistiken, welche die vom Kunden bezahlten Gesamtbeträge bzw. die am Quartalsende ausstehenden Beträge für einzelne Jahre anzeigen.
5.3.3Klappe der Datenbank der Kunden Im Bereich Kunden
 Haben Sie einen Ordner für die Speicherung der Kundenbelege definiert (§ 7.5.9), öffnen Sie ihn mit einem Klick auf dieses Symbol.
Haben Sie einen Ordner für die Speicherung der Kundenbelege definiert (§ 7.5.9), öffnen Sie ihn mit einem Klick auf dieses Symbol.
Mit der Schaltfläche Berichte gelangen Sie zu den Statistiken der Kunden (§ 7.5.7).
Mit der Schaltfläche Markierte Datensätze behandeln gelangen Sie zur Verwaltung der markierten Datensätze (§ 7.2.4).
Beim Ausdruck werden Etiketten oder Kundenlisten zur Auswahl vorgeschlagen. Stellen Sie in allen Fällen sicher, dass die richtige Auswahl von Datensätzen ausgedruckt wird, indem Sie die Option Datensätze gemäss Zugriff korrekt einstellen.
Im Bereich Aktueller Datensatz
Die Schaltfläche Neues Dokument erstellen ermöglicht die Wahl zwischen einer neuen Rechnung, einem Angebot und einem Lieferschein für den ausgewählten Kunden.
Gegebenenfalls schlägt die Software vor, eine Rechnung mit den vorgegebenen Artikeln zu erstellen, wie dies oben beschrieben wurde (§ 7.5.4).
Wird bei der Erstellung eines neuen Dokuments für den Kunden eine Gutschrift erstellt, erhalten Sie von der Software eine entsprechende Meldung. Siehe Verwaltung der Gutschriften in § 7.6.12.
Klicken Sie auf die Schaltfläche Seine Dokumente auswählen, um alle Datensätze dieses Kunden in der Datenbank der Rechnungen anzuzeigen.
Im Bereich Kunden
![]() Haben Sie einen Ordner für die Speicherung der Kundenbelege definiert (§ 7.5.9), öffnen Sie ihn mit einem Klick auf dieses Symbol.
Haben Sie einen Ordner für die Speicherung der Kundenbelege definiert (§ 7.5.9), öffnen Sie ihn mit einem Klick auf dieses Symbol.
Mit der Schaltfläche Berichte gelangen Sie zu den Statistiken der Kunden (§ 7.5.7).
Mit der Schaltfläche Markierte Datensätze behandeln gelangen Sie zur Verwaltung der markierten Datensätze (§ 7.2.4).
Beim Ausdruck werden Etiketten oder Kundenlisten zur Auswahl vorgeschlagen. Stellen Sie in allen Fällen sicher, dass die richtige Auswahl von Datensätzen ausgedruckt wird, indem Sie die Option Datensätze gemäss Zugriff korrekt einstellen.
Im Bereich Aktueller Datensatz
Die Schaltfläche Neues Dokument erstellen ermöglicht die Wahl zwischen einer neuen Rechnung, einem Angebot und einem Lieferschein für den ausgewählten Kunden.
Gegebenenfalls schlägt die Software vor, eine Rechnung mit den vorgegebenen Artikeln zu erstellen, wie dies oben beschrieben wurde (§ 7.5.4).
Wird bei der Erstellung eines neuen Dokuments für den Kunden eine Gutschrift erstellt, erhalten Sie von der Software eine entsprechende Meldung. Siehe Verwaltung der Gutschriften in § 7.6.12.
Klicken Sie auf die Schaltfläche Seine Dokumente auswählen, um alle Datensätze dieses Kunden in der Datenbank der Rechnungen anzuzeigen.
5.4Datenbank der Lieferanten Kreditoren Die Begriffe Kreditor und Lieferant sind hier gleichwertig.
Die Begriffe Kreditor und Lieferant sind hier gleichwertig.
5.4.1Statistiken der Datenbank der Lieferanten Die Statistiken werden mit einem Klick auf die Schaltfläche Berichte in der Klappe aufgerufen.
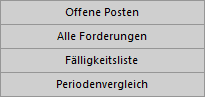
Die Statistiken des Bereichs Kreditoren betreffen sämtliche Datensätze der Datenbank, diejenigen des Bereichs Aktueller Datensatz den ausgewählten Lieferanten.
Der Bericht Offene Posten berücksichtigt nur die am Enddatum der Periode nicht beglichenen Rechnungen.
Der Bericht Alle Forderungen gleicht den offenen Posten, berücksichtigt jedoch auch die beglichenen Rechnungen für die abgefragte Periode.
Die Fälligkeitsliste zeigt die ausstehenden Beträge unter Berücksichtigung der Fälligkeit an. Die geschuldeten Beträge schliessen die Mahnspesen ein.
Im Periodenvergleich werden die dieses Jahr ausgestellten Rechnungen Monat für Monat summiert und mit denjenigen derselben Periode der zwei Vorjahre verglichen.
Mit der Option Benutzerdefinierte Statistiken gelangt man zu den von Ihnen selbst erstellten Statistiken.
In diesem Handbuch werden die Einstellungen der benutzerdefinierten Statistiken nicht behandelt.
Je nach gewähltem Bericht stehen verschiedene Optionen zur Auswahl:
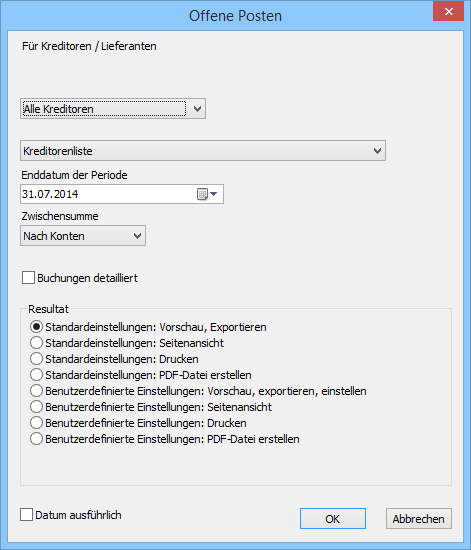
Wird die Statistik vom Bereich Kreditoren aus aufgerufen, kann sie für alle Kreditoren oder für die Kreditoren eines im Voraus ausgewählten Zugriffs erstellt werden.
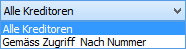
Das Ergebnis kann in Form einer Liste oder eines Buchungsjournals dargestellt werden:

Mit der Option Kreditorenliste wird der Stand der Rechnungen vom Anfang des Geschäftsjahres bis zum Ende der zu verarbeitenden Periode angezeigt:

Die Option Eröffnungssaldo zeigen präsentiert den Stand der Rechnungen zwischen zwei Daten, wobei der anfangs der abgefragten Periode offene Betrag als Eröffnungssaldo angezeigt wird:
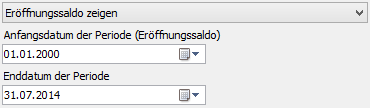
Die Ergebnisse können nach Kreditoren oder nach Konten gruppiert werden:
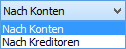
Die Option Buchungen detailliert zeigt jede Rechnung einzeln an:

Mit der Schaltfläche Ausstehende Beträge, bezahlte Totale gelangen Sie zu zwei Statistiken, welche die an die Kreditoren bezahlten Gesamtbeträge bzw. die am Quartalsende ausstehenden Beträge für einzelne Jahre anzeigen.
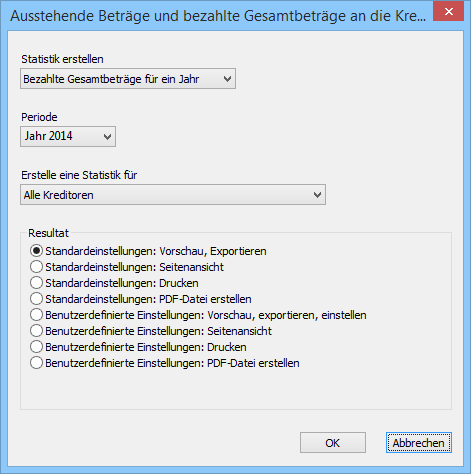
Mit der Schaltfläche Berichte des Bereichs Aktueller Datensatz werden dieselben Statistiken aufgerufen, aber das Ergebnis bleibt auf den ausgewählten Lieferanten beschränkt.
Die Statistiken werden mit einem Klick auf die Schaltfläche Berichte in der Klappe aufgerufen.
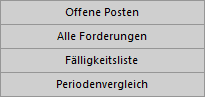
Die Statistiken des Bereichs Kreditoren betreffen sämtliche Datensätze der Datenbank, diejenigen des Bereichs Aktueller Datensatz den ausgewählten Lieferanten.
Der Bericht Offene Posten berücksichtigt nur die am Enddatum der Periode nicht beglichenen Rechnungen.
Der Bericht Alle Forderungen gleicht den offenen Posten, berücksichtigt jedoch auch die beglichenen Rechnungen für die abgefragte Periode.
Die Fälligkeitsliste zeigt die ausstehenden Beträge unter Berücksichtigung der Fälligkeit an. Die geschuldeten Beträge schliessen die Mahnspesen ein.
Im Periodenvergleich werden die dieses Jahr ausgestellten Rechnungen Monat für Monat summiert und mit denjenigen derselben Periode der zwei Vorjahre verglichen.
Mit der Option Benutzerdefinierte Statistiken gelangt man zu den von Ihnen selbst erstellten Statistiken.
In diesem Handbuch werden die Einstellungen der benutzerdefinierten Statistiken nicht behandelt.
Je nach gewähltem Bericht stehen verschiedene Optionen zur Auswahl:
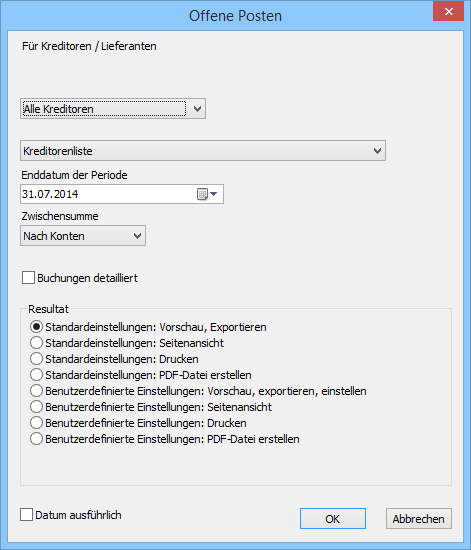
Wird die Statistik vom Bereich Kreditoren aus aufgerufen, kann sie für alle Kreditoren oder für die Kreditoren eines im Voraus ausgewählten Zugriffs erstellt werden.
![]()
Das Ergebnis kann in Form einer Liste oder eines Buchungsjournals dargestellt werden:
![]()
Mit der Option Kreditorenliste wird der Stand der Rechnungen vom Anfang des Geschäftsjahres bis zum Ende der zu verarbeitenden Periode angezeigt:

Die Option Eröffnungssaldo zeigen präsentiert den Stand der Rechnungen zwischen zwei Daten, wobei der anfangs der abgefragten Periode offene Betrag als Eröffnungssaldo angezeigt wird:
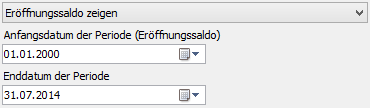
Die Ergebnisse können nach Kreditoren oder nach Konten gruppiert werden:
![]()
Die Option Buchungen detailliert zeigt jede Rechnung einzeln an:
![]()
Mit der Schaltfläche Ausstehende Beträge, bezahlte Totale gelangen Sie zu zwei Statistiken, welche die an die Kreditoren bezahlten Gesamtbeträge bzw. die am Quartalsende ausstehenden Beträge für einzelne Jahre anzeigen.
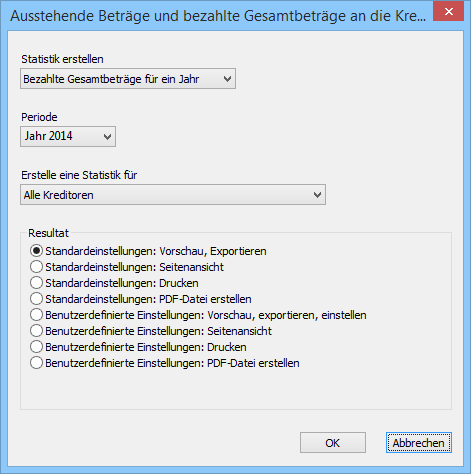
Mit der Schaltfläche Berichte des Bereichs Aktueller Datensatz werden dieselben Statistiken aufgerufen, aber das Ergebnis bleibt auf den ausgewählten Lieferanten beschränkt.
5.4.2Klappe der Datenbank der Lieferanten Im Bereich Kreditoren
 Wenn Sie beschlossen haben, einen mit den Lieferanten verbundenen Ordner zu verwenden, klicken Sie auf dieses Symbol, um den Stammordner zu öffnen (§ 7.7.7).
Wenn Sie beschlossen haben, einen mit den Lieferanten verbundenen Ordner zu verwenden, klicken Sie auf dieses Symbol, um den Stammordner zu öffnen (§ 7.7.7).
Mit der Schaltfläche Berichte gelangen Sie zu den mit allen Kreditoren und Lieferanten verbundenen Statistiken.
Mit der Schaltfläche Markierte Datensätze behandeln gelangen Sie zur Verwaltung der markierten Datensätze (§ 7.2.4).
 Mit der Schaltfläche Dokumente zeigen oder dem Druckersymbol daneben können die in der Liste ausgewählten Dokumente angezeigt oder ausgedruckt werden. Geben Sie dabei an, ob der Ausdruck für den aktuellen Datensatz oder alle Datensätze eines bestimmten Zugriffs gelten soll (§ 3.6.5).
Mit der Schaltfläche Dokumente zeigen oder dem Druckersymbol daneben können die in der Liste ausgewählten Dokumente angezeigt oder ausgedruckt werden. Geben Sie dabei an, ob der Ausdruck für den aktuellen Datensatz oder alle Datensätze eines bestimmten Zugriffs gelten soll (§ 3.6.5).
Im Bereich Aktueller Datensatz
Klicken Sie auf die Schaltfläche Neues Dokument erstellen, um in der Datenbank der Lieferanten einen neuen Datensatz für den ausgewählten Lieferanten zu erstellen.
Mit der Schaltfläche Seine Dokumente auswählen wählen Sie alle mit dem ausgewählten Lieferanten verbundenen Dokumente der Datenbank der Lieferanten.
 Wenn Sie beschlossen haben, einen mit dem einzelnen Lieferanten verbundenen Ordner zu verwenden, klicken Sie auf dieses Symbol, um den Ordner des ausgewählten Lieferanten zu öffnen (§ 7.7.7).
Wenn Sie beschlossen haben, einen mit dem einzelnen Lieferanten verbundenen Ordner zu verwenden, klicken Sie auf dieses Symbol, um den Ordner des ausgewählten Lieferanten zu öffnen (§ 7.7.7).
Die Schaltfläche Zahlung vorbereiten öffnet den in § 3.8.2 beschriebenen Dialog:
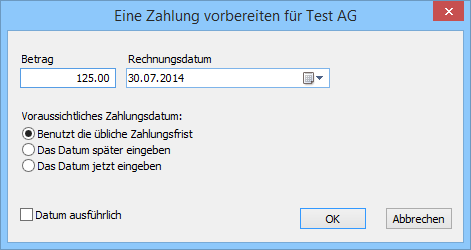
Im Bereich Kreditoren
![]() Wenn Sie beschlossen haben, einen mit den Lieferanten verbundenen Ordner zu verwenden, klicken Sie auf dieses Symbol, um den Stammordner zu öffnen (§ 7.7.7).
Wenn Sie beschlossen haben, einen mit den Lieferanten verbundenen Ordner zu verwenden, klicken Sie auf dieses Symbol, um den Stammordner zu öffnen (§ 7.7.7).
Mit der Schaltfläche Berichte gelangen Sie zu den mit allen Kreditoren und Lieferanten verbundenen Statistiken.
Mit der Schaltfläche Markierte Datensätze behandeln gelangen Sie zur Verwaltung der markierten Datensätze (§ 7.2.4).
![]() Mit der Schaltfläche Dokumente zeigen oder dem Druckersymbol daneben können die in der Liste ausgewählten Dokumente angezeigt oder ausgedruckt werden. Geben Sie dabei an, ob der Ausdruck für den aktuellen Datensatz oder alle Datensätze eines bestimmten Zugriffs gelten soll (§ 3.6.5).
Mit der Schaltfläche Dokumente zeigen oder dem Druckersymbol daneben können die in der Liste ausgewählten Dokumente angezeigt oder ausgedruckt werden. Geben Sie dabei an, ob der Ausdruck für den aktuellen Datensatz oder alle Datensätze eines bestimmten Zugriffs gelten soll (§ 3.6.5).
Im Bereich Aktueller Datensatz
Klicken Sie auf die Schaltfläche Neues Dokument erstellen, um in der Datenbank der Lieferanten einen neuen Datensatz für den ausgewählten Lieferanten zu erstellen.
Mit der Schaltfläche Seine Dokumente auswählen wählen Sie alle mit dem ausgewählten Lieferanten verbundenen Dokumente der Datenbank der Lieferanten.
![]() Wenn Sie beschlossen haben, einen mit dem einzelnen Lieferanten verbundenen Ordner zu verwenden, klicken Sie auf dieses Symbol, um den Ordner des ausgewählten Lieferanten zu öffnen (§ 7.7.7).
Wenn Sie beschlossen haben, einen mit dem einzelnen Lieferanten verbundenen Ordner zu verwenden, klicken Sie auf dieses Symbol, um den Ordner des ausgewählten Lieferanten zu öffnen (§ 7.7.7).
Die Schaltfläche Zahlung vorbereiten öffnet den in § 3.8.2 beschriebenen Dialog:
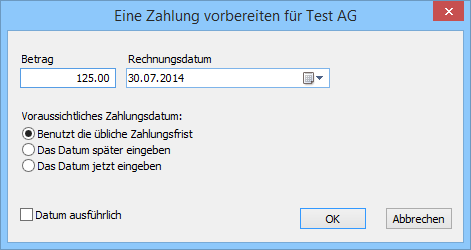
5.5Datenbank der Bestellungen (Forderungen) rien ici 🙂
rien ici 🙂
5.5.1Eine Bestellung registrieren Der vollständige Vorgang ermöglicht die Aufgabe einer Bestellung, die Bearbeitung des Warenempfangs und schliesslich die Registrierung der Rechnung, um ihre Zahlung zu veranlassen.
Es müssen nicht alle Etappen abgearbeitet werden, man kann z. B. eine erhaltene Rechnung erstellen, ohne die Bestellung oder Lieferung zu bearbeiten.
Der vollständige Vorgang ermöglicht die Aufgabe einer Bestellung, die Bearbeitung des Warenempfangs und schliesslich die Registrierung der Rechnung, um ihre Zahlung zu veranlassen.
Es müssen nicht alle Etappen abgearbeitet werden, man kann z. B. eine erhaltene Rechnung erstellen, ohne die Bestellung oder Lieferung zu bearbeiten.
5.5.2Bestellung aufgeben
- Erstellen Sie in der Datenbank der Bestellungen einen neuen Datensatz, indem Sie auf die Schaltfläche Neues Dokument erstellen klicken:
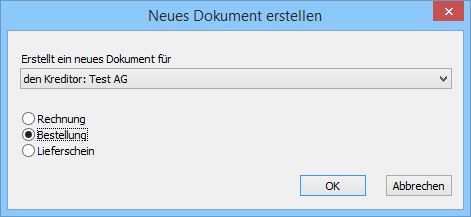
- Aktivieren Sie Bestellung: Sie können bestimmen, ob es sich um eine Bestellung für diesen oder einen anderen Lieferanten handelt.
- Klicken Sie auf OK.
- Wenn Sie Für einen anderen Kreditor angegeben haben, wird die Liste der bestehenden Kreditoren geöffnet, sodass Sie einen auswählen können.
Wollen Sie dieses Dokument nicht mehr erstellen, klicken Sie auf Abbrechen und drücken Sie anschliessend die Taste Esc, um den Vorgang vollständig abzubrechen.
- Gehen Sie zur Registerkarte Details.
- Geben Sie die zu bestellenden Artikel nach dem bereits beschriebenen Verfahren ein.
- Geben Sie die gewünschten Mengen an.
 Bestätigen Sie den Datensatz mit Klick auf das Symbol (F12).
Bestätigen Sie den Datensatz mit Klick auf das Symbol (F12). Wenn ein Drucker angeschlossen ist, können Sie Ihre Bestellung mit einem Klick auf die Schaltfläche Druckvorschau für dieses Dokument oder das Druckersymbol ansehen oder ausdrucken.
Wenn ein Drucker angeschlossen ist, können Sie Ihre Bestellung mit einem Klick auf die Schaltfläche Druckvorschau für dieses Dokument oder das Druckersymbol ansehen oder ausdrucken.
Diese Funktionen sind nur verfügbar, wenn Sie die Menge der zu bestellenden Artikel angegeben haben.
Das Druckdatum wird auf der Registerkarte unten angezeigt:

- Erstellen Sie in der Datenbank der Bestellungen einen neuen Datensatz, indem Sie auf die Schaltfläche Neues Dokument erstellen klicken:
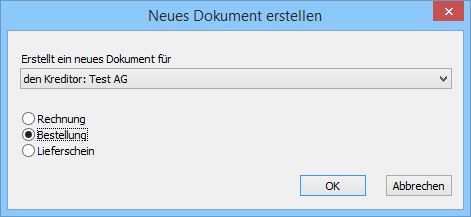
- Aktivieren Sie Bestellung: Sie können bestimmen, ob es sich um eine Bestellung für diesen oder einen anderen Lieferanten handelt.
- Klicken Sie auf OK.
- Wenn Sie Für einen anderen Kreditor angegeben haben, wird die Liste der bestehenden Kreditoren geöffnet, sodass Sie einen auswählen können.
Wollen Sie dieses Dokument nicht mehr erstellen, klicken Sie auf Abbrechen und drücken Sie anschliessend die Taste Esc, um den Vorgang vollständig abzubrechen.
- Gehen Sie zur Registerkarte Details.
- Geben Sie die zu bestellenden Artikel nach dem bereits beschriebenen Verfahren ein.
- Geben Sie die gewünschten Mengen an.
 Bestätigen Sie den Datensatz mit Klick auf das Symbol (F12).
Bestätigen Sie den Datensatz mit Klick auf das Symbol (F12). Wenn ein Drucker angeschlossen ist, können Sie Ihre Bestellung mit einem Klick auf die Schaltfläche Druckvorschau für dieses Dokument oder das Druckersymbol ansehen oder ausdrucken.
Wenn ein Drucker angeschlossen ist, können Sie Ihre Bestellung mit einem Klick auf die Schaltfläche Druckvorschau für dieses Dokument oder das Druckersymbol ansehen oder ausdrucken.
Diese Funktionen sind nur verfügbar, wenn Sie die Menge der zu bestellenden Artikel angegeben haben.
Das Druckdatum wird auf der Registerkarte unten angezeigt:
![]()
5.5.3Eingang der bestellten Ware Um den Eingang der bestellten Ware zu registrieren:
- Nehmen Sie den oben erstellten Datensatz.
- Gehen Sie zur Registerkarte Details.
- Geben Sie das Lieferdatum ein.
- Klicken Sie auf die Schaltfläche Geliefert.
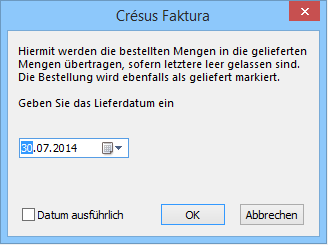
- Die Software übernimmt die Mengen von den bestellten Mengen und ergänzt das Datum, wenn Sie es nicht getan haben.
- Korrigieren Sie die erhaltenen Mengen in der Spalte Geliefert.
 Bestätigen Sie den Datensatz (F12).
Bestätigen Sie den Datensatz (F12).
Um den Eingang der bestellten Ware zu registrieren:
- Nehmen Sie den oben erstellten Datensatz.
- Gehen Sie zur Registerkarte Details.
- Geben Sie das Lieferdatum ein.
- Klicken Sie auf die Schaltfläche Geliefert.
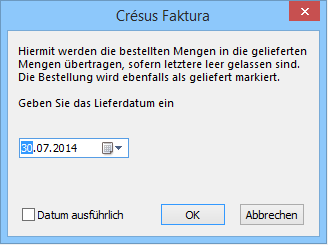
- Die Software übernimmt die Mengen von den bestellten Mengen und ergänzt das Datum, wenn Sie es nicht getan haben.
- Korrigieren Sie die erhaltenen Mengen in der Spalte Geliefert.
 Bestätigen Sie den Datensatz (F12).
Bestätigen Sie den Datensatz (F12).
5.5.4Rechnung bearbeiten Um die Rechnung einer Lieferung zu bearbeiten:
- Wählen Sie den Datensatz der Lieferung.
- Gehen Sie zur Registerkarte Details.
- Überprüfen Sie die erhaltenen Mengen und die in Rechnung gestellten Preise.
- Fügen Sie gegebenenfalls die Versandkosten hinzu.
- Die Software zeigt den Totalbetrag der Rechnung am Ende der detaillierten Tabelle unter Total registriert mit dem Vermerk (berechnet) an:
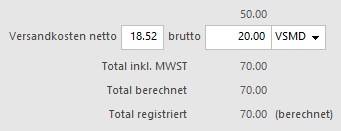
- Klicken Sie auf die Schaltfläche Als Rechnung registrieren.
- Entspricht der Betrag der erhaltenen Rechnung nicht dem Total der Details, Klicken Sie auf die Schaltfläche Rechnungsbetrag eingeben:
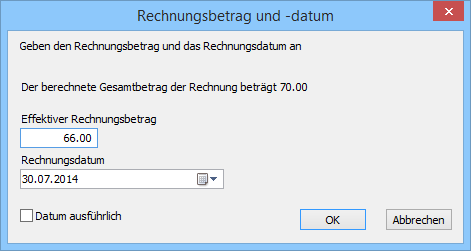
- Im Dialog werden Sie aufgefordert, den in Rechnung gestellten Betrag zu bestätigen (oder zu ändern) und das Rechnungsdatum anzugeben.
- Nach der Bestätigung steht neben dem registrierten Total der Vermerk (festgesetzt):
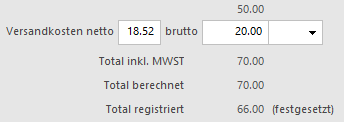
- Sie können das Total von Hand berichtigen, indem Sie auf die Schaltfläche Rechnungsbetrag eingeben klicken.
Unabhängig von der Änderung bei den Mengen oder Preisen verändert sich ein festgesetztes Total nicht. Um zum berechneten Total zurückzukehren oder das Total von Hand zu ändern, klicken Sie erneut auf Rechnungsbetrag eingeben
- Diese Schaltfläche steht auch in der Registerkarte Zusammenfassung der Rechnung zur Verfügung.
 Bestätigen Sie die Rechnung (F12).
Bestätigen Sie die Rechnung (F12).
Um die Rechnung einer Lieferung zu bearbeiten:
- Wählen Sie den Datensatz der Lieferung.
- Gehen Sie zur Registerkarte Details.
- Überprüfen Sie die erhaltenen Mengen und die in Rechnung gestellten Preise.
- Fügen Sie gegebenenfalls die Versandkosten hinzu.
- Die Software zeigt den Totalbetrag der Rechnung am Ende der detaillierten Tabelle unter Total registriert mit dem Vermerk (berechnet) an:
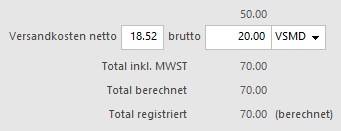
- Klicken Sie auf die Schaltfläche Als Rechnung registrieren.
- Entspricht der Betrag der erhaltenen Rechnung nicht dem Total der Details, Klicken Sie auf die Schaltfläche Rechnungsbetrag eingeben:
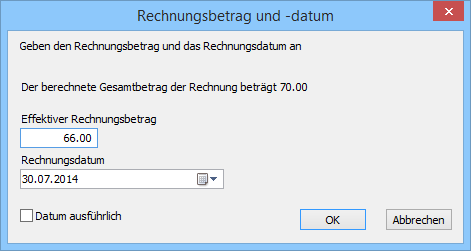
- Im Dialog werden Sie aufgefordert, den in Rechnung gestellten Betrag zu bestätigen (oder zu ändern) und das Rechnungsdatum anzugeben.
- Nach der Bestätigung steht neben dem registrierten Total der Vermerk (festgesetzt):
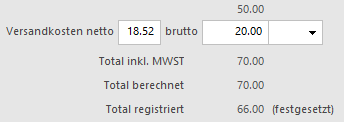
- Sie können das Total von Hand berichtigen, indem Sie auf die Schaltfläche Rechnungsbetrag eingeben klicken.
Unabhängig von der Änderung bei den Mengen oder Preisen verändert sich ein festgesetztes Total nicht. Um zum berechneten Total zurückzukehren oder das Total von Hand zu ändern, klicken Sie erneut auf Rechnungsbetrag eingeben
- Diese Schaltfläche steht auch in der Registerkarte Zusammenfassung der Rechnung zur Verfügung.
 Bestätigen Sie die Rechnung (F12).
Bestätigen Sie die Rechnung (F12).
5.5.5Zahlung bearbeiten Gehen Sie für die Rechnungsstellung und anschliessende Zahlung nach der Beschreibung in § 3.8.2 ff. vor.
Gehen Sie für die Rechnungsstellung und anschliessende Zahlung nach der Beschreibung in § 3.8.2 ff. vor.
5.5.6Verbuchung vorbereiten In der Registerkarte Finanzen jeder Rechnung erscheinen die Konten, die bei der Verbuchung belastet werden:
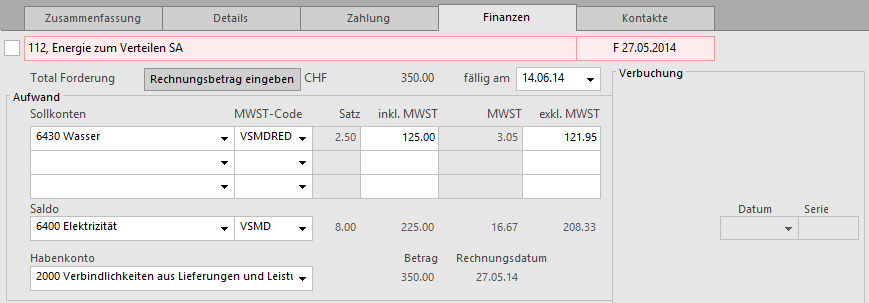
Aufwandkonten
Wenn Sie in der Registerkarte Details der Rechnung Rechnungszeilen erfasst haben, werden die unter den Artikeln definierten Aufwandkonten belastet.
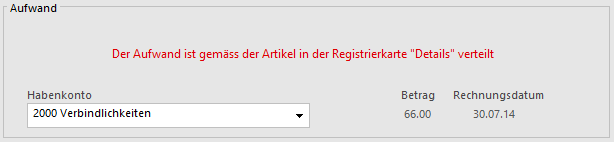
Wenn Sie eine Rechnung ohne Details erfasst haben, werden die Aufwandkonten aus der die Registerkarte Verwaltung der Lieferantendaten übernommen (§ 7.7.4).
Sie können den Aufwand der erhaltenen Rechnungen von Hand verteilen:
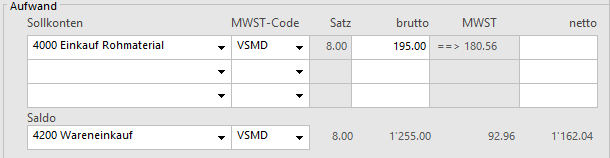
- Wählen Sie das Sollkonto.
- Wählen Sie den korrekten MWST-Code.
- Geben Sie den Betrag inkl. MWST unter inkl. MWST bzw. den Betrag ohne MWST unter exkl. MWST ein.
- Die Software zeigt den entsprechenden Betrag inkl. oder exkl. MWST an. Dieses Feld wird bei der Bestätigung des Datensatzes automatisch ergänzt.
- Wurden beide Spalten ausgefüllt und stimmen die Beträge nicht miteinander überein, erscheint bei der Bestätigung des Datensatzes eine Meldung:
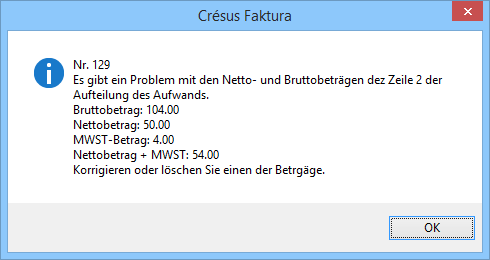
- Auch das Ausgleichskonto wird den Daten des Kreditors entnommen, kann aber geändert werden.
- Der Ausgleichsbetrag wird auf dem Gesamtbetrag der Rechnung berechnet, von dem die Software die verteilten Beträge abzieht.
Habenkonto

Im Modus nach vereinnahmten Entgelten ist dieses Konto unsichtbar, denn die erhaltene Rechnung wird nicht als Forderung in die Buchhaltung übertragen.
Geldkonten
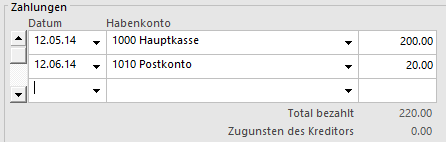
Sie wurden bei der Registrierung der einzelnen Bewegungen erfasst.
Konto für Skonto
 Je nach den Einstellungen in der Registerkarte Verbuchung der Allgemeinen Einstellungen können die erhaltenen Skonti auf die Aufwandkonten verteilt oder vollständig auf einem einzigen dafür vorgesehenen Konto verbucht werden.
Je nach den Einstellungen in der Registerkarte Verbuchung der Allgemeinen Einstellungen können die erhaltenen Skonti auf die Aufwandkonten verteilt oder vollständig auf einem einzigen dafür vorgesehenen Konto verbucht werden.
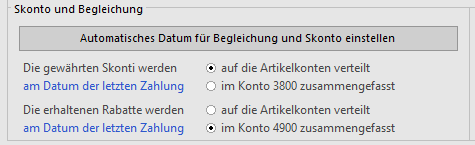
Werden die Skonti bei der Erfassung einer Teilzahlung mit Skonto oder bei der Erfassung eines umfassenden Skontos auf einem einzigen Konto zusammengefasst (§ 3.8.9), ermöglicht der Dialog die Auswahl des Kontos für die Skonti.
Dieses Konto kann für jede Rechnung geändert werden:

- Klicken Sie auf die Schaltfläche Konto ändern:
- Wählen Sie die Option Konto für Skonto ersetzen und wählen Sie das Konto in der Dropdown-Liste.
Verschiedenes
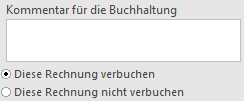
Im Feld Kommentar für die Buchhaltung kann ein Text eingegeben werden, der bei der Übertragung in die Crésus Finanzbuchhaltung in den Buchungstext übernommen wird:
Mit der Option Diese Rechnung verbuchen / Diese Rechnung nicht verbuchen wird bestimmt, ob die Software Buchungen für die Übertragung in die Crésus Finanzbuchhaltung generieren soll.
Der Zugriff _Problem Verbuchung zeigt alle Rechnungen mit dem Status Diese Rechnung nicht verbuchen an (§ 2.12).
In der Registerkarte Finanzen jeder Rechnung erscheinen die Konten, die bei der Verbuchung belastet werden:
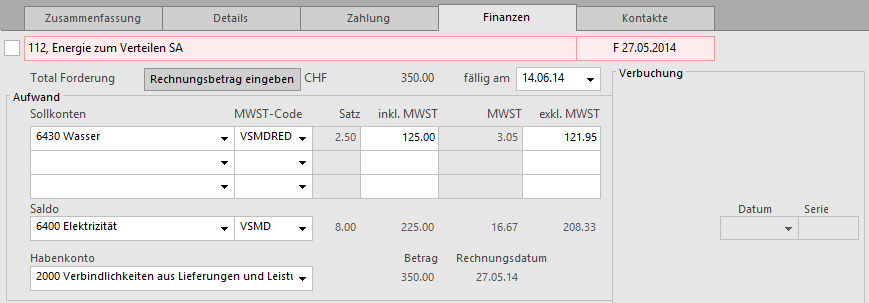
Aufwandkonten
Wenn Sie in der Registerkarte Details der Rechnung Rechnungszeilen erfasst haben, werden die unter den Artikeln definierten Aufwandkonten belastet.
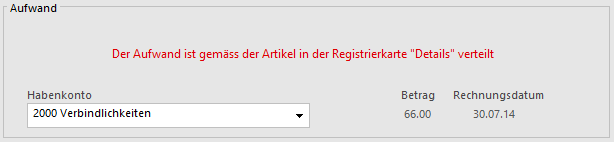
Wenn Sie eine Rechnung ohne Details erfasst haben, werden die Aufwandkonten aus der die Registerkarte Verwaltung der Lieferantendaten übernommen (§ 7.7.4).
Sie können den Aufwand der erhaltenen Rechnungen von Hand verteilen:
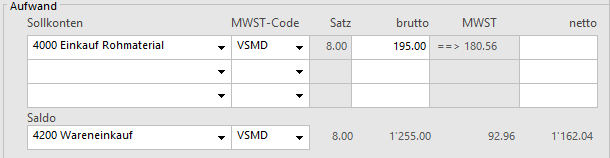
- Wählen Sie das Sollkonto.
- Wählen Sie den korrekten MWST-Code.
- Geben Sie den Betrag inkl. MWST unter inkl. MWST bzw. den Betrag ohne MWST unter exkl. MWST ein.
- Die Software zeigt den entsprechenden Betrag inkl. oder exkl. MWST an. Dieses Feld wird bei der Bestätigung des Datensatzes automatisch ergänzt.
- Wurden beide Spalten ausgefüllt und stimmen die Beträge nicht miteinander überein, erscheint bei der Bestätigung des Datensatzes eine Meldung:
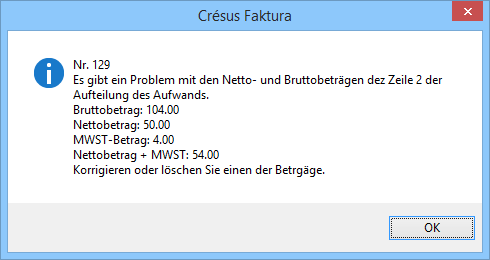
- Auch das Ausgleichskonto wird den Daten des Kreditors entnommen, kann aber geändert werden.
- Der Ausgleichsbetrag wird auf dem Gesamtbetrag der Rechnung berechnet, von dem die Software die verteilten Beträge abzieht.
Habenkonto

Im Modus nach vereinnahmten Entgelten ist dieses Konto unsichtbar, denn die erhaltene Rechnung wird nicht als Forderung in die Buchhaltung übertragen.
Geldkonten
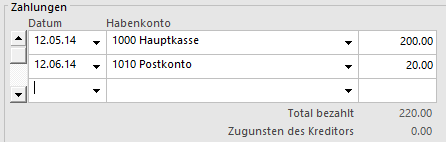
Sie wurden bei der Registrierung der einzelnen Bewegungen erfasst.
Konto für Skonto
![]() Je nach den Einstellungen in der Registerkarte Verbuchung der Allgemeinen Einstellungen können die erhaltenen Skonti auf die Aufwandkonten verteilt oder vollständig auf einem einzigen dafür vorgesehenen Konto verbucht werden.
Je nach den Einstellungen in der Registerkarte Verbuchung der Allgemeinen Einstellungen können die erhaltenen Skonti auf die Aufwandkonten verteilt oder vollständig auf einem einzigen dafür vorgesehenen Konto verbucht werden.
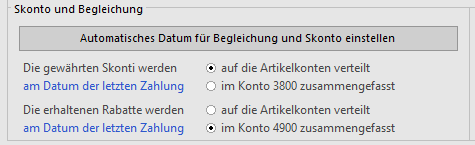
Werden die Skonti bei der Erfassung einer Teilzahlung mit Skonto oder bei der Erfassung eines umfassenden Skontos auf einem einzigen Konto zusammengefasst (§ 3.8.9), ermöglicht der Dialog die Auswahl des Kontos für die Skonti.
Dieses Konto kann für jede Rechnung geändert werden:

- Klicken Sie auf die Schaltfläche Konto ändern:
- Wählen Sie die Option Konto für Skonto ersetzen und wählen Sie das Konto in der Dropdown-Liste.
Verschiedenes
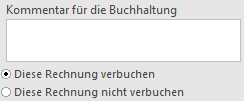
Im Feld Kommentar für die Buchhaltung kann ein Text eingegeben werden, der bei der Übertragung in die Crésus Finanzbuchhaltung in den Buchungstext übernommen wird:
Mit der Option Diese Rechnung verbuchen / Diese Rechnung nicht verbuchen wird bestimmt, ob die Software Buchungen für die Übertragung in die Crésus Finanzbuchhaltung generieren soll.
Der Zugriff _Problem Verbuchung zeigt alle Rechnungen mit dem Status Diese Rechnung nicht verbuchen an (§ 2.12).
5.5.7Eine Direktlieferung registrieren Um eine Lieferung zu registrieren, muss nicht unbedingt zuvor eine Bestellung erstellt worden sein.
- Legen Sie mit einem Klick auf Neues Dokument erstellen einen Datensatz an.
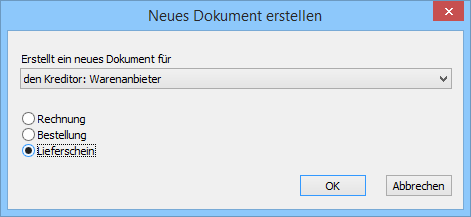
- Sie können bestimmen, ob es sich um diesen oder einen anderen Kreditor handelt.
- Klicken Sie auf Lieferschein.
- Klicken Sie auf OK.
- Wenn Sie Für einen anderen Kreditor angegeben haben, wird die Liste der bestehenden Kreditoren geöffnet, sodass Sie einen auswählen können.
Wenn Sie die Erstellung des Dokuments in diesem Stadium abbrechen wollen, klicken Sie auf Abbrechen und drücken Sie anschliessend auf die Taste Esc, um den Vorgang vollständig abzubrechen.
- Gehen Sie zur Registerkarte Details.
- Um die Artikel einzugeben, gehen Sie vor wie oben beschrieben.
- Geben Sie die Gelieferten Mengen und den in Rechnung gestellten Preis an.
- Vor der Bezahlung dieser Lieferung müssen Sie angeben, dass sie Ihnen in Rechnung gestellt wurde. Klicken Sie auf die Schaltfläche als Rechnung registrieren.
- Entspricht der Betrag der erhaltenen Rechnung nicht dem Total der Details, Klicken Sie auf die Schaltfläche Rechnungsbetrag eingeben:
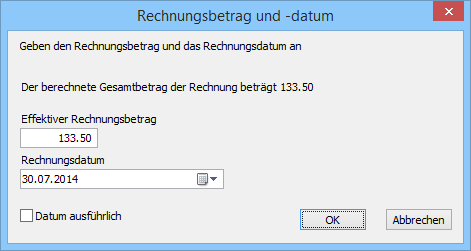
- Im Dialog werden Sie aufgefordert, den in Rechnung gestellten Betrag zu bestätigen (oder zu erfassen) und das Rechnungsdatum anzugeben.
 Bestätigen Sie den Datensatz (F12).
Bestätigen Sie den Datensatz (F12).
Die Weiterbehandlung dieser Rechnung – Zahlung, Verbuchung – erfolgt anschliessend wie ab § 7.8.5 beschrieben.
Um eine Lieferung zu registrieren, muss nicht unbedingt zuvor eine Bestellung erstellt worden sein.
- Legen Sie mit einem Klick auf Neues Dokument erstellen einen Datensatz an.
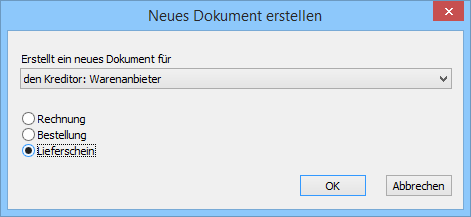
- Sie können bestimmen, ob es sich um diesen oder einen anderen Kreditor handelt.
- Klicken Sie auf Lieferschein.
- Klicken Sie auf OK.
- Wenn Sie Für einen anderen Kreditor angegeben haben, wird die Liste der bestehenden Kreditoren geöffnet, sodass Sie einen auswählen können.
Wenn Sie die Erstellung des Dokuments in diesem Stadium abbrechen wollen, klicken Sie auf Abbrechen und drücken Sie anschliessend auf die Taste Esc, um den Vorgang vollständig abzubrechen.
- Gehen Sie zur Registerkarte Details.
- Um die Artikel einzugeben, gehen Sie vor wie oben beschrieben.
- Geben Sie die Gelieferten Mengen und den in Rechnung gestellten Preis an.
- Vor der Bezahlung dieser Lieferung müssen Sie angeben, dass sie Ihnen in Rechnung gestellt wurde. Klicken Sie auf die Schaltfläche als Rechnung registrieren.
- Entspricht der Betrag der erhaltenen Rechnung nicht dem Total der Details, Klicken Sie auf die Schaltfläche Rechnungsbetrag eingeben:
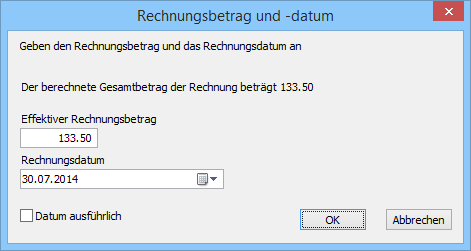
- Im Dialog werden Sie aufgefordert, den in Rechnung gestellten Betrag zu bestätigen (oder zu erfassen) und das Rechnungsdatum anzugeben.
 Bestätigen Sie den Datensatz (F12).
Bestätigen Sie den Datensatz (F12).
Die Weiterbehandlung dieser Rechnung – Zahlung, Verbuchung – erfolgt anschliessend wie ab § 7.8.5 beschrieben.
5.5.8Neue Zahlung registrieren Mit der Schaltfläche Zahlung vorbereiten der Klappe erstellen Sie einen neuen Datensatz mit einer Zahlung:
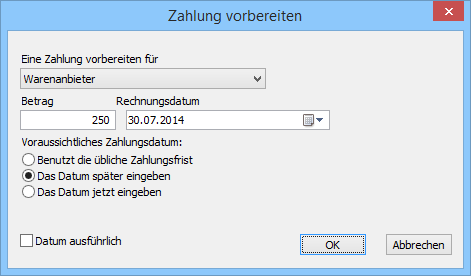
Der Dialog schlägt vor, eine Zahlung für den Kreditor des gegenwärtig ausgewählten Datensatzes vorzubereiten, bietet jedoch die Möglichkeit, einen anderen Kreditor auszuwählen.
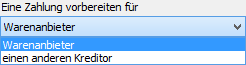
In beiden Fällen sind der Betrag und das Rechnungsdatum sowie das Zahlungsdatum anzugeben:
- Benutzt die übliche Zahlungsfrist: Das Zahlungsdatum wird anhand des Rechnungsdatums berechnet, zu dem die Software die in der Registerkarte Verwaltung des Lieferanten vorgegebene Anzahl Tage hinzurechnet.
- Das Datum später eingeben: Die Zahlung wird ohne Zahlungsdatum registriert; dieses ist später zu ergänzen.
- Das Datum jetzt eingeben: Zeigt ein Eingabefeld für das gewünschte Datum an – das nicht vor dem aktuellen Datum liegen darf.
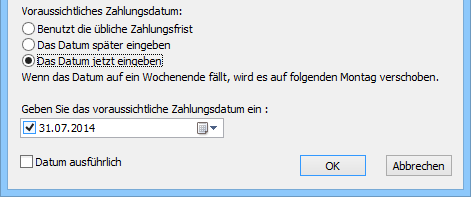
Die Software erstellt den neuen Datensatz und schlägt anschliessend je nach gewählter Zahlungsweise die Liste der Kreditoren vor oder wechselt direkt zur Registerkarte Zahlung. Gehen Sie im Weiteren gemäss Beschreibung in § 7.7.3 ff. vor.
Mit der Schaltfläche Zahlung vorbereiten der Klappe erstellen Sie einen neuen Datensatz mit einer Zahlung:
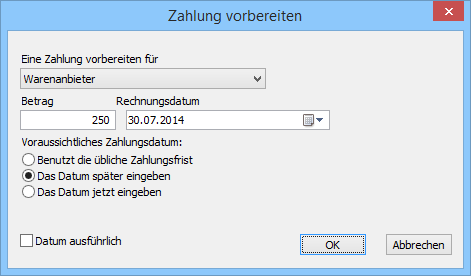
Der Dialog schlägt vor, eine Zahlung für den Kreditor des gegenwärtig ausgewählten Datensatzes vorzubereiten, bietet jedoch die Möglichkeit, einen anderen Kreditor auszuwählen.
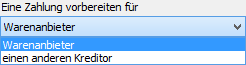
In beiden Fällen sind der Betrag und das Rechnungsdatum sowie das Zahlungsdatum anzugeben:
- Benutzt die übliche Zahlungsfrist: Das Zahlungsdatum wird anhand des Rechnungsdatums berechnet, zu dem die Software die in der Registerkarte Verwaltung des Lieferanten vorgegebene Anzahl Tage hinzurechnet.
- Das Datum später eingeben: Die Zahlung wird ohne Zahlungsdatum registriert; dieses ist später zu ergänzen.
- Das Datum jetzt eingeben: Zeigt ein Eingabefeld für das gewünschte Datum an – das nicht vor dem aktuellen Datum liegen darf.
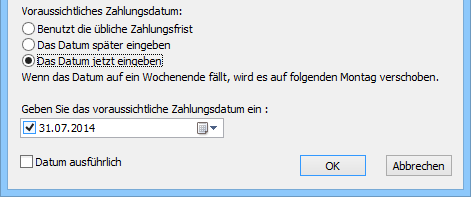
Die Software erstellt den neuen Datensatz und schlägt anschliessend je nach gewählter Zahlungsweise die Liste der Kreditoren vor oder wechselt direkt zur Registerkarte Zahlung. Gehen Sie im Weiteren gemäss Beschreibung in § 7.7.3 ff. vor.
5.5.9Erfassung mit einem Belegleser Die Codierzeile der mit den Rechnungen erhaltenen Einzahlungsscheine enthält Informationen über das Konto Ihres Kreditors bei seinem Finanzinstitut.
Sind die im Datensatz des Kreditors eingegebenen Daten korrekt, kann die Software eine Verbindung zwischen dieser Codierzeile und dem Kreditor herstellen. Handelt es sich um einen Einzahlungsschein mit Betrag, enthält die Codierzeile auch den zu bezahlenden Gesamtbetrag.
Es gibt verschiedene Anbieter von Beleglesern: mobile Belegleser wie die Familie der PayPen von Crealogix (oft zu Sonderpreisen von den Finanzinstituten abgegeben) oder Tischleser wie die Dative-Modelle von Swiss Reader.


Diese Belegleser werden in der Regel via USB-Schnittstelle mit dem Computer verbunden und simulieren die Eingabe per Tastatur. Man braucht nur die Codierzeile einzulesen, damit die Software aufgrund der gefundenen Informationen eine Zahlung für den entsprechenden Kreditor vorbereitet.
Wenn Sie den Code von der Datenbank der Kreditoren aus einlesen und der Kreditor von der Software erkannt wird, gelangen Sie automatisch zur Vorbereitung der DTA-Zahlung, wo Sie nur noch das Zahlungsdatum bestätigen und anschliessend auf die Schaltfläche Für DTA/EZAG vorbereiten klicken müssen (§ 9).
Wenn Sie den Code von der Datenbank der Bestellungen aus einlesen, werden Sie von der Software gefragt, ob die Erfassung des Codes für die Erstellung einer neuen Rechnung verwendet werden soll oder ob es sich um eine Zahlung auf die aktuell ausgewählte Rechnung handelt.
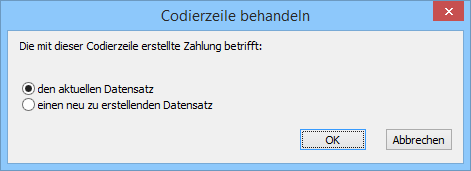
- Den aktuellen Datensatz verbindet die im Code gelesenen Daten mit der aktuellen Rechnung.
- Einen neu zu erstellenden Datensatz erstellt ein neues Dokument für den gefundenen Kreditor.
- Existiert der Kreditor nicht, erhalten Sie von der Software eine Meldung:
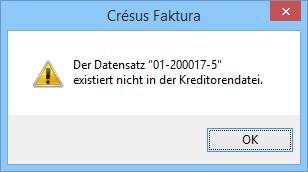
Verfügen Sie über keinen Belegleser, wird mit der Schaltfläche Belegleser in der Registerkarte Zahlung der Bestellungen ein Dialog angezeigt, in dem Sie die Codierzeile mit der Tastatur eingeben können:

Das Vorgehen ist gleich wie bei der Erfassung mit dem Belegleser.
Sie können von der Datenbank der Lieferanten oder der Bestellungen aus auch den Tastaturkürzel Alt+L verwenden.
Die Codierzeile der mit den Rechnungen erhaltenen Einzahlungsscheine enthält Informationen über das Konto Ihres Kreditors bei seinem Finanzinstitut.
Sind die im Datensatz des Kreditors eingegebenen Daten korrekt, kann die Software eine Verbindung zwischen dieser Codierzeile und dem Kreditor herstellen. Handelt es sich um einen Einzahlungsschein mit Betrag, enthält die Codierzeile auch den zu bezahlenden Gesamtbetrag.
Es gibt verschiedene Anbieter von Beleglesern: mobile Belegleser wie die Familie der PayPen von Crealogix (oft zu Sonderpreisen von den Finanzinstituten abgegeben) oder Tischleser wie die Dative-Modelle von Swiss Reader.


Diese Belegleser werden in der Regel via USB-Schnittstelle mit dem Computer verbunden und simulieren die Eingabe per Tastatur. Man braucht nur die Codierzeile einzulesen, damit die Software aufgrund der gefundenen Informationen eine Zahlung für den entsprechenden Kreditor vorbereitet.
Wenn Sie den Code von der Datenbank der Kreditoren aus einlesen und der Kreditor von der Software erkannt wird, gelangen Sie automatisch zur Vorbereitung der DTA-Zahlung, wo Sie nur noch das Zahlungsdatum bestätigen und anschliessend auf die Schaltfläche Für DTA/EZAG vorbereiten klicken müssen (§ 9).
Wenn Sie den Code von der Datenbank der Bestellungen aus einlesen, werden Sie von der Software gefragt, ob die Erfassung des Codes für die Erstellung einer neuen Rechnung verwendet werden soll oder ob es sich um eine Zahlung auf die aktuell ausgewählte Rechnung handelt.
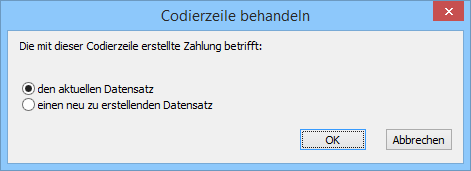
- Den aktuellen Datensatz verbindet die im Code gelesenen Daten mit der aktuellen Rechnung.
- Einen neu zu erstellenden Datensatz erstellt ein neues Dokument für den gefundenen Kreditor.
- Existiert der Kreditor nicht, erhalten Sie von der Software eine Meldung:
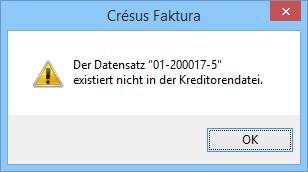
Verfügen Sie über keinen Belegleser, wird mit der Schaltfläche Belegleser in der Registerkarte Zahlung der Bestellungen ein Dialog angezeigt, in dem Sie die Codierzeile mit der Tastatur eingeben können:
![]()
Das Vorgehen ist gleich wie bei der Erfassung mit dem Belegleser.
Sie können von der Datenbank der Lieferanten oder der Bestellungen aus auch den Tastaturkürzel Alt+L verwenden.
5.5.10Eine Rechnung ändern Eine erhaltene Rechnung kann geändert werden, solange sie weder beglichen noch verbucht wurde.
Verwenden Sie wenn nötig die oben beschriebenen Funktionen Begleichung stornieren oder Verbuchung stornieren.
Eine erhaltene Rechnung kann geändert werden, solange sie weder beglichen noch verbucht wurde.
Verwenden Sie wenn nötig die oben beschriebenen Funktionen Begleichung stornieren oder Verbuchung stornieren.
5.5.11Registerkarte Zusammenfassung 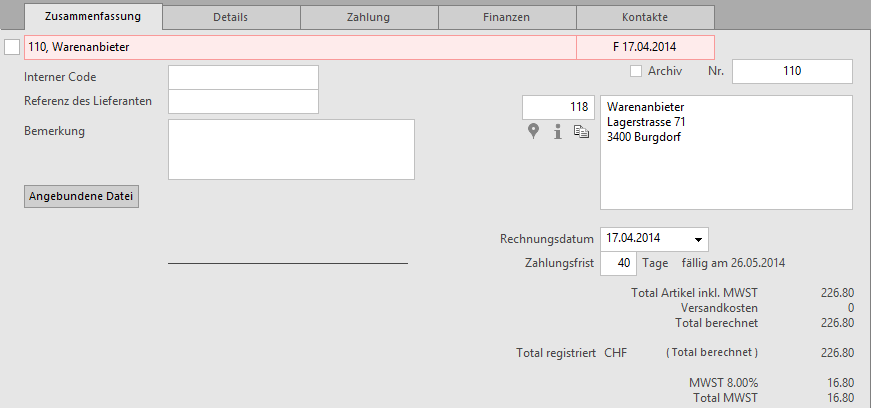
Diese Registerkarte zeigt eine Zusammenfassung der Rechnung.
 Klicken Sie auf dieses Symbol, um in Google Maps die Adresse des Lieferanten anzuzeigen.
Klicken Sie auf dieses Symbol, um in Google Maps die Adresse des Lieferanten anzuzeigen.
 Dieses Symbol zeigt einige Informationen über den Lieferanten/Kreditor des aktuellen Dokuments an.
Dieses Symbol zeigt einige Informationen über den Lieferanten/Kreditor des aktuellen Dokuments an.
 Mit einem Klick auf das Symbol neben der Adresse wird die Adresse des Kunden in die Zwischenablage des Systems kopiert.
Mit einem Klick auf das Symbol neben der Adresse wird die Adresse des Kunden in die Zwischenablage des Systems kopiert.
Anschliessend können Sie die Adresse in eine andere Anwendung einfügen.
Mit der Schaltfläche Angebundene Datei erstellen Sie eine Verbindung zu einem auf der Festplatte gespeicherten Beleg. Ist eine angebundene Datei vorhanden, wird mit der Schaltfläche Öffnen die nötige Anwendung gestartet und das Dokument geöffnet.
 Der bei einem Klick auf die Schaltfläche standardmässig geöffnete Ordner wird in den Einstellungen für die Rechnungen definiert.
Der bei einem Klick auf die Schaltfläche standardmässig geöffnete Ordner wird in den Einstellungen für die Rechnungen definiert.
Mit der Schaltfläche Rechnungsbetrag eingeben können sie den gesamten Rechnungsbetrag eingeben oder ändern.
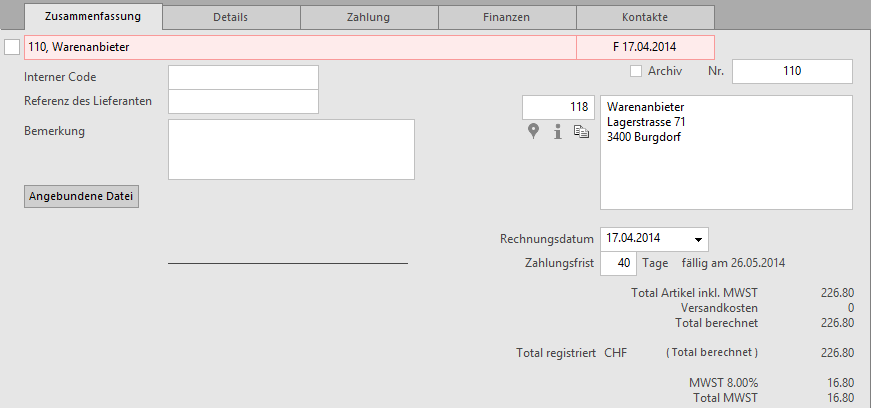
Diese Registerkarte zeigt eine Zusammenfassung der Rechnung.
![]() Klicken Sie auf dieses Symbol, um in Google Maps die Adresse des Lieferanten anzuzeigen.
Klicken Sie auf dieses Symbol, um in Google Maps die Adresse des Lieferanten anzuzeigen.
![]() Dieses Symbol zeigt einige Informationen über den Lieferanten/Kreditor des aktuellen Dokuments an.
Dieses Symbol zeigt einige Informationen über den Lieferanten/Kreditor des aktuellen Dokuments an.
![]() Mit einem Klick auf das Symbol neben der Adresse wird die Adresse des Kunden in die Zwischenablage des Systems kopiert.
Mit einem Klick auf das Symbol neben der Adresse wird die Adresse des Kunden in die Zwischenablage des Systems kopiert.
Anschliessend können Sie die Adresse in eine andere Anwendung einfügen.
Mit der Schaltfläche Angebundene Datei erstellen Sie eine Verbindung zu einem auf der Festplatte gespeicherten Beleg. Ist eine angebundene Datei vorhanden, wird mit der Schaltfläche Öffnen die nötige Anwendung gestartet und das Dokument geöffnet.
![]() Der bei einem Klick auf die Schaltfläche standardmässig geöffnete Ordner wird in den Einstellungen für die Rechnungen definiert.
Der bei einem Klick auf die Schaltfläche standardmässig geöffnete Ordner wird in den Einstellungen für die Rechnungen definiert.
Mit der Schaltfläche Rechnungsbetrag eingeben können sie den gesamten Rechnungsbetrag eingeben oder ändern.
5.5.12Registerkarte Details 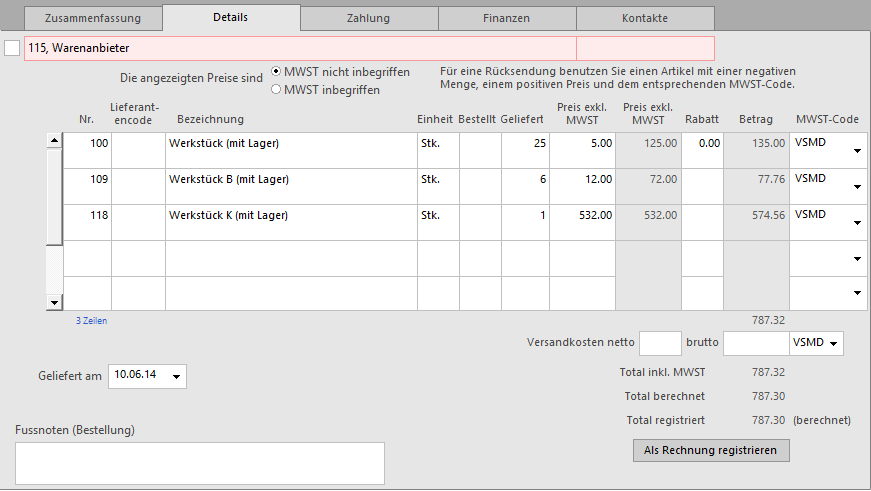
Wenn sie Bestellungen und Warenlieferungen bearbeiten oder detaillierte Rechnungen eingeben, müssen die verschiedenen Rechnungspositionen sowie die Versandkosten hier eingegeben werden.
Mit der Schaltfläche Rechnungsbetrag eingeben können Sie den effektiven Rechnungsbetrag erfassen, wenn er nicht mit dem berechneten Total übereinstimmt. Haben Sie selbst ein Total eingegeben, erscheint neben dem Betrag der Vermerk «(festgesetzt)». Klicken Sie nochmals auf die Schaltfläche, um zum berechneten Total zurückzukehren.
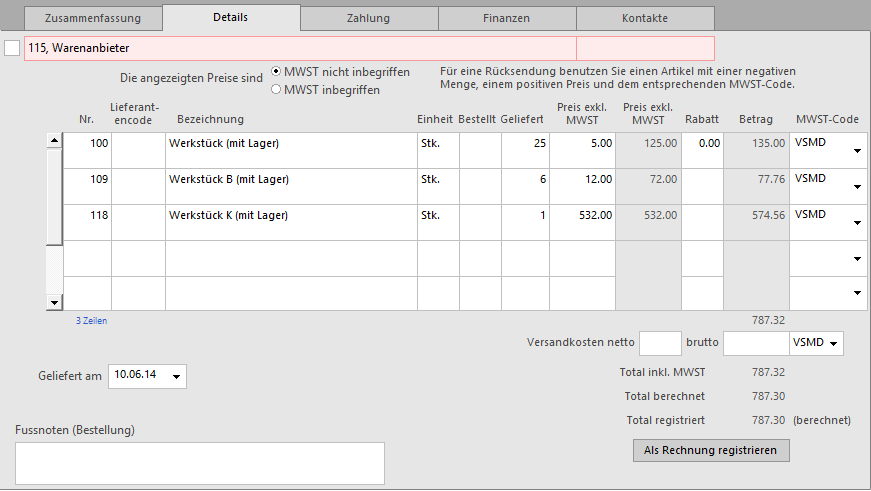
Wenn sie Bestellungen und Warenlieferungen bearbeiten oder detaillierte Rechnungen eingeben, müssen die verschiedenen Rechnungspositionen sowie die Versandkosten hier eingegeben werden.
Mit der Schaltfläche Rechnungsbetrag eingeben können Sie den effektiven Rechnungsbetrag erfassen, wenn er nicht mit dem berechneten Total übereinstimmt. Haben Sie selbst ein Total eingegeben, erscheint neben dem Betrag der Vermerk «(festgesetzt)». Klicken Sie nochmals auf die Schaltfläche, um zum berechneten Total zurückzukehren.
5.5.13Registerkarte Zahlung Diese Registerkarte wird in § 7.8.5 dieses Handbuchs beschrieben.
Diese Registerkarte wird in § 7.8.5 dieses Handbuchs beschrieben.
5.5.14Registerkarte Finanzen Diese Registerkarte wird in § 7.8.6 dieses Handbuchs beschrieben.
Diese Registerkarte wird in § 7.8.6 dieses Handbuchs beschrieben.
5.5.15Registerkarte Kontakte Mit der Schaltfläche Kontaktperson auswählen ordnen Sie eine der im Datensatz des Lieferanten angegebene Kontaktperson zu Informationszwecken dieser Rechnung zu.
Mit der Schaltfläche Kontaktperson auswählen ordnen Sie eine der im Datensatz des Lieferanten angegebene Kontaktperson zu Informationszwecken dieser Rechnung zu.
5.5.16Statistiken der Datenbank der Bestellungen Mit der Schaltfläche Berichte in der Klappe erhalten Sie Zugriff zu den Statistiken.
Die Option Ausstehende Beträge, bezahlte Totale startet die in § 7.7.5 beschriebenen Statistiken.
Die Option Entwicklung der Dokumente zeigt eine Tabelle mit dem aktuellen Status, den Daten der verschiedenen Etappen und dem Zahlungsverlauf aller Dokumente des aktuellen Zugriffs an.
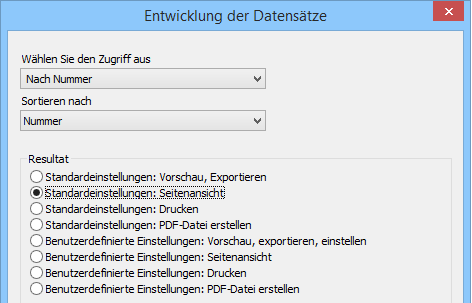
Mit der Schaltfläche Zahlungen verfolgen rufen Sie eine Statistik der Beträge auf, die dem Lieferanten zwischen zwei Daten bezahlt wurden:
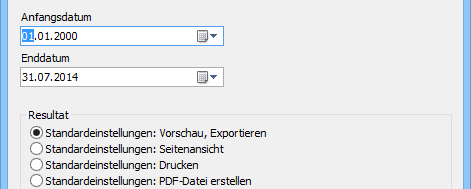
Mit der Schaltfläche Berichte in der Klappe erhalten Sie Zugriff zu den Statistiken.
Die Option Ausstehende Beträge, bezahlte Totale startet die in § 7.7.5 beschriebenen Statistiken.
Die Option Entwicklung der Dokumente zeigt eine Tabelle mit dem aktuellen Status, den Daten der verschiedenen Etappen und dem Zahlungsverlauf aller Dokumente des aktuellen Zugriffs an.
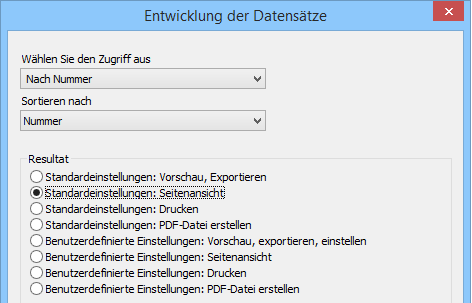
Mit der Schaltfläche Zahlungen verfolgen rufen Sie eine Statistik der Beträge auf, die dem Lieferanten zwischen zwei Daten bezahlt wurden:
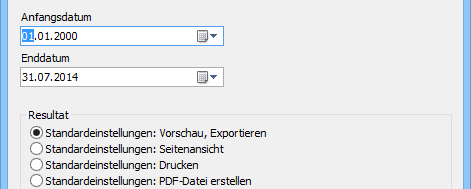
5.5.17Klappe der Datenbank der Bestellungen  Bereich Bestellungen
Bereich Bestellungen
Wenn Sie beschlossen haben, einen mit den Lieferanten verbundenen Ordner zu verwenden, klicken Sie auf dieses Symbol, um den Stammordner zu öffnen (§ 7.8.19).
Mit der Schaltfläche Berichte gelangen Sie zu den mit allen Rechnungen verbundenen Statistiken (§ 7.8.17).
Mit der Schaltfläche Markierte Datensätze behandeln gelangen Sie zur Verwaltung der markierten Datensätze (§ 7.2.4).
Mit der Schaltfläche Zahlung vorbereiten öffnen Sie den in § 7.8.8 beschriebenen Dialog, der die Wahl zwischen der Vorbereitung eines Dokuments für den Lieferanten des aktuell ausgewählten Dokuments und für einen anderen Lieferanten ermöglicht:
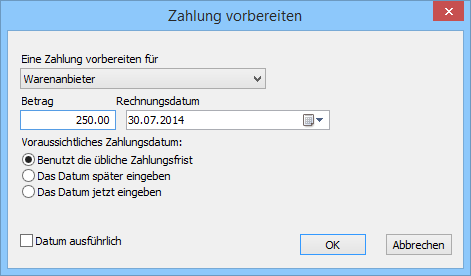
 Mit der Schaltfläche Druckvorschau Dokumente oder dem Druckersymbol daneben können die in der Liste ausgewählten Dokumente angezeigt oder ausgedruckt werden. Geben Sie dabei an, ob der Ausdruck für den aktuellen Datensatz oder alle Datensätze eines bestimmten Zugriffs gelten soll (§ 3.6.5).
Mit der Schaltfläche Druckvorschau Dokumente oder dem Druckersymbol daneben können die in der Liste ausgewählten Dokumente angezeigt oder ausgedruckt werden. Geben Sie dabei an, ob der Ausdruck für den aktuellen Datensatz oder alle Datensätze eines bestimmten Zugriffs gelten soll (§ 3.6.5).
Zur Erinnerung: Die Zugriffe zeigen eine nach einem Auszugskriterium sortierte Untergruppe von Datensätzen (§ 2.12).
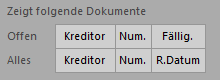
Mit diesen Schaltflächen können schnell die Zugriffe aufgerufen werden, welche die offenen oder alle Rechnungen sortiert nach Kreditor, nach Belegnummer oder nach Fälligkeitsdatum anzeigen.
Bereich Aktueller Datensatz:
Klicken Sie auf die Schaltfläche Neues Dokument erstellen, um einen neuen Datensatz für den ausgewählten oder einen anderen Kunden zu erstellen.
Verwenden Sie die Schaltfläche Auszug Dokumente des Kreditors, um alle mit dem Kreditor des ausgewählten Dokuments verbundenen Dokumente anzuzeigen.
 Mit diesem Symbol gelangen Sie zum Datensatz des Kreditors des aktuellen Datensatzes.
Mit diesem Symbol gelangen Sie zum Datensatz des Kreditors des aktuellen Datensatzes.
![]() Bereich Bestellungen
Bereich Bestellungen
Wenn Sie beschlossen haben, einen mit den Lieferanten verbundenen Ordner zu verwenden, klicken Sie auf dieses Symbol, um den Stammordner zu öffnen (§ 7.8.19).
Mit der Schaltfläche Berichte gelangen Sie zu den mit allen Rechnungen verbundenen Statistiken (§ 7.8.17).
Mit der Schaltfläche Markierte Datensätze behandeln gelangen Sie zur Verwaltung der markierten Datensätze (§ 7.2.4).
Mit der Schaltfläche Zahlung vorbereiten öffnen Sie den in § 7.8.8 beschriebenen Dialog, der die Wahl zwischen der Vorbereitung eines Dokuments für den Lieferanten des aktuell ausgewählten Dokuments und für einen anderen Lieferanten ermöglicht:
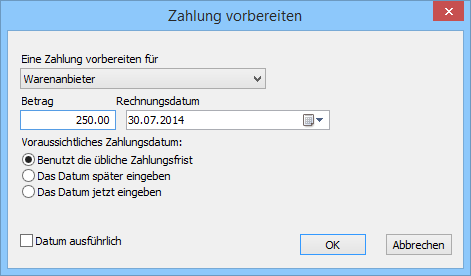
![]() Mit der Schaltfläche Druckvorschau Dokumente oder dem Druckersymbol daneben können die in der Liste ausgewählten Dokumente angezeigt oder ausgedruckt werden. Geben Sie dabei an, ob der Ausdruck für den aktuellen Datensatz oder alle Datensätze eines bestimmten Zugriffs gelten soll (§ 3.6.5).
Mit der Schaltfläche Druckvorschau Dokumente oder dem Druckersymbol daneben können die in der Liste ausgewählten Dokumente angezeigt oder ausgedruckt werden. Geben Sie dabei an, ob der Ausdruck für den aktuellen Datensatz oder alle Datensätze eines bestimmten Zugriffs gelten soll (§ 3.6.5).
Zur Erinnerung: Die Zugriffe zeigen eine nach einem Auszugskriterium sortierte Untergruppe von Datensätzen (§ 2.12).
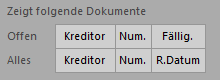
Mit diesen Schaltflächen können schnell die Zugriffe aufgerufen werden, welche die offenen oder alle Rechnungen sortiert nach Kreditor, nach Belegnummer oder nach Fälligkeitsdatum anzeigen.
Bereich Aktueller Datensatz:
Klicken Sie auf die Schaltfläche Neues Dokument erstellen, um einen neuen Datensatz für den ausgewählten oder einen anderen Kunden zu erstellen.
Verwenden Sie die Schaltfläche Auszug Dokumente des Kreditors, um alle mit dem Kreditor des ausgewählten Dokuments verbundenen Dokumente anzuzeigen.
![]() Mit diesem Symbol gelangen Sie zum Datensatz des Kreditors des aktuellen Datensatzes.
Mit diesem Symbol gelangen Sie zum Datensatz des Kreditors des aktuellen Datensatzes.
