5Die Ansichten
Die Ansichten für Debitoren und Kreditoren sind ähnlich. Wir haben nachfolgend die Debitorenansichten dokumentiert. Die Kreditorenansichten funktionieren ähnlich.
5.1Startbildschirm
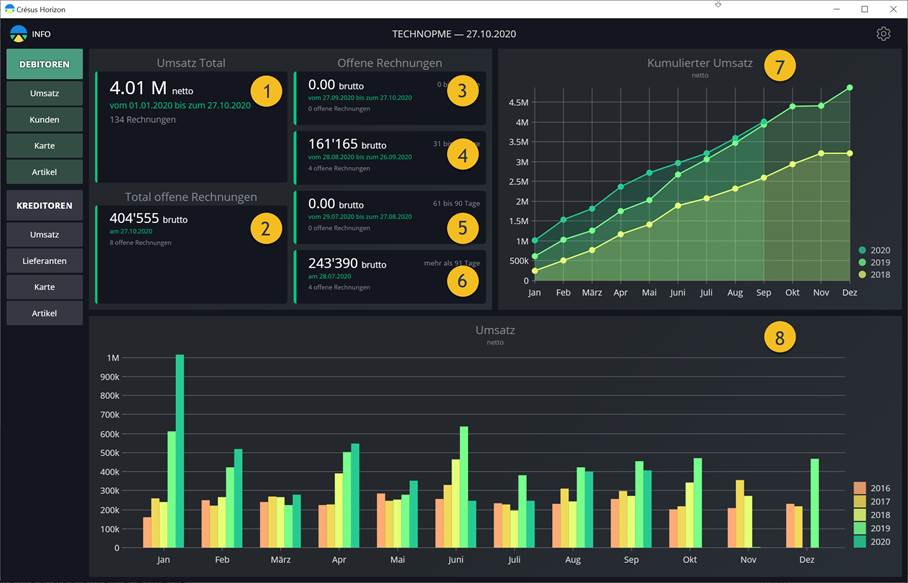
Diese Ansicht zeigt einen Überblick über die von Ihnen ausgestellten Rechnungen. Sie finden hier Folgendes:
1: Den Umsatz seit Anfang des laufenden Jahres
2: Das Total der offenen Rechnungen (Anzahl und Wert)
3: Die seit mindestens 30 Tagen offenen Rechnungen (Basis: Rechnungsdatum)
4: Die zwischen 31 und 60 Tagen offenen Rechnungen (Basis: Rechnungsdatum)
5: Die zwischen 61 und 90 Tagen offenen Rechnungen (Basis: Rechnungsdatum)
6: Die seit über 90 Tagen offenen Rechnungen (Basis: Rechnungsdatum)
7: Eine Grafik mit Ihrem kumulierten Umsatz im Verlauf der Monate, im Vergleich zum Vorjahr
8: Einen Vergleich des Umsatzes im Monatsüberblick, über fünf Jahre
1. Umsatz und offene Rechnungen
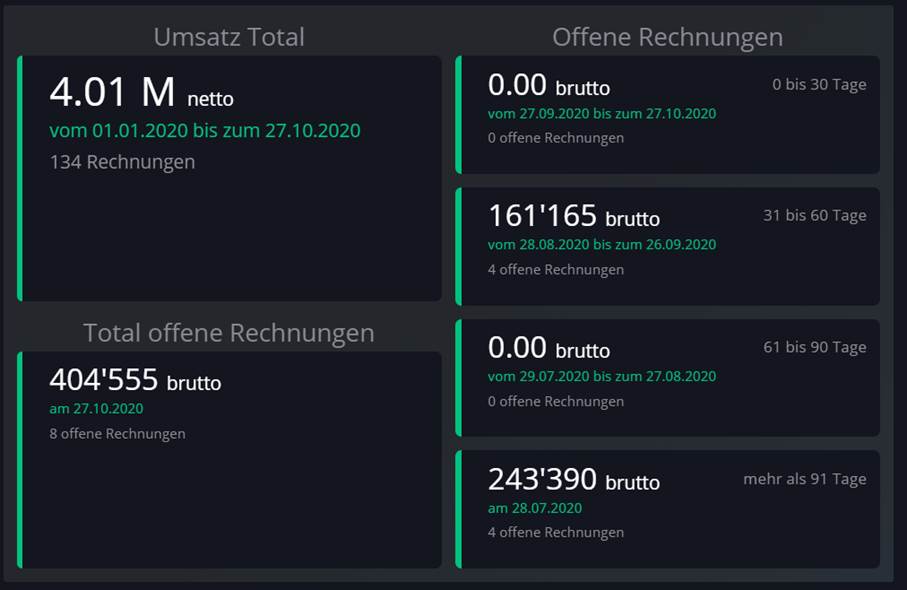
Die erste Kachel von links zeigt den seit 1. Januar des laufenden Jahres kumulierten Umsatz an.
Die zweite Kachel von links gibt das Total der im Moment offenen Rechnungen an.
Die vier Kacheln in der rechten Spalte zeigen die offenen Rechnungen an, basierend auf dem Rechnungsdatum:
- Rechnungen, die vor weniger als 30 Tagen ausgestellt wurden
- Rechnungen, die vor 30 bis 60 Tagen ausgestellt wurden
- Rechnungen, die vor 60 bis 90 Tagen ausgestellt wurden
- Rechnungen, die vor über 90 Tagen ausgestellt wurden
Die Statistiken basieren auf dem Rechnungsdatum und dem aktuellen Status der Rechnung. Wenn eine Rechnung also am 1. Mai ausgestellt wurde und Crésus Horizon am 15. Juni ausgeführt wird:
- Erscheint die Rechnung im Umsatz des laufenden Jahres und im Umsatz für den Monat Mai
- Erscheint die Rechnung in den seit 30 bis 60 Tagen offenen Rechnungen
- Wenn der Kunde einen Teil der Rechnung am 15. Mai bezahlt hat, taucht in der Statistik nur noch der zu zahlende Restbetrag auf
- Wenn Sie dem Kunden Skonto gewähren, wird die Rechnung beglichen und erscheint nicht mehr in den offenen Rechnungen. Der Umsatz wird dann um den Skontobetrag verringert
- Da der Umsatz exklusive Steuern ist, wird der Bruttobetrag des Skontos in einen Nettobetrag umgerechnet
2. Kumulierter Umsatz
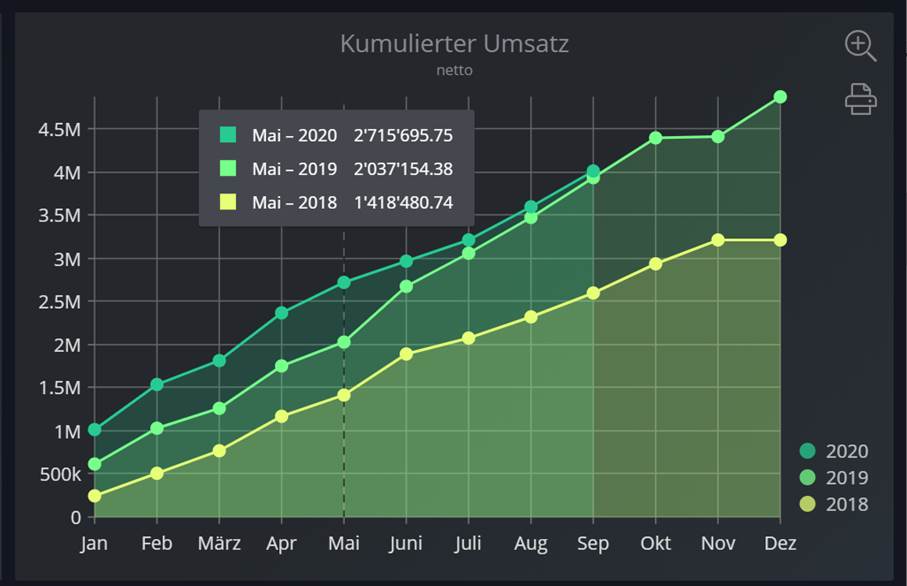
Wenn Sie mit dem Cursor über diese Grafik fahren, wird jedes Mal, wenn Sie sich einer Monatslinie nähern, der kumulierte Umsatz für diesen Monat des laufenden Jahres und der vorherigen Jahre angezeigt.
Im Vollbildmodus sind folgende Einstellungen möglich:
- Anfangs- und Endjahr der gewünschten Periode
- Art der Gruppierung: Jahr / Halbjahr / Quartal / Monat / Woche
3. Umsatz pro Periode
Diese Grafik zeigt Ihren Umsatz pro Monat mit dem Jahresvergleich an.
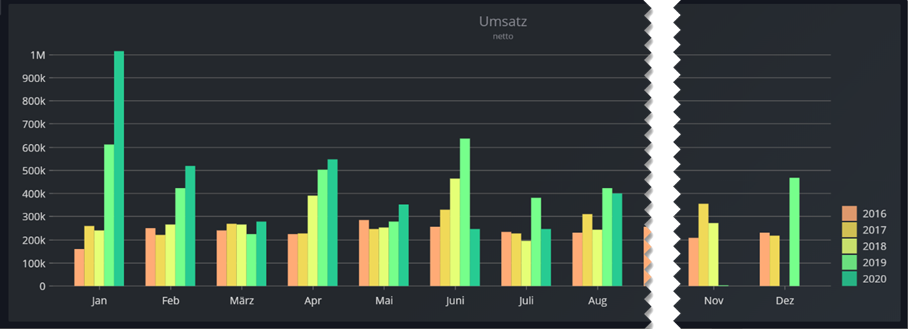
Wenn Sie mit der Maus über eine Säule fahren, wird das Ergebnis des betreffenden Monats angezeigt.
Im Vollbildmodus sind folgende Einstellungen möglich:
- Anfangs- und Endjahr der gewünschten Periode
- Art der Gruppierung: Jahr / Halbjahr / Quartal / Monat / Woche
Verlauf
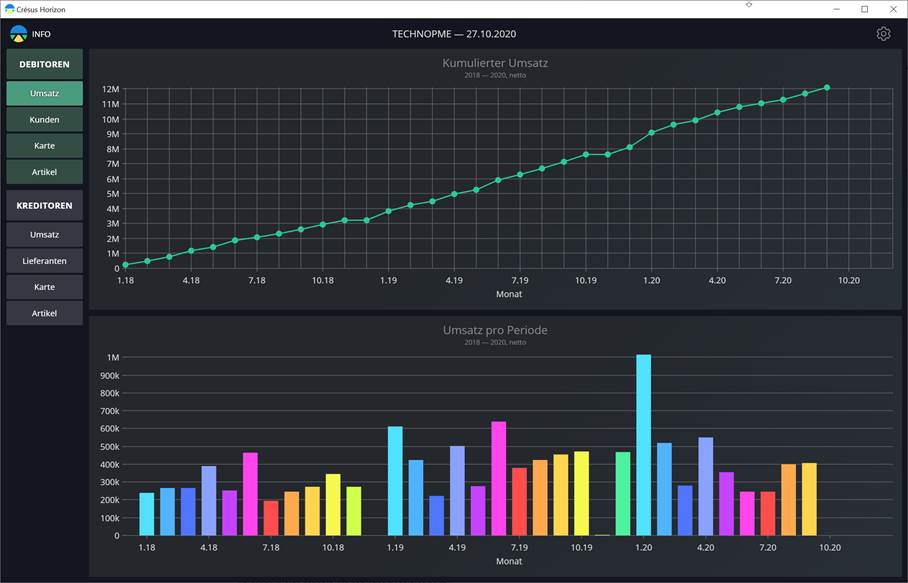
Wenn Sie mit der Maus über die gestrichelte Linie oder die Säulen des Histogramms fahren, werden die Details zum betreffenden Monat angezeigt.
Die Farben der Histogrammsäulen variieren je nach Monat. Jedes Jahr werden die einzelnen Monate in derselben Farbe angezeigt.
Im Vollbildmodus sind folgende Einstellungen möglich:
- Anfangs- und Endjahr der gewünschten Periode
- Art der Gruppierung: Jahr / Halbjahr / Quartal / Monat / Woche
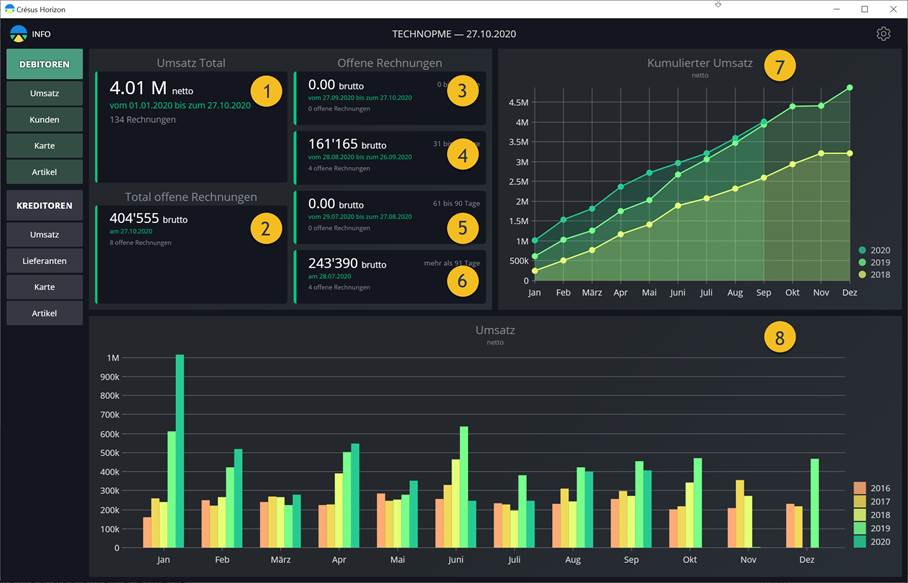
Diese Ansicht zeigt einen Überblick über die von Ihnen ausgestellten Rechnungen. Sie finden hier Folgendes:
1: Den Umsatz seit Anfang des laufenden Jahres
2: Das Total der offenen Rechnungen (Anzahl und Wert)
3: Die seit mindestens 30 Tagen offenen Rechnungen (Basis: Rechnungsdatum)
4: Die zwischen 31 und 60 Tagen offenen Rechnungen (Basis: Rechnungsdatum)
5: Die zwischen 61 und 90 Tagen offenen Rechnungen (Basis: Rechnungsdatum)
6: Die seit über 90 Tagen offenen Rechnungen (Basis: Rechnungsdatum)
7: Eine Grafik mit Ihrem kumulierten Umsatz im Verlauf der Monate, im Vergleich zum Vorjahr
8: Einen Vergleich des Umsatzes im Monatsüberblick, über fünf Jahre
1. Umsatz und offene Rechnungen
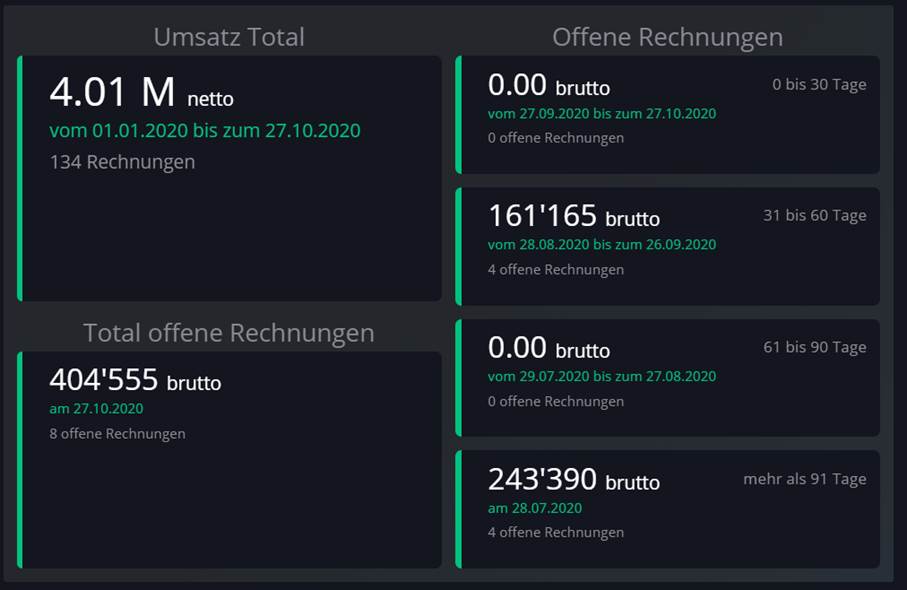
Die erste Kachel von links zeigt den seit 1. Januar des laufenden Jahres kumulierten Umsatz an.
Die zweite Kachel von links gibt das Total der im Moment offenen Rechnungen an.
Die vier Kacheln in der rechten Spalte zeigen die offenen Rechnungen an, basierend auf dem Rechnungsdatum:
- Rechnungen, die vor weniger als 30 Tagen ausgestellt wurden
- Rechnungen, die vor 30 bis 60 Tagen ausgestellt wurden
- Rechnungen, die vor 60 bis 90 Tagen ausgestellt wurden
- Rechnungen, die vor über 90 Tagen ausgestellt wurden
Die Statistiken basieren auf dem Rechnungsdatum und dem aktuellen Status der Rechnung. Wenn eine Rechnung also am 1. Mai ausgestellt wurde und Crésus Horizon am 15. Juni ausgeführt wird:
- Erscheint die Rechnung im Umsatz des laufenden Jahres und im Umsatz für den Monat Mai
- Erscheint die Rechnung in den seit 30 bis 60 Tagen offenen Rechnungen
- Wenn der Kunde einen Teil der Rechnung am 15. Mai bezahlt hat, taucht in der Statistik nur noch der zu zahlende Restbetrag auf
- Wenn Sie dem Kunden Skonto gewähren, wird die Rechnung beglichen und erscheint nicht mehr in den offenen Rechnungen. Der Umsatz wird dann um den Skontobetrag verringert
- Da der Umsatz exklusive Steuern ist, wird der Bruttobetrag des Skontos in einen Nettobetrag umgerechnet
2. Kumulierter Umsatz
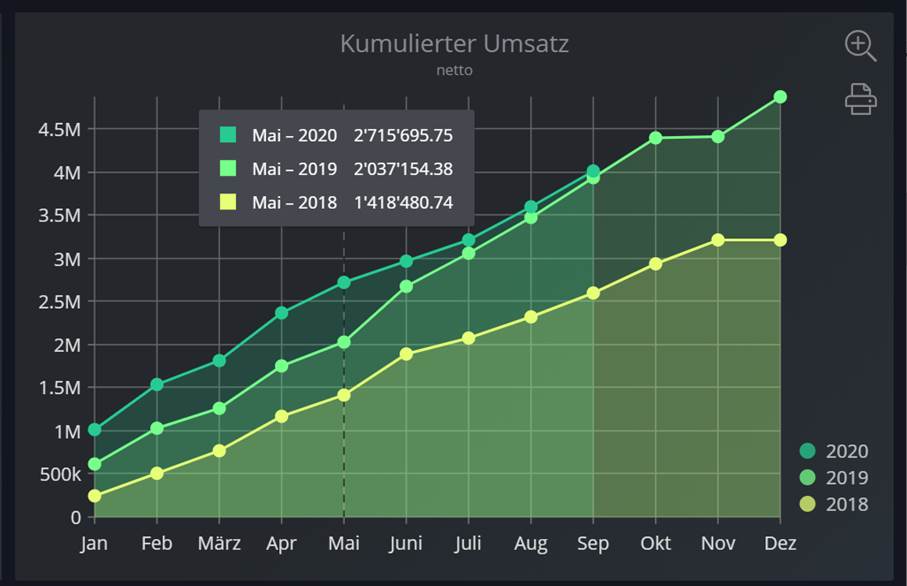
Wenn Sie mit dem Cursor über diese Grafik fahren, wird jedes Mal, wenn Sie sich einer Monatslinie nähern, der kumulierte Umsatz für diesen Monat des laufenden Jahres und der vorherigen Jahre angezeigt.
Im Vollbildmodus sind folgende Einstellungen möglich:
- Anfangs- und Endjahr der gewünschten Periode
- Art der Gruppierung: Jahr / Halbjahr / Quartal / Monat / Woche
3. Umsatz pro Periode
Diese Grafik zeigt Ihren Umsatz pro Monat mit dem Jahresvergleich an.
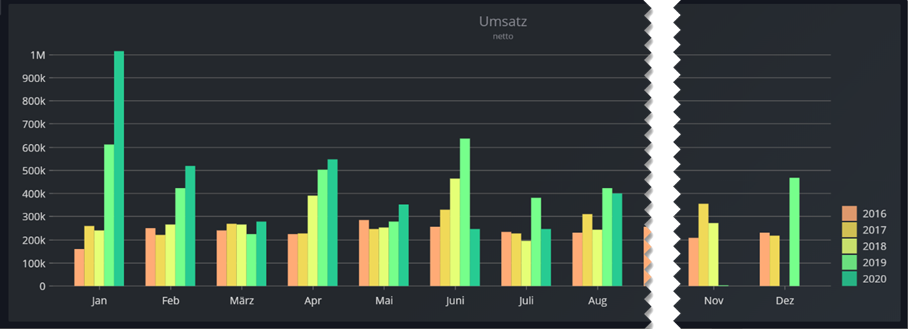
Wenn Sie mit der Maus über eine Säule fahren, wird das Ergebnis des betreffenden Monats angezeigt.
Im Vollbildmodus sind folgende Einstellungen möglich:
- Anfangs- und Endjahr der gewünschten Periode
- Art der Gruppierung: Jahr / Halbjahr / Quartal / Monat / Woche
Verlauf
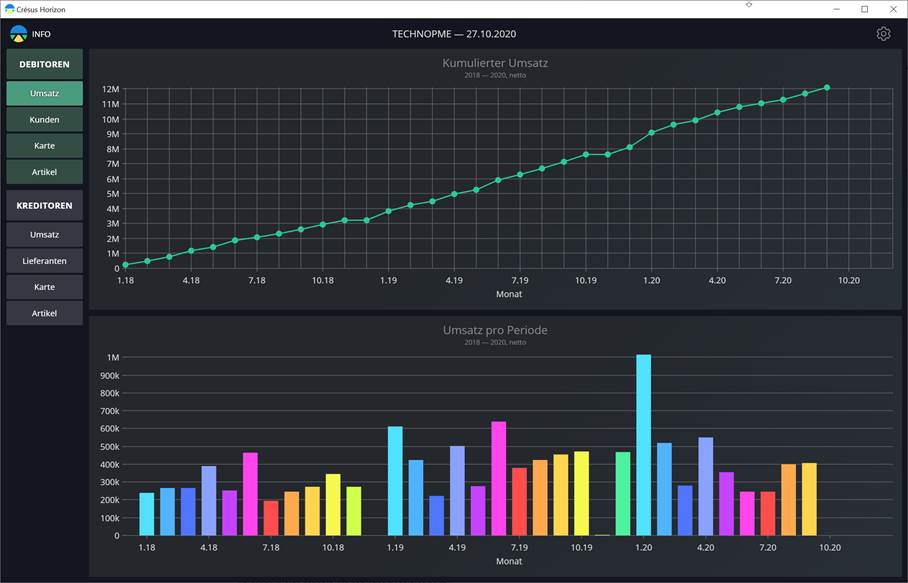
Wenn Sie mit der Maus über die gestrichelte Linie oder die Säulen des Histogramms fahren, werden die Details zum betreffenden Monat angezeigt.
Die Farben der Histogrammsäulen variieren je nach Monat. Jedes Jahr werden die einzelnen Monate in derselben Farbe angezeigt.
Im Vollbildmodus sind folgende Einstellungen möglich:
- Anfangs- und Endjahr der gewünschten Periode
- Art der Gruppierung: Jahr / Halbjahr / Quartal / Monat / Woche
5.2Kunden 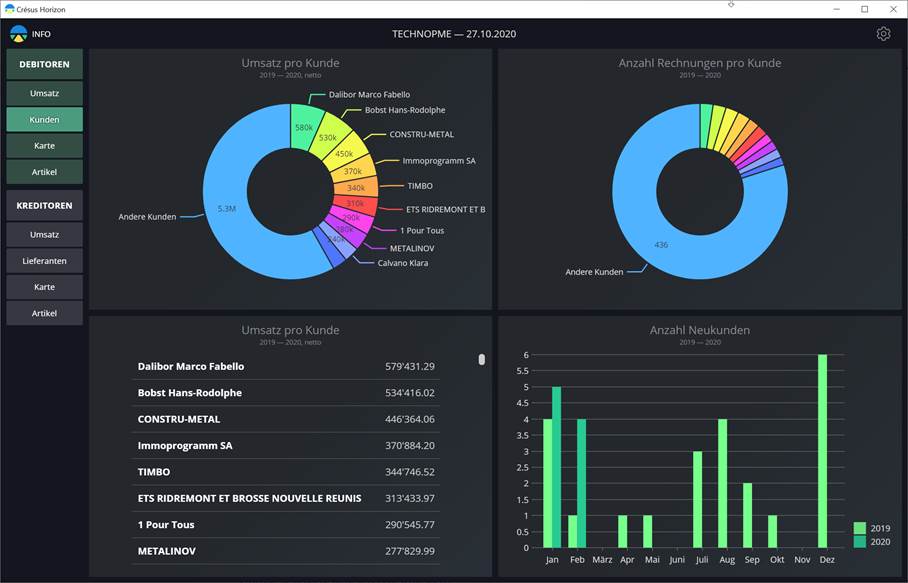
1. Umsatz (Grafik) und Anzahl Rechnungen pro Kunde
Diese Anzeigt zeigt die fakturierten Beträge bzw. die Anzahl ausgestellter Rechnungen für jeden Kunden während der Berichtsperiode kumuliert an.
Wenn Sie mit der Maus über ein Segment des Diagramms fahren, wird das genaue Ergebnis für den betreffenden Kunden angezeigt.
Im Vollbildmodus sind folgende Einstellungen möglich:
- Anfangsdatum der gewünschten Periode
- Die Anzahl aufzuführender Kunden (die aktivsten Kunden), die restlichen Kunden werden unter «andere Kunden» zusammengefasst.
- «Andere Kunden» im Ergebnis anzeigen oder ausblenden
Die Einstellungen der beiden Ansichten sind unabhängig voneinander.
2. Umsatz pro Kunde (Liste)
In dieser Ansicht wird der Umsatz pro Kunde in absteigender Reihenfolge angezeigt.
Im Vollbildmodus sind folgende Einstellungen möglich:
- Anfangs- und Enddatum der gewünschten Periode
3. Anzahl Neukunden
Diese Ansicht basiert auf dem Datum der ersten Rechnung für jeden Kunden.
Im Vollbildmodus sind folgende Einstellungen möglich:
- Anfangs- und Enddatum der gewünschten Periode
- Art der Gruppierung: Jahr / Halbjahr / Quartal / Monat / Woche
1. Umsatz (Grafik) und Anzahl Rechnungen pro Kunde
Diese Anzeigt zeigt die fakturierten Beträge bzw. die Anzahl ausgestellter Rechnungen für jeden Kunden während der Berichtsperiode kumuliert an.
Wenn Sie mit der Maus über ein Segment des Diagramms fahren, wird das genaue Ergebnis für den betreffenden Kunden angezeigt.
Im Vollbildmodus sind folgende Einstellungen möglich:
- Anfangsdatum der gewünschten Periode
- Die Anzahl aufzuführender Kunden (die aktivsten Kunden), die restlichen Kunden werden unter «andere Kunden» zusammengefasst.
- «Andere Kunden» im Ergebnis anzeigen oder ausblenden
Die Einstellungen der beiden Ansichten sind unabhängig voneinander.
2. Umsatz pro Kunde (Liste)
In dieser Ansicht wird der Umsatz pro Kunde in absteigender Reihenfolge angezeigt.
Im Vollbildmodus sind folgende Einstellungen möglich:
- Anfangs- und Enddatum der gewünschten Periode
3. Anzahl Neukunden
Diese Ansicht basiert auf dem Datum der ersten Rechnung für jeden Kunden.
Im Vollbildmodus sind folgende Einstellungen möglich:
- Anfangs- und Enddatum der gewünschten Periode
- Art der Gruppierung: Jahr / Halbjahr / Quartal / Monat / Woche
5.3Karte 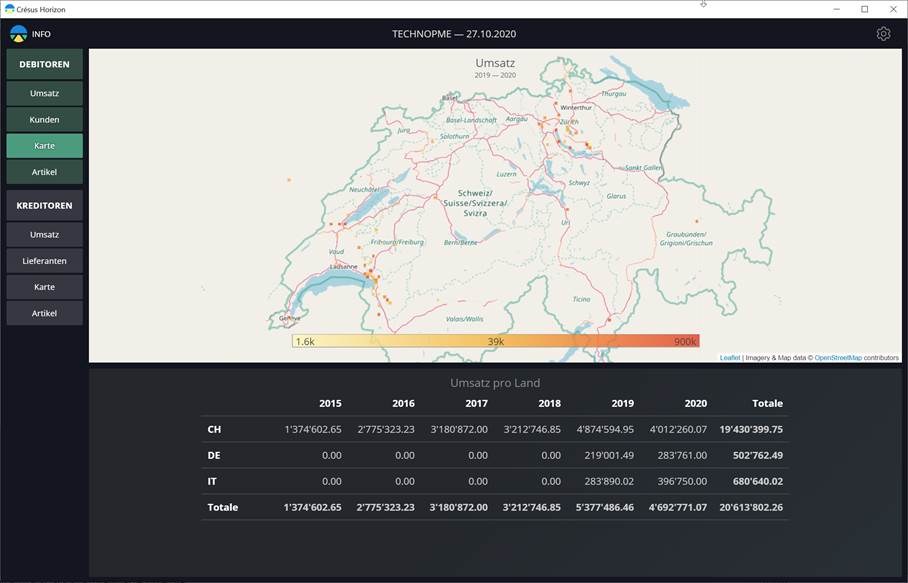
In dieser Ansicht wird die geografische Verteilung des Umsatzes dargestellt.
1. Die Infografik zeigt die Schweizerkarte und stellt die Empfänger der ausgestellten Rechnungen auf der Karte dar. Rechnungsempfänger ausserhalb der Schweiz oder deren PLZ nicht erkannt wurde, werden an einem Punkt im Nordwesten der Karte dargestellt.
Der Farbcode zeigt die Höhe der Beträge an.
Per Doppelklick oder mit dem Mausrad können Sie in die Region, wo sich der Mauszeiger befindet, hineinzoomen.
Verwenden Sie das Mausrad, um wieder hinauszuzoomen.
Wenn Sie mit der Maus über eine Region fahren, werden die Details zur betreffenden Region angezeigt.
Im Vollbildmodus sind folgende Einstellungen möglich:
- Anfangs- und Enddatum der gewünschten Periode
- Art der angezeigten Daten: Umsatz / Anzahl Kunden / Anzahl Rechnungen
- Die Quadratgrösse
2. Die Liste unterhalb der Karte zeigt die insgesamt fakturierten Beträge pro Land der Rechnungsempfänger an.
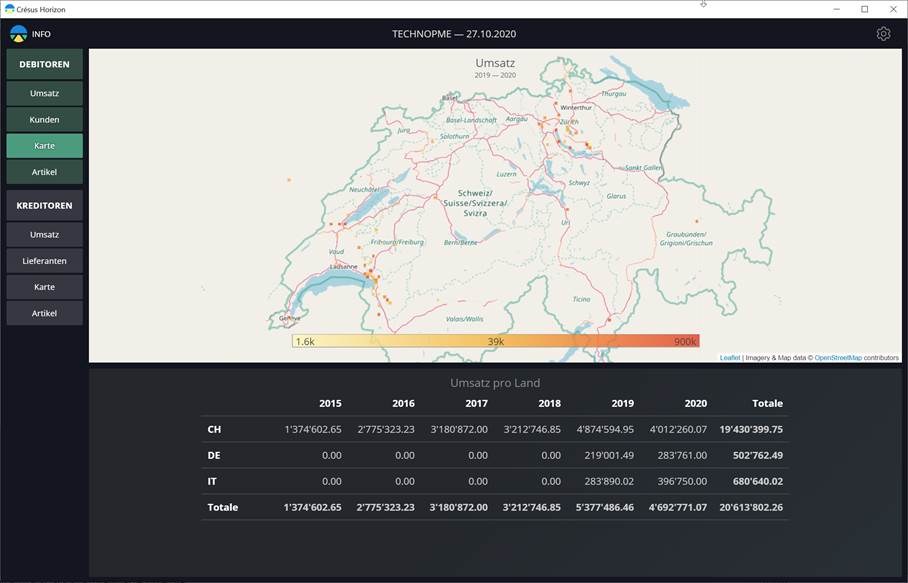
In dieser Ansicht wird die geografische Verteilung des Umsatzes dargestellt.
1. Die Infografik zeigt die Schweizerkarte und stellt die Empfänger der ausgestellten Rechnungen auf der Karte dar. Rechnungsempfänger ausserhalb der Schweiz oder deren PLZ nicht erkannt wurde, werden an einem Punkt im Nordwesten der Karte dargestellt.
Der Farbcode zeigt die Höhe der Beträge an.
Per Doppelklick oder mit dem Mausrad können Sie in die Region, wo sich der Mauszeiger befindet, hineinzoomen.
Verwenden Sie das Mausrad, um wieder hinauszuzoomen.
Wenn Sie mit der Maus über eine Region fahren, werden die Details zur betreffenden Region angezeigt.
Im Vollbildmodus sind folgende Einstellungen möglich:
- Anfangs- und Enddatum der gewünschten Periode
- Art der angezeigten Daten: Umsatz / Anzahl Kunden / Anzahl Rechnungen
- Die Quadratgrösse
2. Die Liste unterhalb der Karte zeigt die insgesamt fakturierten Beträge pro Land der Rechnungsempfänger an.
5.4Artikel 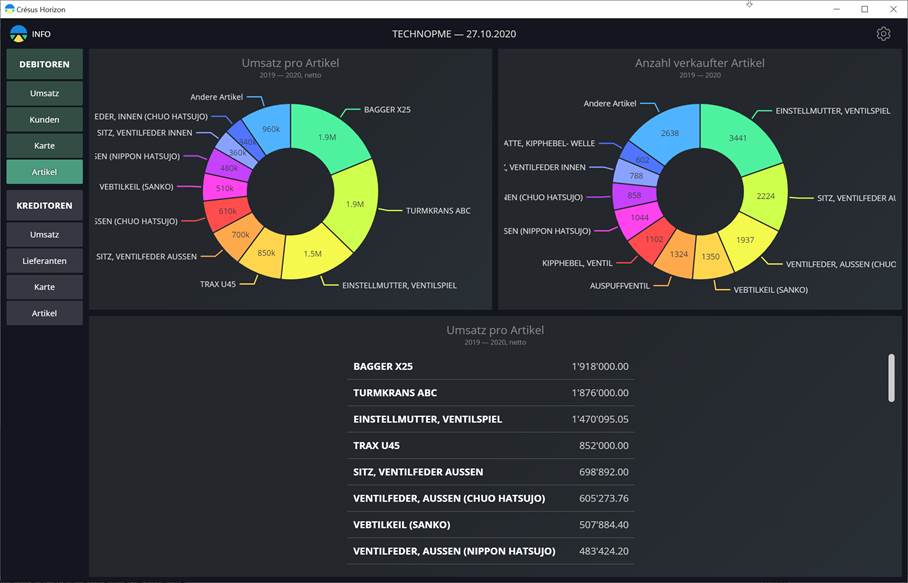
In dieser Ansicht wird die Umsatzstatistik dargestellt.
1. Umsatz pro Artikel (Grafik) und Anzahl verkaufter Artikel
In diesen Ansichten wird der erzielte Umsatz bzw. die Anzahl Einheiten der verkauften Artikel während der Periode angezeigt.
Im Vollbildmodus sind folgende Einstellungen möglich:
- Anfangs- und Enddatum der gewünschten Periode
- Anzahl der Artikel, die entsprechend ihrem Ergebnis angezeigt werden. Die restlichen Artikel werden unter «andere Artikel» zusammengefasst.
- «Andere Artikel» anzeigen oder ausblenden
Die Einstellungen der beiden Ansichten sind unabhängig voneinander.
2. Umsatz pro Artikel (Liste)
In dieser Ansicht wird der Umsatz pro Artikel in absteigender Reihenfolge angezeigt.
Im Vollbildmodus sind folgende Einstellungen möglich:
- Anfangsdatum der gewünschten Periode
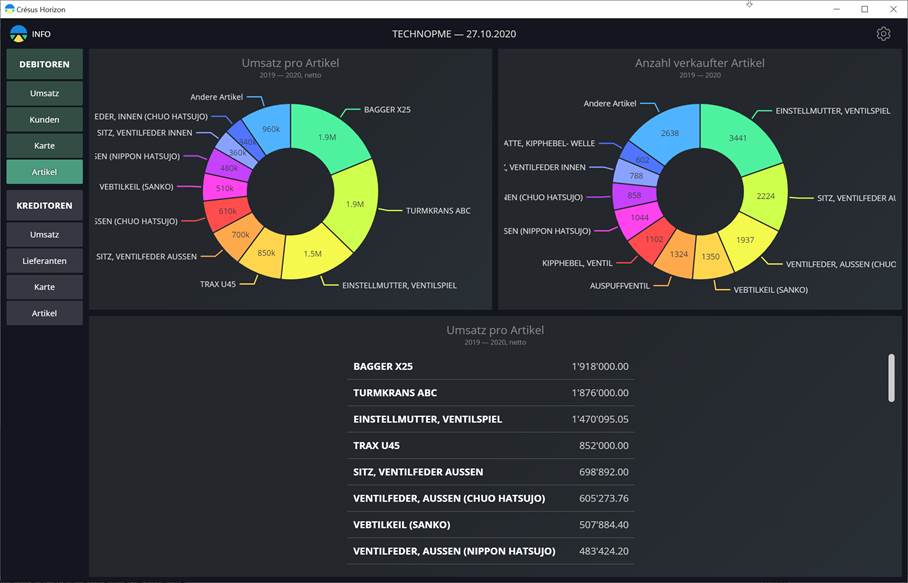
In dieser Ansicht wird die Umsatzstatistik dargestellt.
1. Umsatz pro Artikel (Grafik) und Anzahl verkaufter Artikel
In diesen Ansichten wird der erzielte Umsatz bzw. die Anzahl Einheiten der verkauften Artikel während der Periode angezeigt.
Im Vollbildmodus sind folgende Einstellungen möglich:
- Anfangs- und Enddatum der gewünschten Periode
- Anzahl der Artikel, die entsprechend ihrem Ergebnis angezeigt werden. Die restlichen Artikel werden unter «andere Artikel» zusammengefasst.
- «Andere Artikel» anzeigen oder ausblenden
Die Einstellungen der beiden Ansichten sind unabhängig voneinander.
2. Umsatz pro Artikel (Liste)
In dieser Ansicht wird der Umsatz pro Artikel in absteigender Reihenfolge angezeigt.
Im Vollbildmodus sind folgende Einstellungen möglich:
- Anfangsdatum der gewünschten Periode
