2Arbeitsumgebung
In diesem Kapitel werden die wichtigsten Bildschirmanzeigen für die Arbeit mit Crésus Lohnbuchhaltung vorgestellt.
2.1Der Startbildschirm im Detail Der Startbildschirm bildet den Einstieg zu Ihrer Anwendung, erlaubt es aber auch, auf gewisse Funktionen zuzugreifen.
Um zum Startbildschirm zurückzukehren, klicken Sie auf das Symbol  oder drücken Sie die Taste F4.
oder drücken Sie die Taste F4.
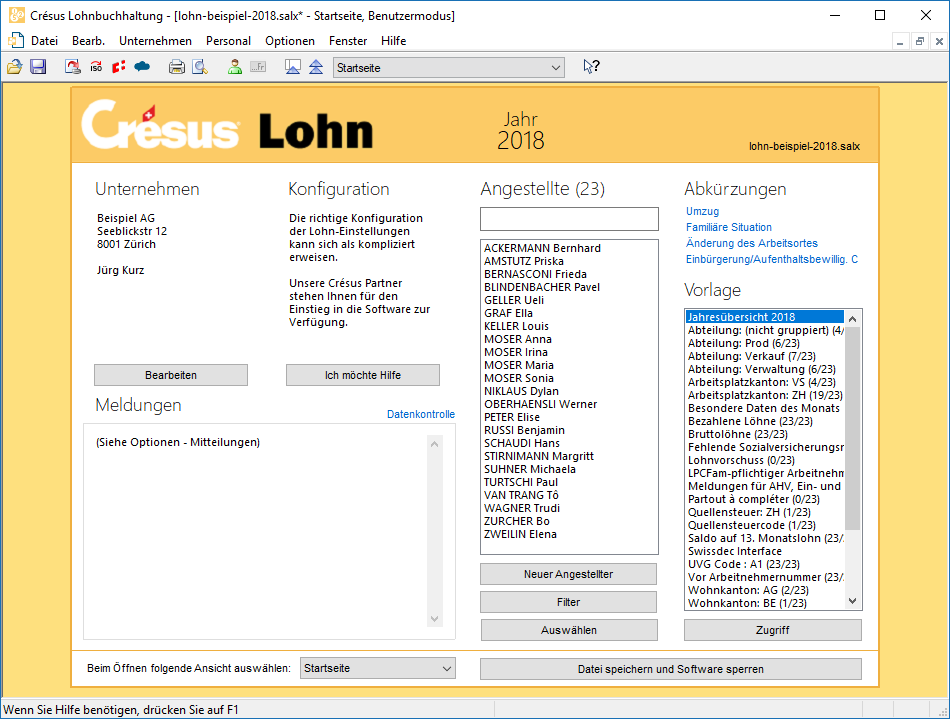
Um zur Jahresübersicht oder zur Ansicht Ihrer Wahl zu wechseln, wählen Sie in der Liste rechts den gewünschten Punkt aus und klicken Sie auf die Schaltfläche Zugriff oder doppelklicken Sie direkt auf den betreffenden Punkt.
Je nach dem in der Zugriffsliste ausgewählten Kriterium können am Bildschirm alle Angestellten oder nur ein Teil davon angezeigt werden oder auch andere Angaben als der in der Jahresübersicht (§2.2 Die Jahresübersicht) dargestellte überwiesene Betrag.
Alle nachfolgend beschriebenen Vorgänge werden auf dem Startbildschirm durchgeführt.
- Um Angestellte in der Liste zu suchen, geben Sie einen Teil des Namens oder des Vornamens im Suchfeld ein. Die Liste passt sich fortlaufend an die Eingabe an und zeigt nur noch die passenden Einträge an.
-
- Mit der Schaltfläche Filter gelangen Sie zur Jahresübersicht, und es werden nur noch die gefilterten Angestellten angezeigt.
- Um einen Angestellten auszuwählen, geben Sie einen Teil des Namens oder Vornamens ein oder verwenden Sie die Pfeiltasten ↑ oder ↓ .
- Wenn Sie einen Angestellten in der Liste ausgewählt haben, gelangen Sie über die Schaltfläche Filter oder mit der Taste Enter in die Jahresübersicht, in der nur der markierte Angestellte angezeigt wird.
- Wenn Sie einen Angestellten aus der Liste auswählen und anschliessend auf Auswählen klicken, gelangen Sie zur Jahresübersicht, und der entsprechende Angestellte ist in der Liste aller Angestellten markiert.
- Wenn Sie in der Liste auf einen Angestellten doppelklicken, öffnet sich die Maske mit den persönlichen Daten des betreffenden Angestellten (§15.3 Einen Angestellten ändern und link im Aufbau).
- Mit der Schaltfläche Neuer Angestellter wird die Maske zur Erfassung der Daten eines neuen Angestellten geöffnet (§15.1 Datensätze erstellen und link im Aufbau).
- Über die Schaltfläche Bearbeiten gelangen Sie zu den Stammdaten des Unternehmens (link im Aufbau).
Sie können Ihre Datei mit einem Passwort schützen (§12 Passwörter). Dazu sperren Sie die Anwendung, bevor sie Ihren Arbeitsplatz verlassen, mit der Schaltfläche Datei speichern und Software sperren.
Auf dem Startbildschirm werden neben der Zusammenfassung der Stammdaten des Unternehmens mehrere Kurzwahlmöglichkeiten angeboten für bestimmte Vorgänge, etwa für einen Umzug oder andere Änderungen der Personendaten. Wählen Sie den betreffenden Angestellten aus und klicken Sie auf den gewünschten Befehl.
Wenn Sie beim Öffnen von Crésus Lohnbuchhaltung nicht den Startbildschirm sehen wollen, wählen Sie in der Liste unterhalb des Fensters die gewünschte Ansicht aus.
Der Startbildschirm bildet den Einstieg zu Ihrer Anwendung, erlaubt es aber auch, auf gewisse Funktionen zuzugreifen.
Um zum Startbildschirm zurückzukehren, klicken Sie auf das Symbol ![]() oder drücken Sie die Taste F4.
oder drücken Sie die Taste F4.
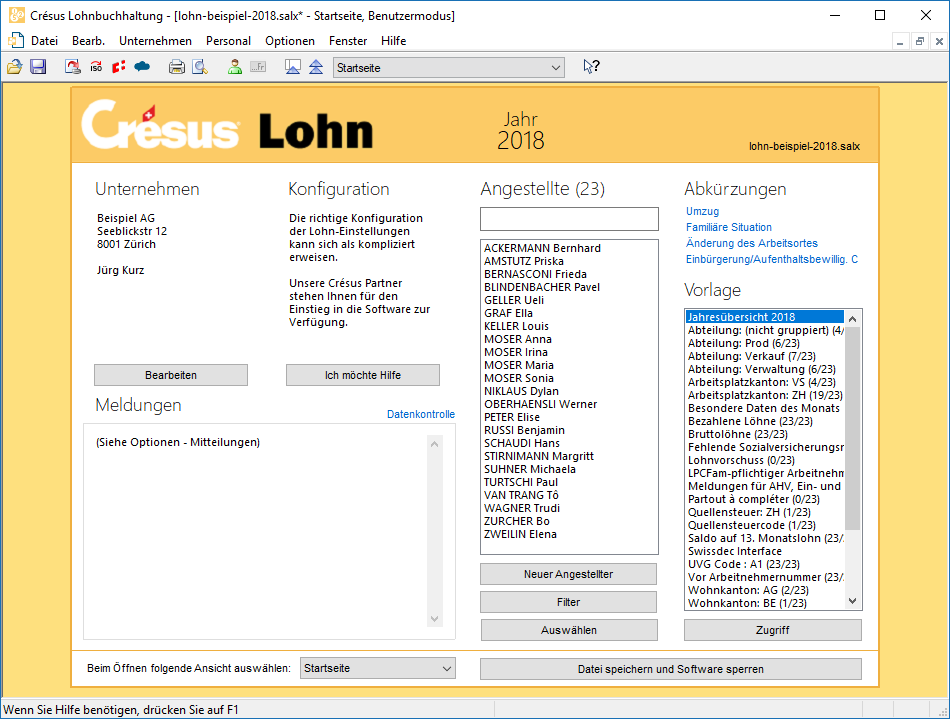
Um zur Jahresübersicht oder zur Ansicht Ihrer Wahl zu wechseln, wählen Sie in der Liste rechts den gewünschten Punkt aus und klicken Sie auf die Schaltfläche Zugriff oder doppelklicken Sie direkt auf den betreffenden Punkt.
Je nach dem in der Zugriffsliste ausgewählten Kriterium können am Bildschirm alle Angestellten oder nur ein Teil davon angezeigt werden oder auch andere Angaben als der in der Jahresübersicht (§2.2 Die Jahresübersicht) dargestellte überwiesene Betrag.
Alle nachfolgend beschriebenen Vorgänge werden auf dem Startbildschirm durchgeführt.
- Um Angestellte in der Liste zu suchen, geben Sie einen Teil des Namens oder des Vornamens im Suchfeld ein. Die Liste passt sich fortlaufend an die Eingabe an und zeigt nur noch die passenden Einträge an.
- Mit der Schaltfläche Filter gelangen Sie zur Jahresübersicht, und es werden nur noch die gefilterten Angestellten angezeigt.
- Um einen Angestellten auszuwählen, geben Sie einen Teil des Namens oder Vornamens ein oder verwenden Sie die Pfeiltasten ↑ oder ↓ .
- Wenn Sie einen Angestellten in der Liste ausgewählt haben, gelangen Sie über die Schaltfläche Filter oder mit der Taste Enter in die Jahresübersicht, in der nur der markierte Angestellte angezeigt wird.
- Wenn Sie einen Angestellten aus der Liste auswählen und anschliessend auf Auswählen klicken, gelangen Sie zur Jahresübersicht, und der entsprechende Angestellte ist in der Liste aller Angestellten markiert.
- Wenn Sie in der Liste auf einen Angestellten doppelklicken, öffnet sich die Maske mit den persönlichen Daten des betreffenden Angestellten (§15.3 Einen Angestellten ändern und link im Aufbau).
- Mit der Schaltfläche Neuer Angestellter wird die Maske zur Erfassung der Daten eines neuen Angestellten geöffnet (§15.1 Datensätze erstellen und link im Aufbau).
- Über die Schaltfläche Bearbeiten gelangen Sie zu den Stammdaten des Unternehmens (link im Aufbau).
Sie können Ihre Datei mit einem Passwort schützen (§12 Passwörter). Dazu sperren Sie die Anwendung, bevor sie Ihren Arbeitsplatz verlassen, mit der Schaltfläche Datei speichern und Software sperren.
Auf dem Startbildschirm werden neben der Zusammenfassung der Stammdaten des Unternehmens mehrere Kurzwahlmöglichkeiten angeboten für bestimmte Vorgänge, etwa für einen Umzug oder andere Änderungen der Personendaten. Wählen Sie den betreffenden Angestellten aus und klicken Sie auf den gewünschten Befehl.
Wenn Sie beim Öffnen von Crésus Lohnbuchhaltung nicht den Startbildschirm sehen wollen, wählen Sie in der Liste unterhalb des Fensters die gewünschte Ansicht aus.
2.2Die Jahresübersicht Klicken Sie auf das Symbol  oder drücken Sie die Taste F5.
oder drücken Sie die Taste F5.
Nun wird die Jahresübersicht angezeigt:
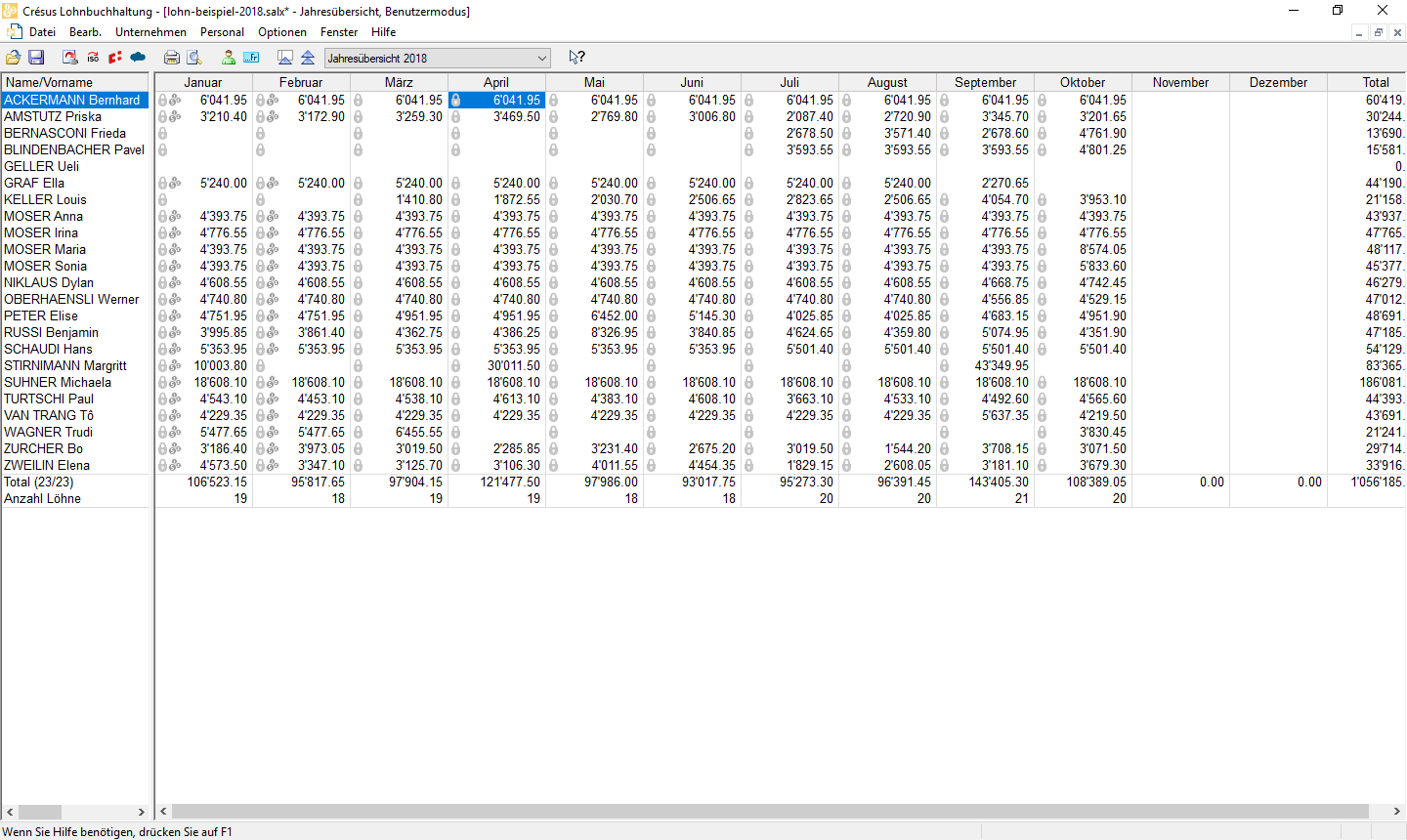
Die Liste links enthält die Namen aller Angestellten in alphabetischer Reihenfolge. Rechts davon sind die in den einzelnen Monaten bereits an die Angestellten ausbezahlten Löhne zusammengefasst.
Um die Liste der Angestellten durchzusehen und die nicht sichtbaren Monate anzuzeigen, verwenden Sie die Bildlaufleisten.
Mit einem einfachen Mausklick wählen Sie das dem gewünschten Angestellten und Monat entsprechende Feld. Sie können auch die Pfeiltasten verwenden: Ctrl+ ↑ , Ctrl+ ↓ , Ctrl+← und Ctrl+→.
Dieses Symbol  neben einem Betrag bedeutet, dass der Lohn gesperrt ist (§4.14 Löhne sperren/freigeben).
neben einem Betrag bedeutet, dass der Lohn gesperrt ist (§4.14 Löhne sperren/freigeben).
Dieses Symbol  neben einem Betrag bedeutet, dass der Lohn verbucht wurde (§17 Löhne verbuchen).
neben einem Betrag bedeutet, dass der Lohn verbucht wurde (§17 Löhne verbuchen).
Klicken Sie auf das Symbol ![]() oder drücken Sie die Taste F5.
oder drücken Sie die Taste F5.
Nun wird die Jahresübersicht angezeigt:
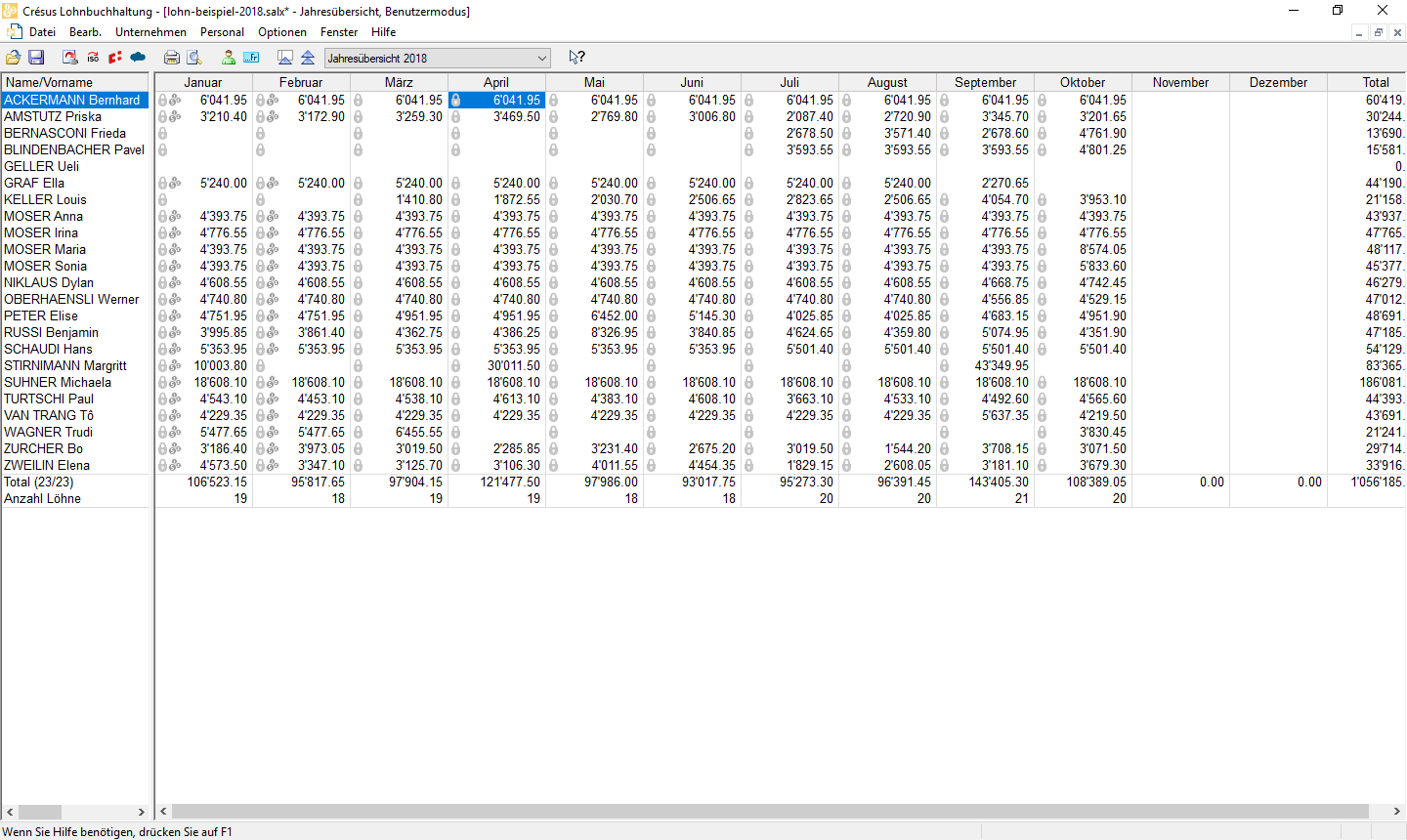
Die Liste links enthält die Namen aller Angestellten in alphabetischer Reihenfolge. Rechts davon sind die in den einzelnen Monaten bereits an die Angestellten ausbezahlten Löhne zusammengefasst.
Um die Liste der Angestellten durchzusehen und die nicht sichtbaren Monate anzuzeigen, verwenden Sie die Bildlaufleisten.
Mit einem einfachen Mausklick wählen Sie das dem gewünschten Angestellten und Monat entsprechende Feld. Sie können auch die Pfeiltasten verwenden: Ctrl+ ↑ , Ctrl+ ↓ , Ctrl+← und Ctrl+→.
Dieses Symbol ![]() neben einem Betrag bedeutet, dass der Lohn gesperrt ist (§4.14 Löhne sperren/freigeben).
neben einem Betrag bedeutet, dass der Lohn gesperrt ist (§4.14 Löhne sperren/freigeben).
Dieses Symbol ![]() neben einem Betrag bedeutet, dass der Lohn verbucht wurde (§17 Löhne verbuchen).
neben einem Betrag bedeutet, dass der Lohn verbucht wurde (§17 Löhne verbuchen).
2.3Allgemeines Konzept Die Berechnung der einzelnen Löhne erfolgt, indem für den laufenden Monat die Daten der einzelnen Angestellten mit den Daten für das Unternehmen und für die Sozialversicherungen und Kassen verknüpft werden. Im Programm finden wir folgende drei Begriffe:
- Daten und Koeffizienten des Unternehmens
- Persönliche Daten der Angestellten
- Werte und Stammdaten des laufenden Lohnes
Die einzelnen Werte, die für jeden Lohn erfasst werden, sind dabei von den Stammdaten der einzelnen Mitarbeitenden und den für das ganze Unternehmen geltenden Koeffizienten zu unterscheiden.
Für jedes Unternehmen gelten eigene Stammdaten und Koeffizienten, die vor der Berechnung der Löhne an Ihre Situation anzupassen sind.
Die Berechnung der einzelnen Löhne erfolgt, indem für den laufenden Monat die Daten der einzelnen Angestellten mit den Daten für das Unternehmen und für die Sozialversicherungen und Kassen verknüpft werden. Im Programm finden wir folgende drei Begriffe:
- Daten und Koeffizienten des Unternehmens
- Persönliche Daten der Angestellten
- Werte und Stammdaten des laufenden Lohnes
Die einzelnen Werte, die für jeden Lohn erfasst werden, sind dabei von den Stammdaten der einzelnen Mitarbeitenden und den für das ganze Unternehmen geltenden Koeffizienten zu unterscheiden.
Für jedes Unternehmen gelten eigene Stammdaten und Koeffizienten, die vor der Berechnung der Löhne an Ihre Situation anzupassen sind.
2.4Hauptelemente Um die Daten eines Angestellten zu bearbeiten, doppelklicken Sie in der Liste links auf den Namen des Angestellten oder wählen Sie mit der Maus den Namen aus und klicken Sie auf das Symbol  . Sie können auch den Befehl Personal > Angestellten ändern oder die Tastenkombination Ctrl+M verwenden.
. Sie können auch den Befehl Personal > Angestellten ändern oder die Tastenkombination Ctrl+M verwenden.
Um einen Lohn zu bearbeiten, doppelklicken Sie in der Jahresübersicht auf das Feld, das dem gewünschten Angestellten und dem Monat entspricht. Sie können auch die Maus verwenden, um das Feld zu markieren, und anschliessend auf das Symbol  klicken oder die Taste Enter drücken. Ausserdem können Sie den Befehl Personal > Monatslohn verwenden.
klicken oder die Taste Enter drücken. Ausserdem können Sie den Befehl Personal > Monatslohn verwenden.
Um auf die Daten und die Koeffizienten des Unternehmens zuzugreifen, verwenden Sie die Befehle im Menü Unternehmen (link im Aufbau).
Es gibt zwei Benutzerstufen. Im Benutzermodus stehen einige Funktionen nicht zur Verfügung. Um in den Verwaltermodus zu wechseln, gehen Sie ins Menü Optionen und wählen Sie den Verwaltermodus aus (link im Aufbau). Die Tastenkombination Ctrl+Y wechselt den Modus ebenfalls. Der momentane Arbeitsmodus wird in der Titelleiste des Fensters angezeigt.
Um die Daten eines Angestellten zu bearbeiten, doppelklicken Sie in der Liste links auf den Namen des Angestellten oder wählen Sie mit der Maus den Namen aus und klicken Sie auf das Symbol ![]() . Sie können auch den Befehl Personal > Angestellten ändern oder die Tastenkombination Ctrl+M verwenden.
. Sie können auch den Befehl Personal > Angestellten ändern oder die Tastenkombination Ctrl+M verwenden.
Um einen Lohn zu bearbeiten, doppelklicken Sie in der Jahresübersicht auf das Feld, das dem gewünschten Angestellten und dem Monat entspricht. Sie können auch die Maus verwenden, um das Feld zu markieren, und anschliessend auf das Symbol ![]() klicken oder die Taste Enter drücken. Ausserdem können Sie den Befehl Personal > Monatslohn verwenden.
klicken oder die Taste Enter drücken. Ausserdem können Sie den Befehl Personal > Monatslohn verwenden.
Um auf die Daten und die Koeffizienten des Unternehmens zuzugreifen, verwenden Sie die Befehle im Menü Unternehmen (link im Aufbau).
Es gibt zwei Benutzerstufen. Im Benutzermodus stehen einige Funktionen nicht zur Verfügung. Um in den Verwaltermodus zu wechseln, gehen Sie ins Menü Optionen und wählen Sie den Verwaltermodus aus (link im Aufbau). Die Tastenkombination Ctrl+Y wechselt den Modus ebenfalls. Der momentane Arbeitsmodus wird in der Titelleiste des Fensters angezeigt.
2.5Eingabe Daten eingeben
Die Daten des Unternehmens, der Angestellten und der Löhne werden in Masken eingegeben, die nach einem einheitlichen Muster aufgebaut sind und eingestellt werden können (§26 Einstellungen für die Eingabe vornehmen).
Die Grösse dieser Masken kann verändert werden, um weitere Zeilen oder Spalten anzuzeigen. Reicht die Höhe der Maske nicht aus, um alle Felder anzuzeigen, erscheint eine Bildlaufleiste. Wenn Ihr Bildschirm gross genug ist, können Sie die Maske vergrössern, um alle Felder auf einmal anzuzeigen und die Bildlaufleiste auszublenden.
Die Registerkarten ermöglichen den Wechsel zwischen verschiedenen Gruppen von Feldern. Sie können aber auch den Inhalt der Registerkarten verändern und auch eigene Registerkarten hinzufügen. Achtung: In den einzelnen Registerkarten dürfen jedoch verschiedene Feldarten nicht vermischt werden (§5 Felder definieren).
In jeder Zeile einer Registerkarte wird ein Feld dargestellt. Je nachdem können Felder angezeigt werden oder aber ausgeblendet sein.
Die Eingabefelder können je nach Art des Feldes Text, einen Betrag, eine Anzahl, einen Prozentsatz oder ein Datum enthalten. Gewisse Eingabefelder sind geschützt und können nicht verändert werden.
Haben Sie von Hand einen Wert in ein Eingabefeld eingegeben, zeigt die Software dies mit einem Sternchen (*) vor diesem Wert an. Wenn ein Wert also kein Sternchen aufweist, handelt es sich um einen Standardwert oder um einen automatisch berechneten Wert. Ein vom Vormonat übernommener Wert wird ebenfalls mit einem Sternchen gekennzeichnet.
Um einen eingegebenen Wert durch den Standardwert des Feldes zu ersetzen (z. B. ein Berechnungsergebnis, eine Basis oder einen Koeffizienten aus den Daten des/der Angestellten), klicken Sie auf das Sternchen. In der Liste werden dann der mit dem Sternchen gekennzeichnete manuell erfasste Wert und der Standardwert angezeigt. Sie können auch den manuell erfassten Wert löschen und das Feld wechseln.
Wenn Sie den Inhalt eines Feldes ändern, hat dieser manuell eingegebene Inhalt Vorrang vor den von Crésus ermittelten und dort vorhandenen Werten. Angezeigt wird dies, indem die übrigen Bestandteile des Feldes durchgestrichen erscheinen. Durchgestrichene Werte werden nicht ausgedruckt.
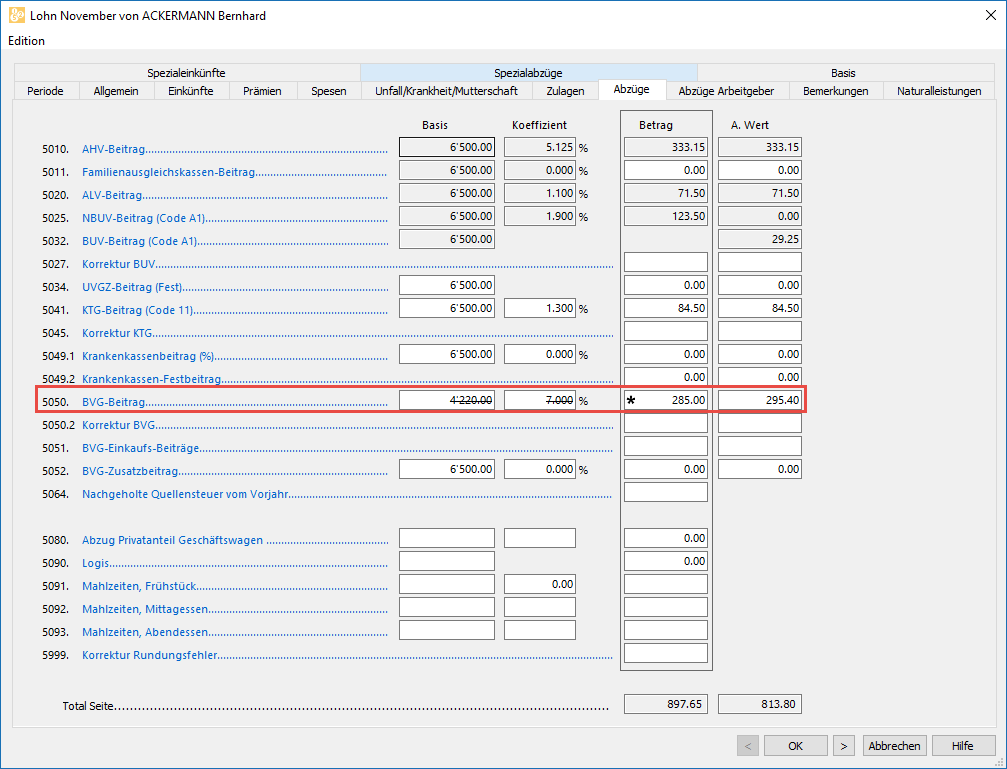
Es kommt vor, dass die Werte für Männer und Frauen unterschiedlich sind. In diesem Fall erscheinen zwei Spalten, Männer und Frauen sowie zwei Eingabefelder für die Erfassung der Werte. Hat es in der Spalte Frauen kein Eingabefeld, gilt der Wert in der Spalte Männer für beide Geschlechter. Wenn Sie in der Spalte Frauen keinen Wert eingeben, gilt der Wert für Männer standardmässig auch für Frauen.
Manche Koeffizienten müssen sowohl für die Angestellten als auch für den Arbeitgeber erfasst werden. In diesem Fall erscheint der Arbeitgeberwert in einer zusätzlichen Spalte A.Wert bzw. in zwei Spalten A.Männer und A.Frauen, wenn der Wert geschlechterspezifisch ist. Manchmal ist es notwendig, die Maske zu vergrössern, um die Spalte A.Frauen sichtbar zu machen.
Bei der Eingabe der Löhne können mehrere Spalten erscheinen, nämlich je eine Spalte für die Basis, den Koeffizienten und den Betrag der Einkunft oder des Abzugs.
- Die Spalte A.Wert betrifft den Arbeitgeberanteil.
- In den Spalten AHV, UVG, Steuer QS KK usw. werden die Werte angezeigt, auf denen die verschiedenen Beiträge erhoben werden.
Siehe auch link im Aufbau.
Im Verwaltermodus (link im Aufbau) können Sie mit der Schaltfläche Einstellen (§26.2 Felder der Registerkarte) die Registerkarten ändern oder eigene Registerkarten erstellen, um die Eingabe an Ihre Bedürfnisse anzupassen.
In den Eingabemasken erscheinen die Namen gewisser Felder in Blau. Wenn Sie den Mauszeiger darüber bewegen, verwandelt er sich in einen Finger. Wenn Sie darauf klicken, werden die Werte dieses Feldes für die einzelnen Perioden angezeigt. So können Sie die Werte der bereits erfassten Löhne anzeigen lassen oder Werte im Voraus eingeben. Diese Methode wurde konsequent bei allen Feldern angewendet, sodass Sie beispielsweise sogar den Firmennamen ab einem bestimmten Monat ändern können.
Kontrollkästchen
Die Felder vom Typ Ja/Nein weisen Kästchen auf, die angekreuzt werden können. Sie können die drei folgenden Status aufweisen:

- Der Wert wurde vom Benutzer auf «Nein» gesetzt (das Kästchen ist nicht angekreuzt und vor dem Feld steht ein Sternchen).

 Der Wert wurde vom Benutzer auf «Ja» gesetzt (das Kästchen ist angekreuzt und vor dem Feld steht ein Sternchen).
Der Wert wurde vom Benutzer auf «Ja» gesetzt (das Kästchen ist angekreuzt und vor dem Feld steht ein Sternchen).- Der Wert wurde vom Benutzer nicht geändert (vor dem Feld steht kein Sternchen). In diesem Fall erscheint das Kästchen je nach Standardwert des Feldes angekreuzt oder nicht angekreuzt.
Um vom manuell eingegebenen Ja-/Nein-Modus zum Standardwert zurückzukehren, klicken Sie auf von das Sternchen und wählen Sie den Wert ohne Sternchen aus der Liste aus. Sie können auch die Ctrl-Taste drücken und das Kästchen anklicken. Das Sternchen verschwindet, und das Kästchen übernimmt den Standardwert.
Eingabemasken
Die Eingabefelder zeigen am linken Rand kleine Symbole an. Diese Symbole geben den Status des Feldes an. Bei der Erstellung eines oder einer neuen Angestellten wird zum Beispiel Folgendes angezeigt:

Das bedeutet, dass der Name des/der Angestellten zwingend anzugeben ist. Sobald der Name erfasst wurde, sieht die Anzeige wie folgt aus:

Das Sternchen gibt an, dass der Name manuell erfasst wurde. Der Vorname ist kein Pflichtfeld, was Sie natürlich nicht daran hindern soll, ihn zu erfassen. Das nächste Pflichtfeld ist das Geschlecht des/der Angestellten.
Folgende Fälle können eintreten:

Nicht erfasstes Feld mit Standardwert.
Manuell erfasstes Feld. Das Sternchen kann auch grün (Format wurde überprüft und ist korrekt) oder blau sein (mit einem Hilfetext).
Information: Ein Hilfetext erklärt, wozu dieses fakultative Feld dient.
Warnung: Dieses Feld müsste ausgefüllt werden.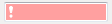
Hinweis: Dieses Feld müsste ausgefüllt werden.
Fehler: Dieses Feld muss ausgefüllt oder korrigiert werden, weil die Maske sonst nicht bestätigt werden kann. In diesem Beispiel handelt es sich um ein Datum.
Wenn Sie eine Eingabemaske bestätigen, werden die Felder, die besondere Aufmerksamkeit erfordern, zusammengefasst. Überprüfen Sie anschliessend, ob die Daten korrekt sind, und korrigieren Sie sie gegebenenfalls.
Wenn eine ungültige Eingabe signalisiert wird, werden mit der Schaltfläche OK die zu überprüfenden Daten angezeigt. Es muss ein gültiger Wert eingegeben werden, um die Maske bestätigen zu können.
Rückwirkende Eingaben
Bei einigen Feldern kann ein Datum, ab dem die Änderung gelten soll, erfasst werden. Das ist für die Quellensteuer wichtig, damit die Skala rückwirkend angepasst werden kann.
Das gilt auch für den Satz für den 13. Monatslohn. Wenn der Satz beispielsweise nicht von Anfang an erfasst wurde, kann er in den Daten des/der Angestellten hinterlegt werden mit der Angabe, ab wann er gelten soll.

Daten eingeben
Die Daten des Unternehmens, der Angestellten und der Löhne werden in Masken eingegeben, die nach einem einheitlichen Muster aufgebaut sind und eingestellt werden können (§26 Einstellungen für die Eingabe vornehmen).
Die Grösse dieser Masken kann verändert werden, um weitere Zeilen oder Spalten anzuzeigen. Reicht die Höhe der Maske nicht aus, um alle Felder anzuzeigen, erscheint eine Bildlaufleiste. Wenn Ihr Bildschirm gross genug ist, können Sie die Maske vergrössern, um alle Felder auf einmal anzuzeigen und die Bildlaufleiste auszublenden.
Die Registerkarten ermöglichen den Wechsel zwischen verschiedenen Gruppen von Feldern. Sie können aber auch den Inhalt der Registerkarten verändern und auch eigene Registerkarten hinzufügen. Achtung: In den einzelnen Registerkarten dürfen jedoch verschiedene Feldarten nicht vermischt werden (§5 Felder definieren).
In jeder Zeile einer Registerkarte wird ein Feld dargestellt. Je nachdem können Felder angezeigt werden oder aber ausgeblendet sein.
Die Eingabefelder können je nach Art des Feldes Text, einen Betrag, eine Anzahl, einen Prozentsatz oder ein Datum enthalten. Gewisse Eingabefelder sind geschützt und können nicht verändert werden.
Haben Sie von Hand einen Wert in ein Eingabefeld eingegeben, zeigt die Software dies mit einem Sternchen (*) vor diesem Wert an. Wenn ein Wert also kein Sternchen aufweist, handelt es sich um einen Standardwert oder um einen automatisch berechneten Wert. Ein vom Vormonat übernommener Wert wird ebenfalls mit einem Sternchen gekennzeichnet.
Um einen eingegebenen Wert durch den Standardwert des Feldes zu ersetzen (z. B. ein Berechnungsergebnis, eine Basis oder einen Koeffizienten aus den Daten des/der Angestellten), klicken Sie auf das Sternchen. In der Liste werden dann der mit dem Sternchen gekennzeichnete manuell erfasste Wert und der Standardwert angezeigt. Sie können auch den manuell erfassten Wert löschen und das Feld wechseln.
Wenn Sie den Inhalt eines Feldes ändern, hat dieser manuell eingegebene Inhalt Vorrang vor den von Crésus ermittelten und dort vorhandenen Werten. Angezeigt wird dies, indem die übrigen Bestandteile des Feldes durchgestrichen erscheinen. Durchgestrichene Werte werden nicht ausgedruckt.
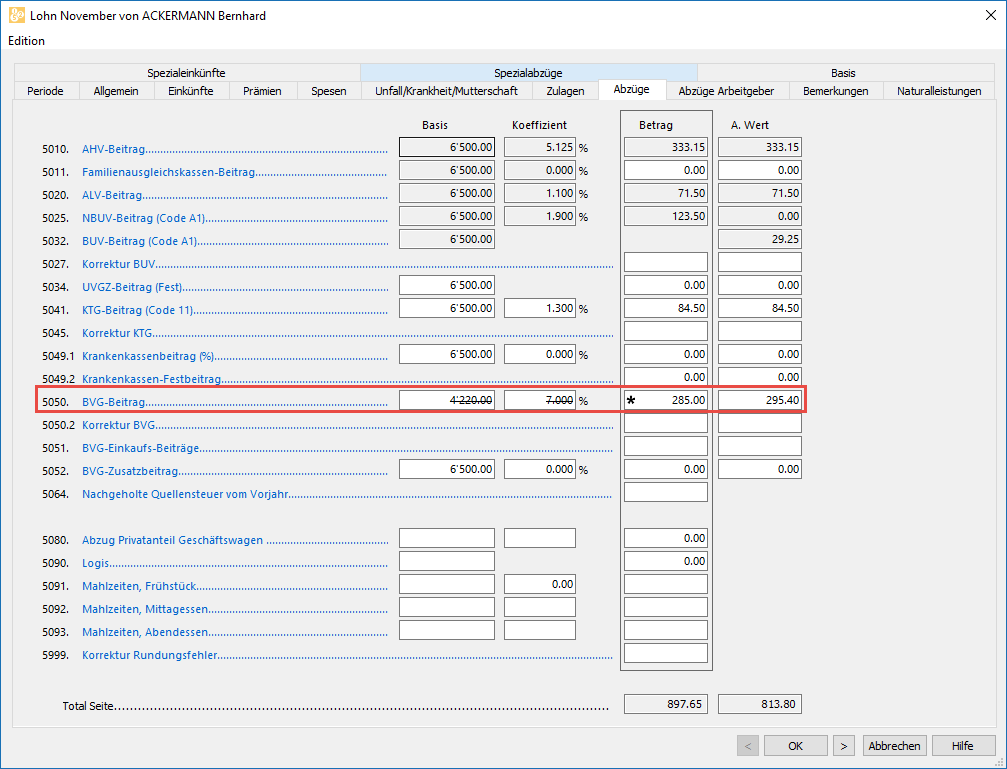
Es kommt vor, dass die Werte für Männer und Frauen unterschiedlich sind. In diesem Fall erscheinen zwei Spalten, Männer und Frauen sowie zwei Eingabefelder für die Erfassung der Werte. Hat es in der Spalte Frauen kein Eingabefeld, gilt der Wert in der Spalte Männer für beide Geschlechter. Wenn Sie in der Spalte Frauen keinen Wert eingeben, gilt der Wert für Männer standardmässig auch für Frauen.
Manche Koeffizienten müssen sowohl für die Angestellten als auch für den Arbeitgeber erfasst werden. In diesem Fall erscheint der Arbeitgeberwert in einer zusätzlichen Spalte A.Wert bzw. in zwei Spalten A.Männer und A.Frauen, wenn der Wert geschlechterspezifisch ist. Manchmal ist es notwendig, die Maske zu vergrössern, um die Spalte A.Frauen sichtbar zu machen.
Bei der Eingabe der Löhne können mehrere Spalten erscheinen, nämlich je eine Spalte für die Basis, den Koeffizienten und den Betrag der Einkunft oder des Abzugs.
- Die Spalte A.Wert betrifft den Arbeitgeberanteil.
- In den Spalten AHV, UVG, Steuer QS KK usw. werden die Werte angezeigt, auf denen die verschiedenen Beiträge erhoben werden.
Siehe auch link im Aufbau.
Im Verwaltermodus (link im Aufbau) können Sie mit der Schaltfläche Einstellen (§26.2 Felder der Registerkarte) die Registerkarten ändern oder eigene Registerkarten erstellen, um die Eingabe an Ihre Bedürfnisse anzupassen.
In den Eingabemasken erscheinen die Namen gewisser Felder in Blau. Wenn Sie den Mauszeiger darüber bewegen, verwandelt er sich in einen Finger. Wenn Sie darauf klicken, werden die Werte dieses Feldes für die einzelnen Perioden angezeigt. So können Sie die Werte der bereits erfassten Löhne anzeigen lassen oder Werte im Voraus eingeben. Diese Methode wurde konsequent bei allen Feldern angewendet, sodass Sie beispielsweise sogar den Firmennamen ab einem bestimmten Monat ändern können.
Kontrollkästchen
Die Felder vom Typ Ja/Nein weisen Kästchen auf, die angekreuzt werden können. Sie können die drei folgenden Status aufweisen:
![]()
- Der Wert wurde vom Benutzer auf «Nein» gesetzt (das Kästchen ist nicht angekreuzt und vor dem Feld steht ein Sternchen).
![]()
 Der Wert wurde vom Benutzer auf «Ja» gesetzt (das Kästchen ist angekreuzt und vor dem Feld steht ein Sternchen).
Der Wert wurde vom Benutzer auf «Ja» gesetzt (das Kästchen ist angekreuzt und vor dem Feld steht ein Sternchen).- Der Wert wurde vom Benutzer nicht geändert (vor dem Feld steht kein Sternchen). In diesem Fall erscheint das Kästchen je nach Standardwert des Feldes angekreuzt oder nicht angekreuzt.
Um vom manuell eingegebenen Ja-/Nein-Modus zum Standardwert zurückzukehren, klicken Sie auf von das Sternchen und wählen Sie den Wert ohne Sternchen aus der Liste aus. Sie können auch die Ctrl-Taste drücken und das Kästchen anklicken. Das Sternchen verschwindet, und das Kästchen übernimmt den Standardwert.
Eingabemasken
Die Eingabefelder zeigen am linken Rand kleine Symbole an. Diese Symbole geben den Status des Feldes an. Bei der Erstellung eines oder einer neuen Angestellten wird zum Beispiel Folgendes angezeigt:

Das bedeutet, dass der Name des/der Angestellten zwingend anzugeben ist. Sobald der Name erfasst wurde, sieht die Anzeige wie folgt aus:

Das Sternchen gibt an, dass der Name manuell erfasst wurde. Der Vorname ist kein Pflichtfeld, was Sie natürlich nicht daran hindern soll, ihn zu erfassen. Das nächste Pflichtfeld ist das Geschlecht des/der Angestellten.
Folgende Fälle können eintreten:

Nicht erfasstes Feld mit Standardwert.
Manuell erfasstes Feld. Das Sternchen kann auch grün (Format wurde überprüft und ist korrekt) oder blau sein (mit einem Hilfetext).
Information: Ein Hilfetext erklärt, wozu dieses fakultative Feld dient.
Warnung: Dieses Feld müsste ausgefüllt werden.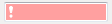
Hinweis: Dieses Feld müsste ausgefüllt werden.
Fehler: Dieses Feld muss ausgefüllt oder korrigiert werden, weil die Maske sonst nicht bestätigt werden kann. In diesem Beispiel handelt es sich um ein Datum.
Wenn Sie eine Eingabemaske bestätigen, werden die Felder, die besondere Aufmerksamkeit erfordern, zusammengefasst. Überprüfen Sie anschliessend, ob die Daten korrekt sind, und korrigieren Sie sie gegebenenfalls.
Wenn eine ungültige Eingabe signalisiert wird, werden mit der Schaltfläche OK die zu überprüfenden Daten angezeigt. Es muss ein gültiger Wert eingegeben werden, um die Maske bestätigen zu können.
Rückwirkende Eingaben
Bei einigen Feldern kann ein Datum, ab dem die Änderung gelten soll, erfasst werden. Das ist für die Quellensteuer wichtig, damit die Skala rückwirkend angepasst werden kann.
Das gilt auch für den Satz für den 13. Monatslohn. Wenn der Satz beispielsweise nicht von Anfang an erfasst wurde, kann er in den Daten des/der Angestellten hinterlegt werden mit der Angabe, ab wann er gelten soll.

