3Arbeitsumgebung
In diesem Kapitel werden die wichtigsten Bildschirmanzeigen für die Arbeit mit Crésus Lohnbuchhaltung vorgestellt.
3.1Startseite Beim Öffnen der Datei zeigt Crésus Lohnbuchhaltung eine Startseite an:
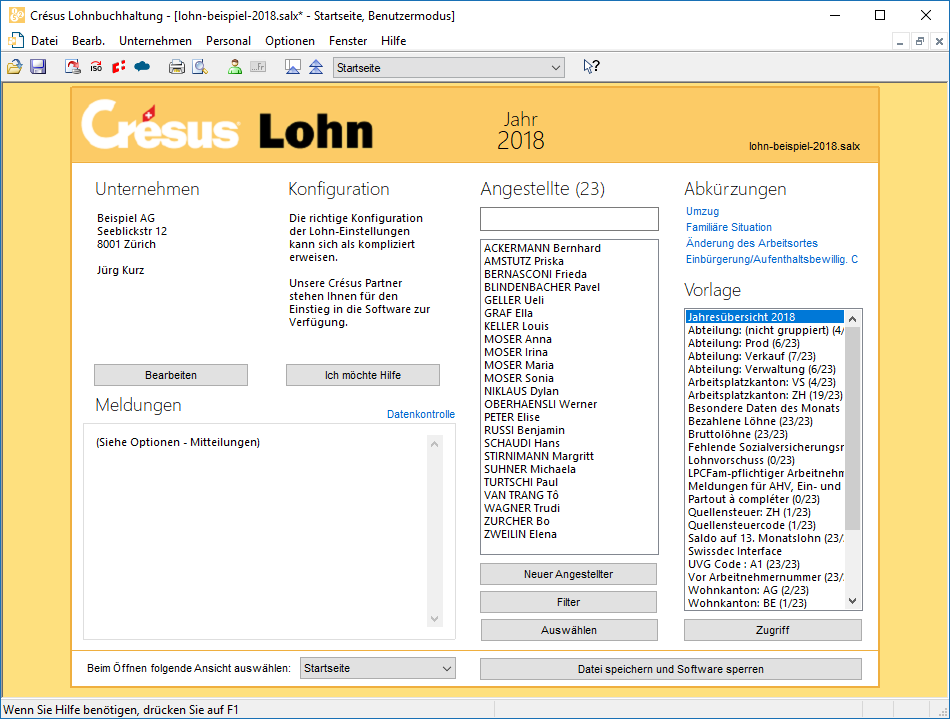
Diese Seite erlaubt es insbesondere zu wählen, ob in der Jahresübersicht ein oder mehrere Angestellte bearbeitet werden sollen oder ob man in eine andere Ansicht wechseln will. Meist kann in der Jahresübersicht gearbeitet werden (§3.2 Die Jahresübersicht).
Um aus jeder Ansicht direkt in die Jahresübersicht zu wechseln, klicken Sie auf das Symbol  oder drücken Sie die Taste F5.
oder drücken Sie die Taste F5.
Um zur Startseite zurückzukehren, verwenden Sie das Symbol  oder die Taste F4.
oder die Taste F4.
Beim Öffnen der Datei zeigt Crésus Lohnbuchhaltung eine Startseite an:
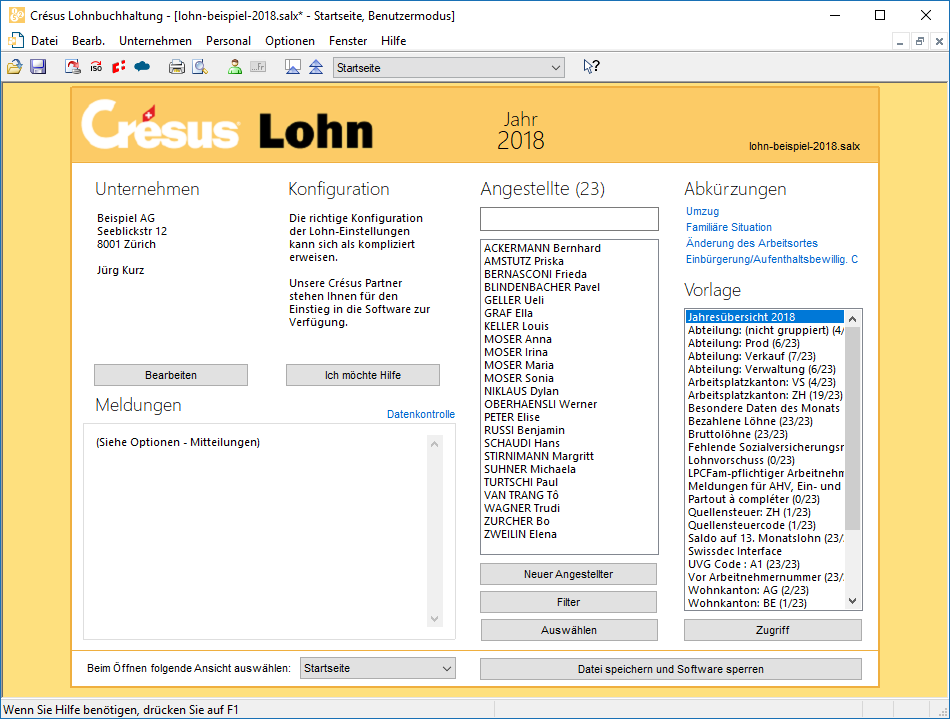
Diese Seite erlaubt es insbesondere zu wählen, ob in der Jahresübersicht ein oder mehrere Angestellte bearbeitet werden sollen oder ob man in eine andere Ansicht wechseln will. Meist kann in der Jahresübersicht gearbeitet werden (§3.2 Die Jahresübersicht).
Um aus jeder Ansicht direkt in die Jahresübersicht zu wechseln, klicken Sie auf das Symbol ![]() oder drücken Sie die Taste F5.
oder drücken Sie die Taste F5.
Um zur Startseite zurückzukehren, verwenden Sie das Symbol ![]() oder die Taste F4.
oder die Taste F4.
3.2Die Jahresübersicht Klicken Sie auf das Symbol  oder drücken Sie die Taste F5.
oder drücken Sie die Taste F5.
Nun wird die Jahresübersicht angezeigt:
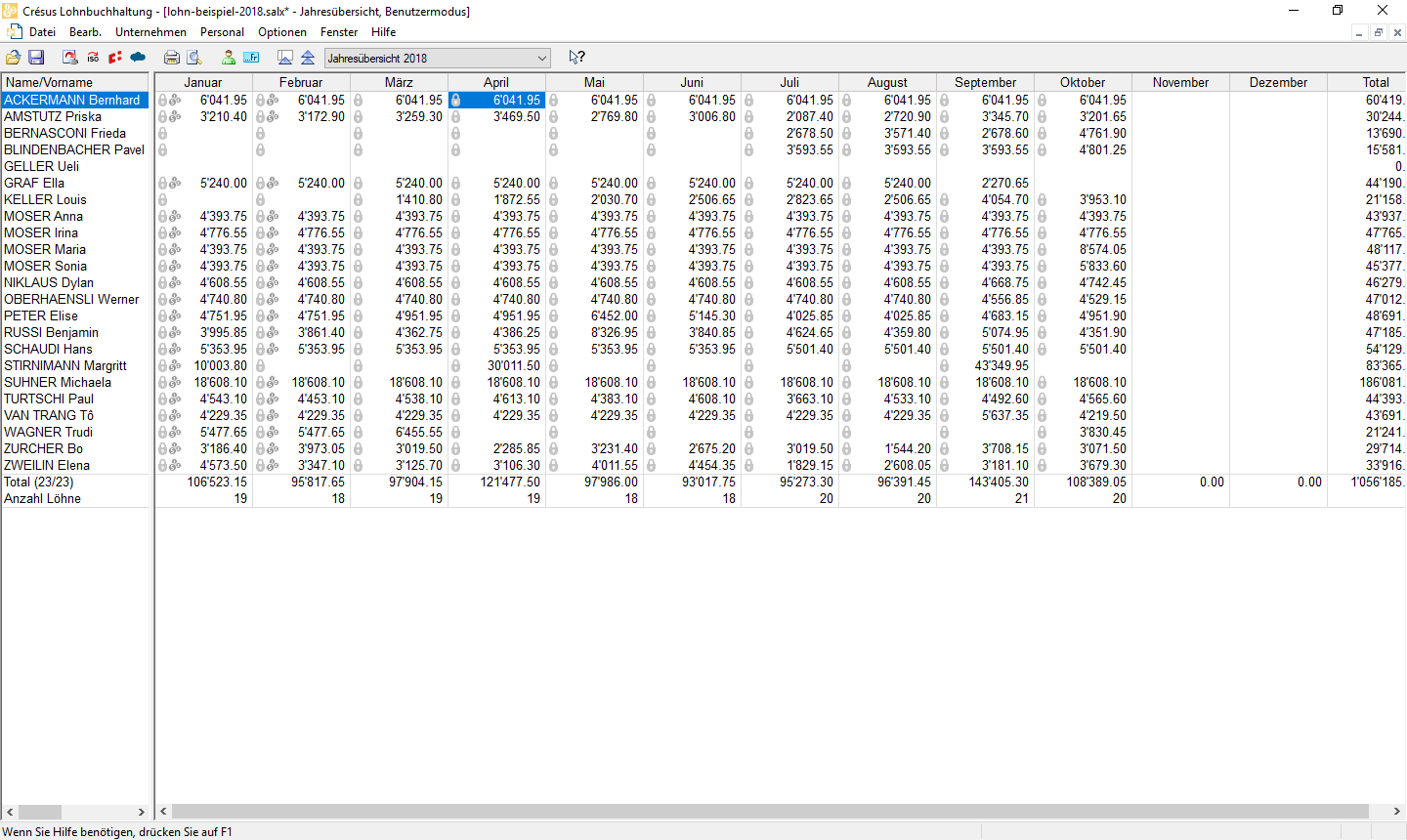
Die Liste links enthält die Namen aller Angestellten in alphabetischer Reihenfolge. Rechts davon sind die in den einzelnen Monaten bereits an die Angestellten ausbezahlten Löhne zusammengefasst.
Um die Liste der Angestellten durchzusehen und die nicht sichtbaren Monate anzuzeigen, verwenden Sie die Bildlaufleisten.
Mit einem einfachen Mausklick wählen Sie das dem gewünschten Angestellten und Monat entsprechende Feld. Sie können auch die Pfeiltasten verwenden: Ctrl+ ↑ , Ctrl+ ↓ , Ctrl+← und Ctrl+→.
Dieses Symbol  neben einem Betrag bedeutet, dass der Lohn gesperrt ist (§20.3 Löhne sperren/freigeben).
neben einem Betrag bedeutet, dass der Lohn gesperrt ist (§20.3 Löhne sperren/freigeben).
Dieses Symbol  neben einem Betrag bedeutet, dass der Lohn verbucht wurde (§6 Löhne verbuchen).
neben einem Betrag bedeutet, dass der Lohn verbucht wurde (§6 Löhne verbuchen).
Klicken Sie auf das Symbol ![]() oder drücken Sie die Taste F5.
oder drücken Sie die Taste F5.
Nun wird die Jahresübersicht angezeigt:
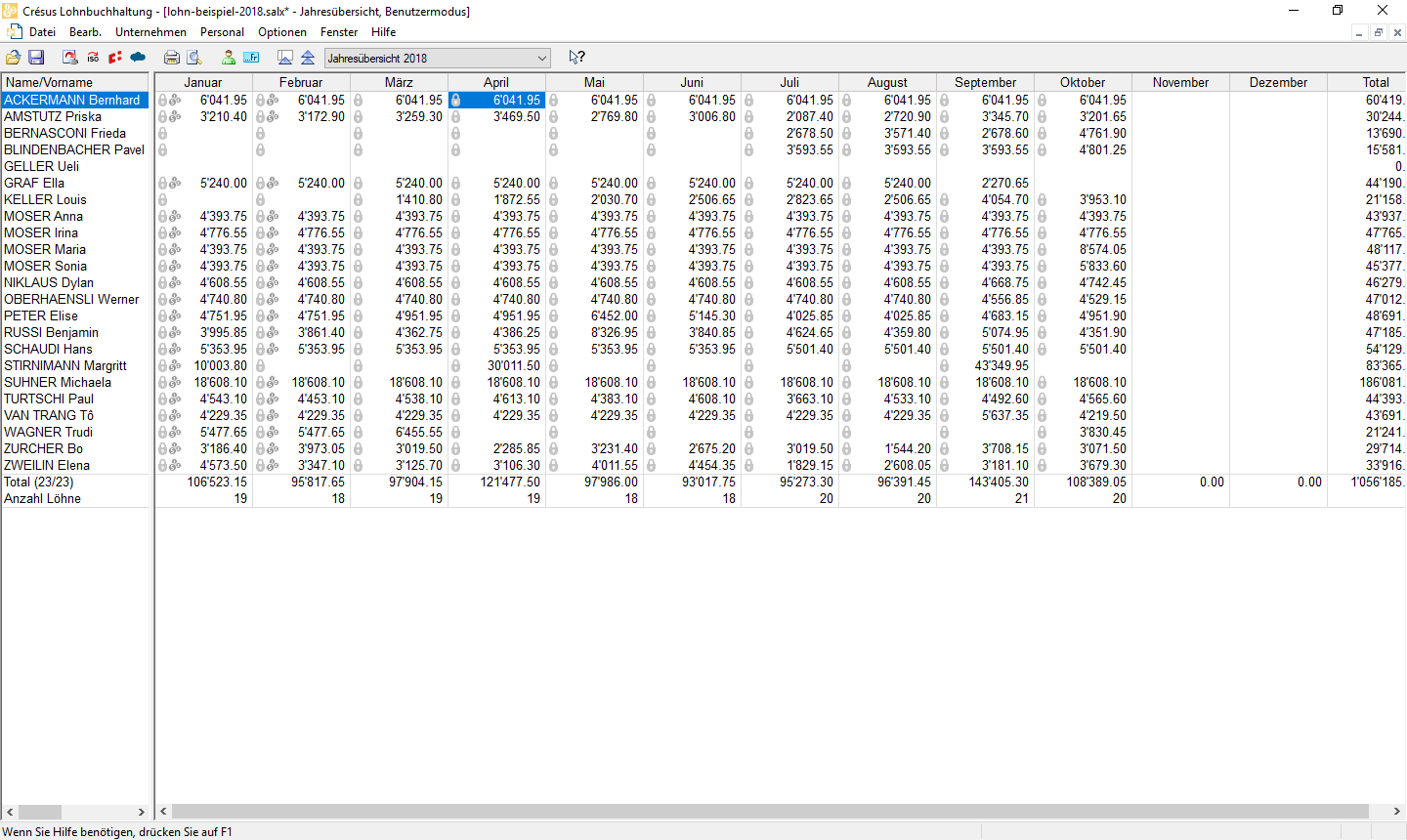
Die Liste links enthält die Namen aller Angestellten in alphabetischer Reihenfolge. Rechts davon sind die in den einzelnen Monaten bereits an die Angestellten ausbezahlten Löhne zusammengefasst.
Um die Liste der Angestellten durchzusehen und die nicht sichtbaren Monate anzuzeigen, verwenden Sie die Bildlaufleisten.
Mit einem einfachen Mausklick wählen Sie das dem gewünschten Angestellten und Monat entsprechende Feld. Sie können auch die Pfeiltasten verwenden: Ctrl+ ↑ , Ctrl+ ↓ , Ctrl+← und Ctrl+→.
Dieses Symbol ![]() neben einem Betrag bedeutet, dass der Lohn gesperrt ist (§20.3 Löhne sperren/freigeben).
neben einem Betrag bedeutet, dass der Lohn gesperrt ist (§20.3 Löhne sperren/freigeben).
Dieses Symbol ![]() neben einem Betrag bedeutet, dass der Lohn verbucht wurde (§6 Löhne verbuchen).
neben einem Betrag bedeutet, dass der Lohn verbucht wurde (§6 Löhne verbuchen).
3.3Hauptelemente Um die Daten eines Angestellten zu bearbeiten, doppelklicken Sie in der Liste links auf den Namen des Angestellten oder wählen Sie mit der Maus den Namen aus und klicken Sie auf das Symbol  . Sie können auch den Befehl Personal > Angestellten ändern oder die Tastenkombination Ctrl+M verwenden.
. Sie können auch den Befehl Personal > Angestellten ändern oder die Tastenkombination Ctrl+M verwenden.
Um einen Lohn zu bearbeiten, doppelklicken Sie in der Jahresübersicht auf das Feld, das dem gewünschten Angestellten und dem Monat entspricht. Sie können auch die Maus verwenden, um das Feld zu markieren, und anschliessend auf das Symbol  klicken oder die Taste Enter drücken. Ausserdem können Sie den Befehl Personal > Monatslohn verwenden.
klicken oder die Taste Enter drücken. Ausserdem können Sie den Befehl Personal > Monatslohn verwenden.
Um auf die Daten und die Koeffizienten des Unternehmens zuzugreifen, verwenden Sie die Befehle im Menü Unternehmen (§19 Menü Unternehmen).
Es gibt zwei Benutzerstufen. Im Benutzermodus stehen einige Funktionen nicht zur Verfügung. Um in den Verwaltermodus zu wechseln, gehen Sie ins Menü Optionen und wählen Sie den Verwaltermodus aus (§21.6 Verwaltermodus, Benutzermodus). Die Tastenkombination Ctrl+Y wechselt den Modus ebenfalls. Der momentane Arbeitsmodus wird in der Titelleiste des Fensters angezeigt.
Um die Daten eines Angestellten zu bearbeiten, doppelklicken Sie in der Liste links auf den Namen des Angestellten oder wählen Sie mit der Maus den Namen aus und klicken Sie auf das Symbol ![]() . Sie können auch den Befehl Personal > Angestellten ändern oder die Tastenkombination Ctrl+M verwenden.
. Sie können auch den Befehl Personal > Angestellten ändern oder die Tastenkombination Ctrl+M verwenden.
Um einen Lohn zu bearbeiten, doppelklicken Sie in der Jahresübersicht auf das Feld, das dem gewünschten Angestellten und dem Monat entspricht. Sie können auch die Maus verwenden, um das Feld zu markieren, und anschliessend auf das Symbol ![]() klicken oder die Taste Enter drücken. Ausserdem können Sie den Befehl Personal > Monatslohn verwenden.
klicken oder die Taste Enter drücken. Ausserdem können Sie den Befehl Personal > Monatslohn verwenden.
Um auf die Daten und die Koeffizienten des Unternehmens zuzugreifen, verwenden Sie die Befehle im Menü Unternehmen (§19 Menü Unternehmen).
Es gibt zwei Benutzerstufen. Im Benutzermodus stehen einige Funktionen nicht zur Verfügung. Um in den Verwaltermodus zu wechseln, gehen Sie ins Menü Optionen und wählen Sie den Verwaltermodus aus (§21.6 Verwaltermodus, Benutzermodus). Die Tastenkombination Ctrl+Y wechselt den Modus ebenfalls. Der momentane Arbeitsmodus wird in der Titelleiste des Fensters angezeigt.
3.4Datei speichern Wenn Sie Änderungen vorgenommen haben, müssen Sie die Datei aktualisieren. Achten Sie darauf, nach jeder grössern Änderung auf das Symbol Speichern zu klicken, Ctrl+S zu drücken oder den Befehl Datei > Speichern zu verwenden. Hinweis: Dieser Befehl ist nicht mit der Sicherung der Datei zu verwechseln (§11 Speichern/Sichern).
zu klicken, Ctrl+S zu drücken oder den Befehl Datei > Speichern zu verwenden. Hinweis: Dieser Befehl ist nicht mit der Sicherung der Datei zu verwechseln (§11 Speichern/Sichern).
Wenn Sie Änderungen vorgenommen haben, müssen Sie die Datei aktualisieren. Achten Sie darauf, nach jeder grössern Änderung auf das Symbol Speichern![]() zu klicken, Ctrl+S zu drücken oder den Befehl Datei > Speichern zu verwenden. Hinweis: Dieser Befehl ist nicht mit der Sicherung der Datei zu verwechseln (§11 Speichern/Sichern).
zu klicken, Ctrl+S zu drücken oder den Befehl Datei > Speichern zu verwenden. Hinweis: Dieser Befehl ist nicht mit der Sicherung der Datei zu verwechseln (§11 Speichern/Sichern).
3.5Unternehmensstammdaten Verwenden Sie den Befehl Unternehmen > Stammdaten, um den Namen und die Angaben der Firma zu ändern.
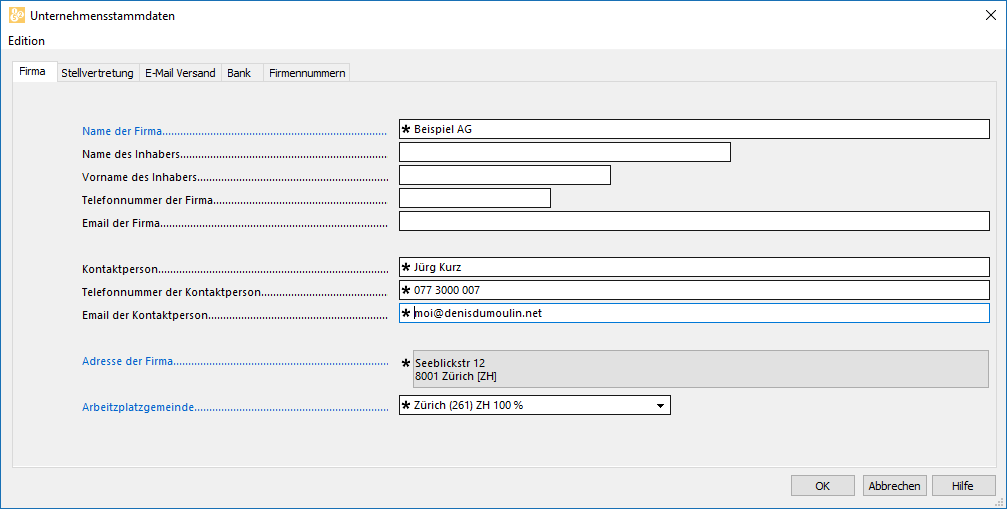
Verwenden Sie den Befehl Unternehmen > Stammdaten, um den Namen und die Angaben der Firma zu ändern.
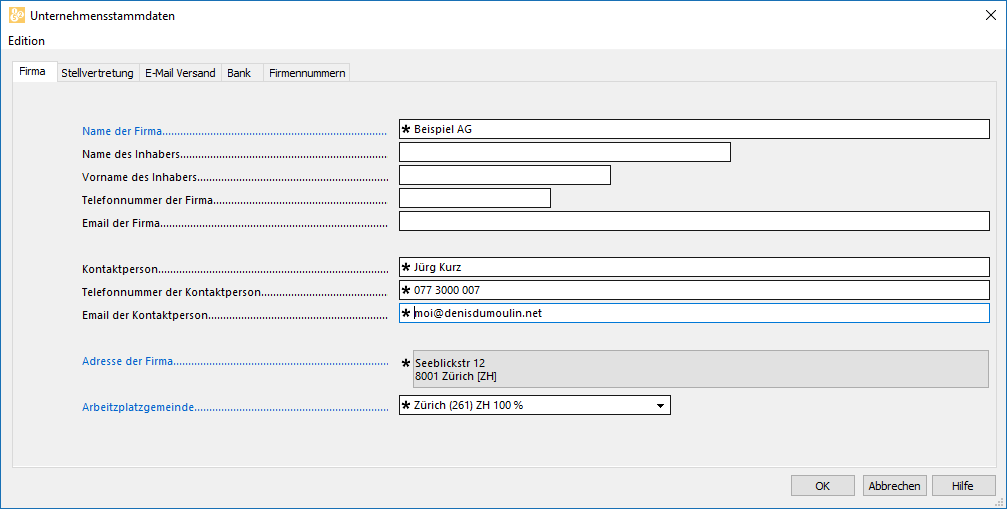
3.6Einen Lohn berechnen
- Doppelklicken Sie für den Angestellten Bernhard ACKERMANN auf das Feld für den Monat November. Sie können auch das Feld auswählen und die Taste Enter drücken, auf das Symbol
 klicken oder den Befehl Personal > Monatslohn auswählen.
klicken oder den Befehl Personal > Monatslohn auswählen.
Es erscheint eine Maske mit mehreren Registerkarten, die unter §20.2 Erfassen eines Lohnes ausführlich beschrieben werden.
- Geben Sie das Erstellungsdatum des Lohns an, das auf der Lohnabrechnung erscheinen soll.
- Klicken Sie auf OK: In der Jahresübersicht erscheint nun der Lohn, der dem Angestellten ausbezahlt wird.
- Erstellen Sie den November-Lohn für Herrn ACKERMANN und gehen Sie vor der Bestätigung die verschiedenen Registerkarten durch. Die Lohnelemente sind nach Arten gruppiert.
Die Registerkarte Basis zeigt die für die Abzüge und Zulagen massgebenden Grundlagen an. Hier können die Einstellungen, insbesondere beim Hinzufügen von neuen Feldern, überprüft werden.
Gewisse Felder sind das Ergebnis einer Berechnung unter Verwendung einer Basis (Einheitsbetrag, massgebende Basis) und eines Koeffizienten (Menge, Satz). Die Beträge, die bei der Berechnung des an den Angestellten ausbezahlten Lohnes berücksichtigt werden, sind in der Spalte Betrag der verschiedenen Masken angegeben.
Es kommt vor, dass ein Betrag für eine Berechnung verwendet, dem Angestellten aber nicht als Lohn ausbezahlt wird, z. B. der AHV und anderen Abgaben unterstellte Naturalleistungen oder der Quellensteuer unterstellte, aber direkt von der Familienausgleichskasse ausbezahlte Kinderzulagen. In diesem Fall ist der entsprechende Betrag in den Registerkarten jeweils rechts von der Spalte Betrag angegeben, was bedeutet, dass er im auszuzahlenden Lohn nicht enthalten ist.
- Berechnen Sie den November-Lohn für Priska AMSTUTZ.
Die variablen Bestandteile (Stundenlohn, Tageslohn, Umsatzprämie, Fehlzeiten usw.) sind bei der Erfassung des Lohns einzugeben.
- Geben Sie in der Registerkarte Periode das Erstellungsdatum des Lohns an und anschliessend die Anzahl der geleisteten Arbeitsstunden sowie die Anzahl der in diesem Monat bezogenen Ferientage.
Die Daten können auf den Registerkarten von Hand in allen nicht ausgegrauten Feldern erfasst werden. In diesem Fall steht vor der Angabe ein Sternchen, um darauf hinzuweisen, dass die Zahl von Hand eingegeben wurde.
- Doppelklicken Sie für den Angestellten Bernhard ACKERMANN auf das Feld für den Monat November. Sie können auch das Feld auswählen und die Taste Enter drücken, auf das Symbol
 klicken oder den Befehl Personal > Monatslohn auswählen.
klicken oder den Befehl Personal > Monatslohn auswählen.
Es erscheint eine Maske mit mehreren Registerkarten, die unter §20.2 Erfassen eines Lohnes ausführlich beschrieben werden.
- Geben Sie das Erstellungsdatum des Lohns an, das auf der Lohnabrechnung erscheinen soll.
- Klicken Sie auf OK: In der Jahresübersicht erscheint nun der Lohn, der dem Angestellten ausbezahlt wird.
- Erstellen Sie den November-Lohn für Herrn ACKERMANN und gehen Sie vor der Bestätigung die verschiedenen Registerkarten durch. Die Lohnelemente sind nach Arten gruppiert.
Die Registerkarte Basis zeigt die für die Abzüge und Zulagen massgebenden Grundlagen an. Hier können die Einstellungen, insbesondere beim Hinzufügen von neuen Feldern, überprüft werden.
Gewisse Felder sind das Ergebnis einer Berechnung unter Verwendung einer Basis (Einheitsbetrag, massgebende Basis) und eines Koeffizienten (Menge, Satz). Die Beträge, die bei der Berechnung des an den Angestellten ausbezahlten Lohnes berücksichtigt werden, sind in der Spalte Betrag der verschiedenen Masken angegeben.
Es kommt vor, dass ein Betrag für eine Berechnung verwendet, dem Angestellten aber nicht als Lohn ausbezahlt wird, z. B. der AHV und anderen Abgaben unterstellte Naturalleistungen oder der Quellensteuer unterstellte, aber direkt von der Familienausgleichskasse ausbezahlte Kinderzulagen. In diesem Fall ist der entsprechende Betrag in den Registerkarten jeweils rechts von der Spalte Betrag angegeben, was bedeutet, dass er im auszuzahlenden Lohn nicht enthalten ist.
- Berechnen Sie den November-Lohn für Priska AMSTUTZ.
Die variablen Bestandteile (Stundenlohn, Tageslohn, Umsatzprämie, Fehlzeiten usw.) sind bei der Erfassung des Lohns einzugeben.
- Geben Sie in der Registerkarte Periode das Erstellungsdatum des Lohns an und anschliessend die Anzahl der geleisteten Arbeitsstunden sowie die Anzahl der in diesem Monat bezogenen Ferientage.
Die Daten können auf den Registerkarten von Hand in allen nicht ausgegrauten Feldern erfasst werden. In diesem Fall steht vor der Angabe ein Sternchen, um darauf hinzuweisen, dass die Zahl von Hand eingegeben wurde.
3.7Löhne in Serie erstellen Mit dem Befehl Personal > Alle Löhne erstellen können Sie in einem einzigen Vorgang alle Löhne einer Abteilung oder des Unternehmens erstellen.
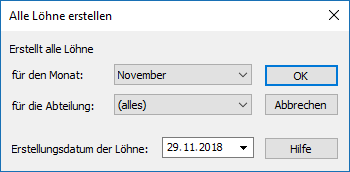
- Geben Sie den Monat und die betroffene Abteilung (§19.12 Abteilung) sowie das Datum ein, das im Feld Erstellungsdatum des Lohns der Registerkarte Periode erscheinen soll, und klicken Sie anschliessend auf OK: Die Löhne werden so ohne Umweg über die verschiedenen Masken erstellt.
Die bereits erstellten Löhne werden bei der Erstellung in Serie nicht verändert.
Mit dem Befehl Personal > Alle Löhne erstellen können Sie in einem einzigen Vorgang alle Löhne einer Abteilung oder des Unternehmens erstellen.
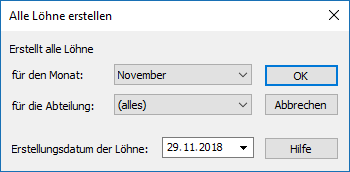
- Geben Sie den Monat und die betroffene Abteilung (§19.12 Abteilung) sowie das Datum ein, das im Feld Erstellungsdatum des Lohns der Registerkarte Periode erscheinen soll, und klicken Sie anschliessend auf OK: Die Löhne werden so ohne Umweg über die verschiedenen Masken erstellt.
Die bereits erstellten Löhne werden bei der Erstellung in Serie nicht verändert.
3.8Ein Dokument ausdrucken Crésus Lohnbuchhaltung verwendet Druckvorlagen, um die Angaben am Bildschirm anzuzeigen und auszudrucken. Es handelt sich dabei um Masken, die die Anordnung der Felder im Dokument bestimmen.
Der Befehl Datei > Druckvorschau oder ein Klick auf das Symbol  zeigt das Dokument am Bildschirm so an, wie es ausgedruckt wird.
zeigt das Dokument am Bildschirm so an, wie es ausgedruckt wird.
Die Druckvorlagen sind in vier Listen angeordnet:
- Modelle: allgemeine Vorlagen, die in einfachen Fällen unverändert übernommen oder an die besonderen Bedürfnisse Ihres Unternehmens angepasst werden können (§28 Verwaltung der Vorlagen).
- Swissdec (oder Standard): Vorlagen, die den Swissdec-Standard erfüllen und weder verändert noch kopiert werden können.
- >Persönlich: Ihre eigenen Vorlagen, ausgehend von beliebigen Dokumenten oder der Kopie einer Modellvorlage (§30 Vorlagen zeichnen).
- Favoriten: Vorlagen, die Sie als Favoriten definiert haben.
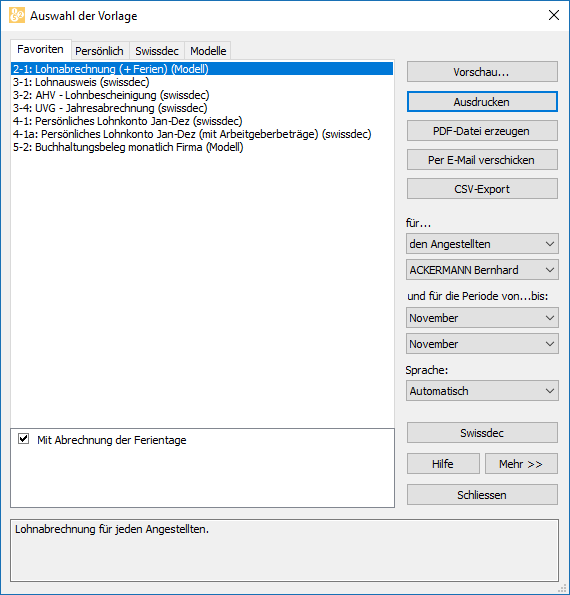
-
- Öffnen Sie in der Maske, wenn nötig, die Registerkarte Favoriten. Wählen Sie Lohnabrechnung (+ Ferien) und
- stellen Sie sicher, dass der Monat November eingestellt ist.
Klicken Sie auf die Schaltfläche
- Vorschau. Crésus stellt nun die Lohnabrechnungen des gewählten Angestellten dar.
- Schliessen Sie das Druckvorschaufenster.
- Verwenden Sie erneut den Befehl Datei > Druckvorschau.
- Geben Sie an, dass Sie die Lohnabrechnung für alle Angestellten für die Monate September bis November anzeigen wollen.
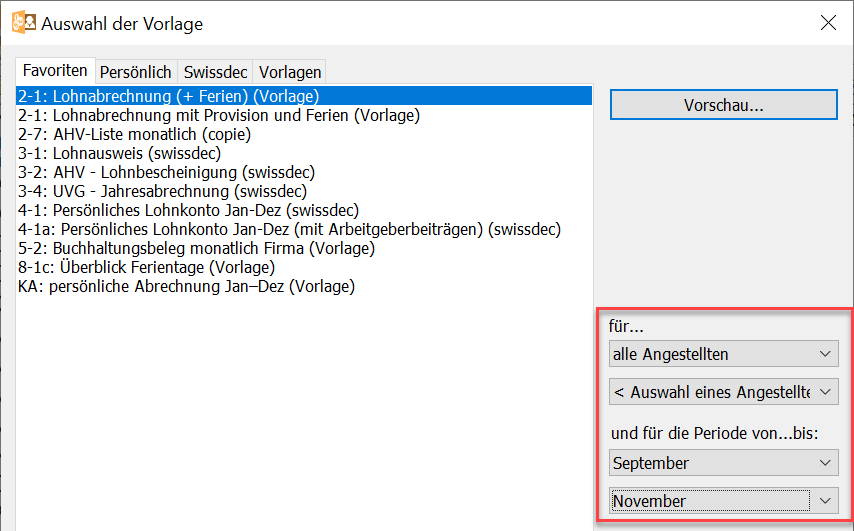
Die Lohnabrechnung sieht je nachdem, ob die Person im Stunden- oder im Monatslohn angestellt ist, oder je nach Inhalt der verschiedenen Lohnpositionen anders aus.
Standardmässig wird derjenige Monat angezeigt, wo sich der Cursor in der Jahresübersicht befindet. Nur die Angestellten mit einem für diesen Monat berechneten Lohn werden ausgedruckt. Sie können das Dokument für einen bestimmten Angestellten ausdrucken, indem Sie ihn in der Liste auswählen. Ist in der Kopfzeile des Dokuments der Name Ihres Unternehmens nicht sichtbar, haben Sie die entsprechenden Daten im Befehl Unternehmen > Stammdaten nicht eingegeben (§3.5 Unternehmensstammdaten und §19.1 Unternehmensstammdaten).
- Um das Dokument aus der Druckvorschau tatsächlich auszudrucken, klicken Sie auf Drucken.
- Verwenden Sie den Befehl Datei > Drucken (Ctrl+P) oder klicken Sie auf das Symbol
 , wenn Sie ein Dokument ohne Druckvorschau drucken wollen.
, wenn Sie ein Dokument ohne Druckvorschau drucken wollen.
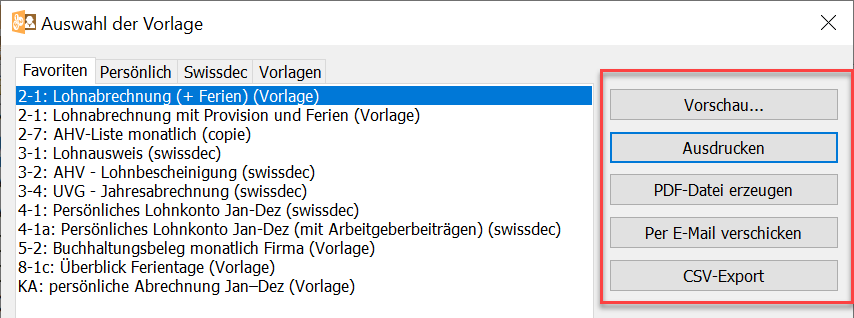
- Mit diesem Befehl können Sie auch eine PDF-Datei erzeugen, die Sie per E-Mail verschicken können, oder eine CSV-Datei generieren.
Für diese Optionen braucht es zusätzliche Einstellungen, die später beschrieben werden (§25 PDF-Dokumente erstellen, §26 CSV-Export und §24 Dokumente per E-Mail verschicken).
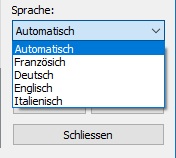
Die Druckvorlagen können in vier Sprachen erstellt werden und passen sich im Modus Automatisch an die Sprache des Angestellten an. Mithilfe der Drop-down-Liste können Sie auch eine der vier Sprachen vorgeben.
Für Italienisch und Englisch sowie für die personalisierten Felder muss der Benutzer die Namen der Lohnarten in die entsprechenden Sprachen übersetzen (Unternehmen > Felder definieren §19.7 Felder definieren).
Crésus Lohnbuchhaltung verwendet Druckvorlagen, um die Angaben am Bildschirm anzuzeigen und auszudrucken. Es handelt sich dabei um Masken, die die Anordnung der Felder im Dokument bestimmen.
Der Befehl Datei > Druckvorschau oder ein Klick auf das Symbol ![]() zeigt das Dokument am Bildschirm so an, wie es ausgedruckt wird.
zeigt das Dokument am Bildschirm so an, wie es ausgedruckt wird.
Die Druckvorlagen sind in vier Listen angeordnet:
- Modelle: allgemeine Vorlagen, die in einfachen Fällen unverändert übernommen oder an die besonderen Bedürfnisse Ihres Unternehmens angepasst werden können (§28 Verwaltung der Vorlagen).
- Swissdec (oder Standard): Vorlagen, die den Swissdec-Standard erfüllen und weder verändert noch kopiert werden können.
- >Persönlich: Ihre eigenen Vorlagen, ausgehend von beliebigen Dokumenten oder der Kopie einer Modellvorlage (§30 Vorlagen zeichnen).
- Favoriten: Vorlagen, die Sie als Favoriten definiert haben.
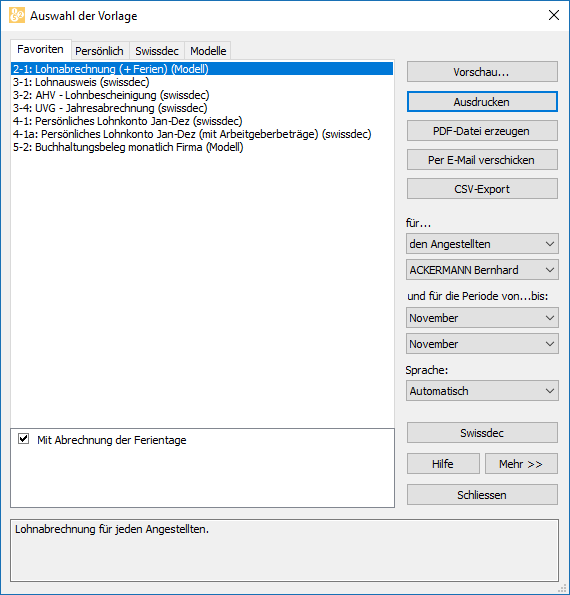
-
- Öffnen Sie in der Maske, wenn nötig, die Registerkarte Favoriten. Wählen Sie Lohnabrechnung (+ Ferien) und
- stellen Sie sicher, dass der Monat November eingestellt ist.
Klicken Sie auf die Schaltfläche
- Vorschau. Crésus stellt nun die Lohnabrechnungen des gewählten Angestellten dar.
- Schliessen Sie das Druckvorschaufenster.
- Verwenden Sie erneut den Befehl Datei > Druckvorschau.
- Geben Sie an, dass Sie die Lohnabrechnung für alle Angestellten für die Monate September bis November anzeigen wollen.
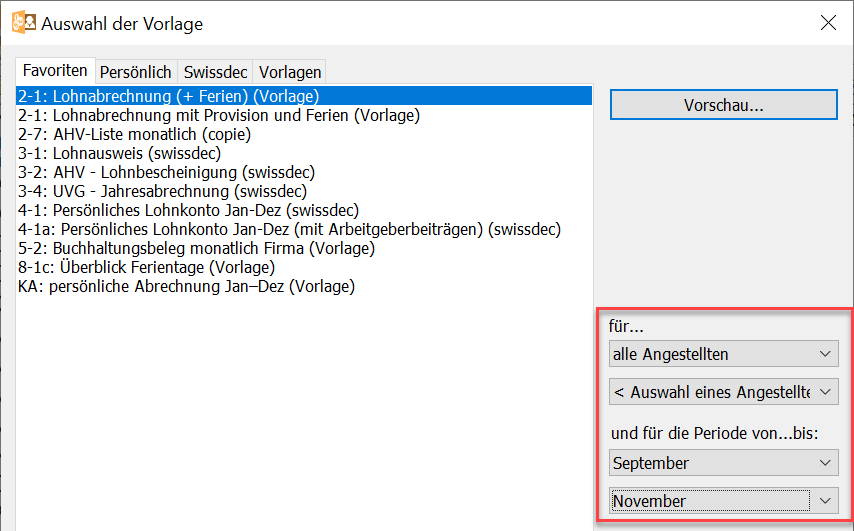
Die Lohnabrechnung sieht je nachdem, ob die Person im Stunden- oder im Monatslohn angestellt ist, oder je nach Inhalt der verschiedenen Lohnpositionen anders aus.
Standardmässig wird derjenige Monat angezeigt, wo sich der Cursor in der Jahresübersicht befindet. Nur die Angestellten mit einem für diesen Monat berechneten Lohn werden ausgedruckt. Sie können das Dokument für einen bestimmten Angestellten ausdrucken, indem Sie ihn in der Liste auswählen. Ist in der Kopfzeile des Dokuments der Name Ihres Unternehmens nicht sichtbar, haben Sie die entsprechenden Daten im Befehl Unternehmen > Stammdaten nicht eingegeben (§3.5 Unternehmensstammdaten und §19.1 Unternehmensstammdaten).
- Um das Dokument aus der Druckvorschau tatsächlich auszudrucken, klicken Sie auf Drucken.
- Verwenden Sie den Befehl Datei > Drucken (Ctrl+P) oder klicken Sie auf das Symbol
 , wenn Sie ein Dokument ohne Druckvorschau drucken wollen.
, wenn Sie ein Dokument ohne Druckvorschau drucken wollen.
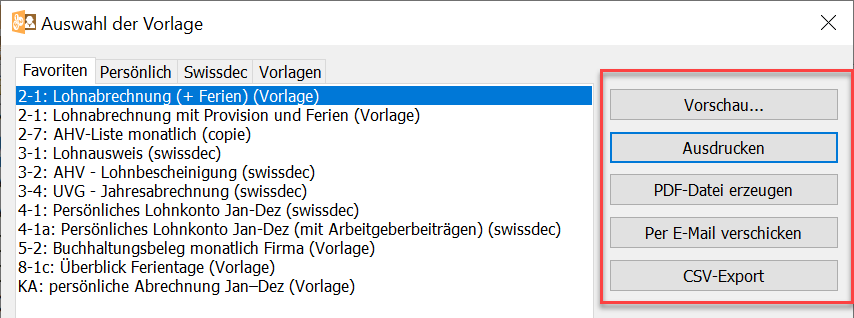
- Mit diesem Befehl können Sie auch eine PDF-Datei erzeugen, die Sie per E-Mail verschicken können, oder eine CSV-Datei generieren.
Für diese Optionen braucht es zusätzliche Einstellungen, die später beschrieben werden (§25 PDF-Dokumente erstellen, §26 CSV-Export und §24 Dokumente per E-Mail verschicken).
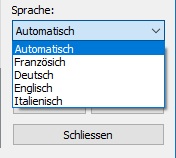
Die Druckvorlagen können in vier Sprachen erstellt werden und passen sich im Modus Automatisch an die Sprache des Angestellten an. Mithilfe der Drop-down-Liste können Sie auch eine der vier Sprachen vorgeben.
Für Italienisch und Englisch sowie für die personalisierten Felder muss der Benutzer die Namen der Lohnarten in die entsprechenden Sprachen übersetzen (Unternehmen > Felder definieren §19.7 Felder definieren).
3.9Einen Lohn abfragen Sie können zur Lohnmaske eines beliebigen Monats zurückkehren, um die Einzelheiten anzusehen.
- Doppelklicken Sie für den Angestellten ACKERMANN auf von das Feld für den Monat
 Juli. Sie können auch das Feld für den Lohn auswählen und die Taste Enter drücken oder auf das Banknotensymbol klicken.
Juli. Sie können auch das Feld für den Lohn auswählen und die Taste Enter drücken oder auf das Banknotensymbol klicken.
Nun können Sie die verschiedenen Registerkarten durchgehen.
Sie können zur Lohnmaske eines beliebigen Monats zurückkehren, um die Einzelheiten anzusehen.
- Doppelklicken Sie für den Angestellten ACKERMANN auf von das Feld für den Monat
 Juli. Sie können auch das Feld für den Lohn auswählen und die Taste Enter drücken oder auf das Banknotensymbol klicken.
Juli. Sie können auch das Feld für den Lohn auswählen und die Taste Enter drücken oder auf das Banknotensymbol klicken.
Nun können Sie die verschiedenen Registerkarten durchgehen.
3.10Einen Lohn ändern Solange der Lohn wegen der Berechnung des Folgemonats oder durch die Buchhaltung nicht gesperrt (§6 Löhne verbuchen) wurde, kann er jederzeit geändert werden. Mit Doppelklick auf den Lohn gelangen Sie in die Maske. Sie können nun die Werte korrigieren. Alle Komponenten werden automatisch neu berechnet.
- Wählen Sie den November-Lohn von Bernhard ACKERMANN, fügen Sie einen Lohnvorschuss von 2000.00 ein (Registerkarte Allgemein und rufen Sie danach seine Lohnabrechnung auf.
Die von Hand geänderten Werte werden mit einem Stern markiert, wie hier der Lohnvorschuss:

- Navigieren Sie zum November-Lohn von Bernhard ACKERMANN, rufen Sie die Registerkarte Allgemein auf und ändern Sie den Monatslohn in 2000.
- Klicken Sie in eines der anderen Felder: Der geänderte Betrag wird nun mit einem Sternchen angezeigt.

Ein Klick auf das Sternchen ruft eine Liste auf, in der der geänderte (mit Sternchen) gekennzeichnete Wert sowie der normale Wert angezeigt werden. Wenn Sie einen geänderten Wert wieder in den von Crésus vorgeschlagenen Wert ändern wollen, wählen Sie ihn in der Liste einfach aus.

Sie können den manuell erfassten Betrag auch löschen und in ein anderes Feld wechseln.
- Wechseln Sie beim November-Lohn von Bernhard ACKERMANN zur Registerkarte Abzüge und korrigieren Sie den Wert des BVG-Beitrags in 285.00

Da der manuell erfasste Wert nicht dem Ergebnis der Berechnung entspricht, sind Basis und Koeffizient durchgestrichen. Sie werden auf der Lohnabrechnung nicht ausgedruckt.
Um von Hand einen Wert auf null zu setzen, ist ausdrücklich 0 einzugeben.
Bei der Berechnung der Löhne stützt sich das Programm auf die Angaben zur Firma (§19.3 Versicherungen und §19.6 Koeffizienten) sowie zum Angestellten (§20 Menü Personal). Nehmen Sie bei den zugrunde liegenden Koeffizienten Änderungen vor, werden bereits erstellte Löhne nicht neu berechnet. Damit Änderungen bei einem bestimmten Lohn berücksichtigt werden, müssen Sie ihn löschen (§3.11 Einen Lohn löschen) und neu eingeben oder ihn freigeben (§20.3 Löhne sperren/freigeben) und ändern. Wenn hingegen ein bestehender Lohn nicht durch Änderungen an den Koeffizienten angepasst werden soll, muss er gesperrt werden (§20.3 Löhne sperren/freigeben).
Solange der Lohn wegen der Berechnung des Folgemonats oder durch die Buchhaltung nicht gesperrt (§6 Löhne verbuchen) wurde, kann er jederzeit geändert werden. Mit Doppelklick auf den Lohn gelangen Sie in die Maske. Sie können nun die Werte korrigieren. Alle Komponenten werden automatisch neu berechnet.
- Wählen Sie den November-Lohn von Bernhard ACKERMANN, fügen Sie einen Lohnvorschuss von 2000.00 ein (Registerkarte Allgemein und rufen Sie danach seine Lohnabrechnung auf.
Die von Hand geänderten Werte werden mit einem Stern markiert, wie hier der Lohnvorschuss:
![]()
- Navigieren Sie zum November-Lohn von Bernhard ACKERMANN, rufen Sie die Registerkarte Allgemein auf und ändern Sie den Monatslohn in 2000.
- Klicken Sie in eines der anderen Felder: Der geänderte Betrag wird nun mit einem Sternchen angezeigt.

Ein Klick auf das Sternchen ruft eine Liste auf, in der der geänderte (mit Sternchen) gekennzeichnete Wert sowie der normale Wert angezeigt werden. Wenn Sie einen geänderten Wert wieder in den von Crésus vorgeschlagenen Wert ändern wollen, wählen Sie ihn in der Liste einfach aus.

Sie können den manuell erfassten Betrag auch löschen und in ein anderes Feld wechseln.
- Wechseln Sie beim November-Lohn von Bernhard ACKERMANN zur Registerkarte Abzüge und korrigieren Sie den Wert des BVG-Beitrags in 285.00

Da der manuell erfasste Wert nicht dem Ergebnis der Berechnung entspricht, sind Basis und Koeffizient durchgestrichen. Sie werden auf der Lohnabrechnung nicht ausgedruckt.
Um von Hand einen Wert auf null zu setzen, ist ausdrücklich 0 einzugeben.
Bei der Berechnung der Löhne stützt sich das Programm auf die Angaben zur Firma (§19.3 Versicherungen und §19.6 Koeffizienten) sowie zum Angestellten (§20 Menü Personal). Nehmen Sie bei den zugrunde liegenden Koeffizienten Änderungen vor, werden bereits erstellte Löhne nicht neu berechnet. Damit Änderungen bei einem bestimmten Lohn berücksichtigt werden, müssen Sie ihn löschen (§3.11 Einen Lohn löschen) und neu eingeben oder ihn freigeben (§20.3 Löhne sperren/freigeben) und ändern. Wenn hingegen ein bestehender Lohn nicht durch Änderungen an den Koeffizienten angepasst werden soll, muss er gesperrt werden (§20.3 Löhne sperren/freigeben).
3.11Einen Lohn löschen
- Wählen Sie den November-Lohn für Bernhard ACKERMANN und verwenden Sie den Befehl Personal > Ausgewählten Lohn löschen. Die Tastenkombination Ctrl+Delete hat dieselbe Funktion.
- Tun Sie dasselbe mit seinem Juli-Lohn: Der Lohn ist gesperrt, denn nach Juli wurden bereits Löhne eingegeben. Sie können diesen Lohn nur im Verwaltermodus löschen (§21.6 Verwaltermodus, Benutzermodus).
- Löschen Sie auch den November-Lohn von Priska AMSTUTZ.
Ist ein Lohn bereits verbucht, können Sie ihn nicht mehr löschen. Dafür muss zuerst die Verbuchung widerrufen werden (§6 Löhne verbuchen).
- Wählen Sie den November-Lohn für Bernhard ACKERMANN und verwenden Sie den Befehl Personal > Ausgewählten Lohn löschen. Die Tastenkombination Ctrl+Delete hat dieselbe Funktion.
- Tun Sie dasselbe mit seinem Juli-Lohn: Der Lohn ist gesperrt, denn nach Juli wurden bereits Löhne eingegeben. Sie können diesen Lohn nur im Verwaltermodus löschen (§21.6 Verwaltermodus, Benutzermodus).
- Löschen Sie auch den November-Lohn von Priska AMSTUTZ.
Ist ein Lohn bereits verbucht, können Sie ihn nicht mehr löschen. Dafür muss zuerst die Verbuchung widerrufen werden (§6 Löhne verbuchen).
3.12Mehrere Löhne löschen Mit dem Befehl Personal > Löhne löschen,> der im Verwaltermodus (§21.6 Verwaltermodus, Benutzermodus) verfügbar ist, können mehrere Löhne für einen oder mehrere Angestellten für eine oder mehrere Perioden gelöscht werden.
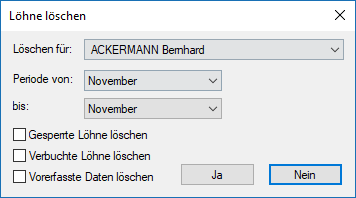
Ohne Wahl der Option Gesperrte Löhne löschen werden nur die freigegebenen Löhne gelöscht.
Verbuchte Löhne löschen ist mit der Option Gesperrte Löhne löschen zu verwenden. Wenn Sie mit abgesicherter Verbuchung arbeiten (§19.11 Verbuchung für die Finanzbuchhaltung), werden Sie in einer Meldung aufgefordert, zuerst die Verbuchung rückgängig zu machen (§6 Löhne verbuchen). Wenn Sie nicht im abgesicherten Modus arbeiten, werden die betreffenden Löhne gelöscht.
Vorerfasste Daten löschen löscht die in den Detailübersichten der Felder manuell eingegebenen Werte.
Löhne mit Quellensteuer, die über Swissdec bereits der Steuerbehörde gemeldet wurden, können nicht gelöscht werden (§22 Swissdec).
Mit dem Befehl Personal > Löhne löschen,> der im Verwaltermodus (§21.6 Verwaltermodus, Benutzermodus) verfügbar ist, können mehrere Löhne für einen oder mehrere Angestellten für eine oder mehrere Perioden gelöscht werden.
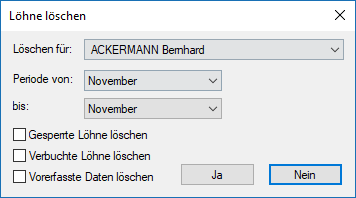
Ohne Wahl der Option Gesperrte Löhne löschen werden nur die freigegebenen Löhne gelöscht.
Verbuchte Löhne löschen ist mit der Option Gesperrte Löhne löschen zu verwenden. Wenn Sie mit abgesicherter Verbuchung arbeiten (§19.11 Verbuchung für die Finanzbuchhaltung), werden Sie in einer Meldung aufgefordert, zuerst die Verbuchung rückgängig zu machen (§6 Löhne verbuchen). Wenn Sie nicht im abgesicherten Modus arbeiten, werden die betreffenden Löhne gelöscht.
Vorerfasste Daten löschen löscht die in den Detailübersichten der Felder manuell eingegebenen Werte.
Löhne mit Quellensteuer, die über Swissdec bereits der Steuerbehörde gemeldet wurden, können nicht gelöscht werden (§22 Swissdec).
