5.2Dateiübertragung im HTML-Modus
Wenn Sie Crésus Cloud im HTML-Modus, also in einem Internetbrowser verwenden, können Sie Dateien von Ihrem Computer aus weder mit Kopieren/Einfügen noch per «Drag and Drop» in die Cloud übertragen – auch nicht von der Cloud auf den Computer. Für diese Aktionen können Sie ein Tool für die Dateiübertragung nutzen, das in der Cloud-Umgebung bereitgestellt wird: Klicken Sie unten links auf den grauen Reiter, um die Seitenkonsole aufzurufen.
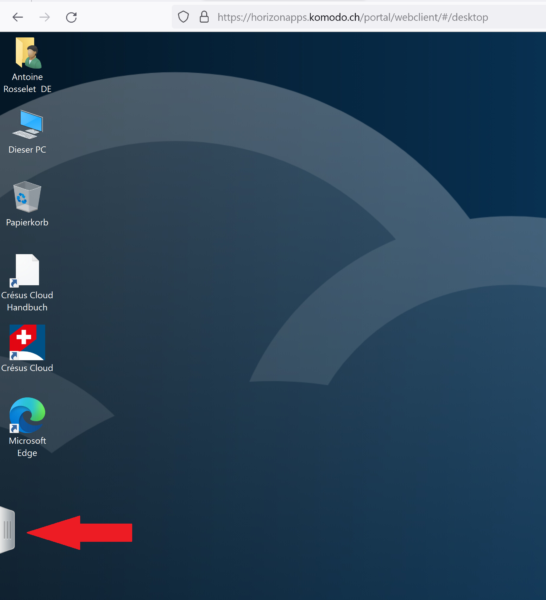
Zuoberst klicken Sie anschliessend auf das Symbol Bereich «Dateiübertragung öffnen».

Im Dialog, der nun angezeigt wird, können Sie:
- Dateien aus Crésus Cloud auf Ihren Computer herunterladen
- Dateien von Ihrem Computer aus in Ihre Crésus Cloud hochladen
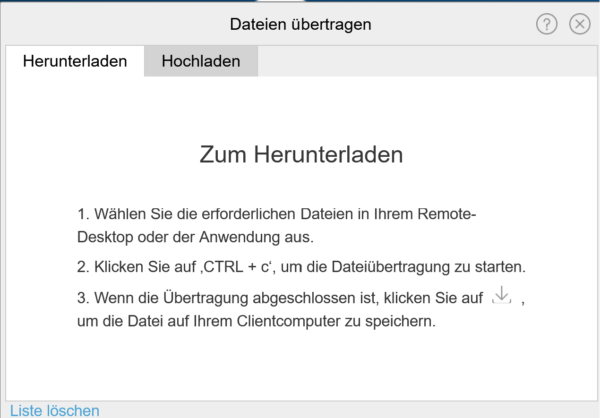
Dateien aus Ihrer Crésus Cloud herunterladen
- Lassen Sie das Übertragungstool geöffnet.
- Wählen Sie die Datei(en), die Sie herunterladen wollen, im Windows Explorer in Ihrer Cloud-Umgebung aus.
- Klicken Sie mit der rechten Maustaste auf die ausgewählte(n) Datei(en) und führen Sie den Befehl Kopieren aus dem Menü, das dann angezeigt wird, aus oder verwenden Sie Ctrl+C.
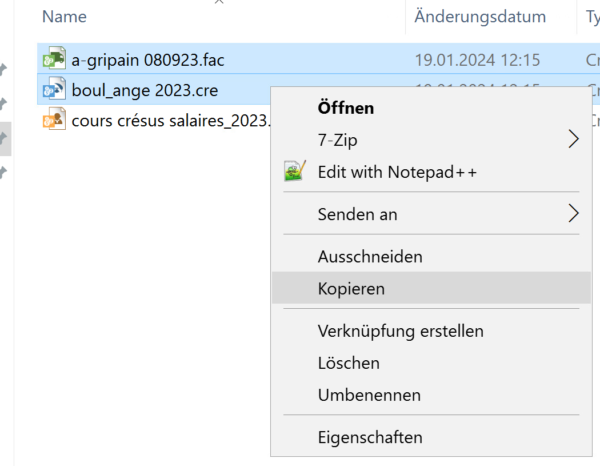
- Die herunterzuladenden Dateien werden im Übertragungstool zur Liste hinzugefügt.
- Klicken Sie auf das Symbol rechts, um mit der Übertragung der einzelnen Dateien zu beginnen.
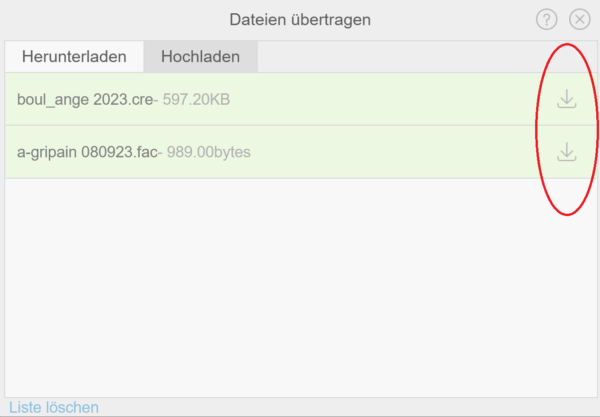
- Sie finden die Datei(en) in Ihren Downloads.
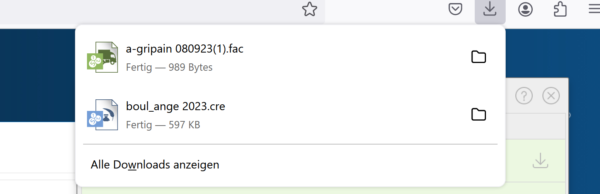
Dateien in Ihre Crésus Cloud übertragen
- Lassen Sie das Übertragungstool geöffnet.
- Wechseln Sie in die Registerkarte Hochladen.
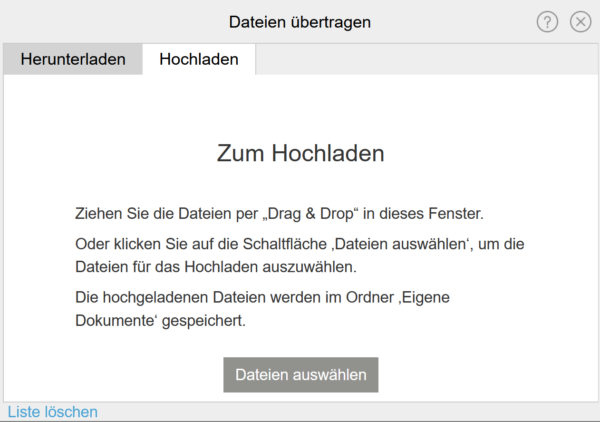
- Klicken Sie auf die Schaltfläche Dateien auswählen.
- Im Explorer-Fenster, das sich dann öffnet, werden die Ordner Ihres lokalen Arbeitsplatzes angezeigt.
- Wählen Sie auf Ihrer Ablage die Datei(en), die Sie in die Cloud hochladen wollen, aus.
- Klicken Sie auf Öffnen.
- Jede Datei wird umgehend in den Ordner Dokumente Ihrer Cloud-Umgebung hochgeladen.

