24PDF-Dokumente erstellen
Crésus Lohnbuchhaltung erlaubt es standardmässig, Dokumente im Format PDF/A zu erzeugen. Alle Dokumente, die gedruckt werden können, können ebenfalls als PDF-Datei abgespeichert werden.
Das PDF/A-Format ist als Dateiformat für die Aufbewahrung von Daten nach GeBüV anerkannt. Auf dieser Seite finden Sie weitere Angaben.
Die erzeugten PDF-Dateien werden unter einem Namen abgespeichert, der vordefiniert oder bei ihrer Erstellung vergeben werden kann, in einem vordefinierten Ordner oder an einem beim Speichervorgang ausgewählten Speicherort.
Um eine PDF-Datei zu erzeugen, wählen Sie in der Druckmaske das betreffende Dokument aus und klicken Sie auf die Schaltfläche PDF-Datei erzeugen:
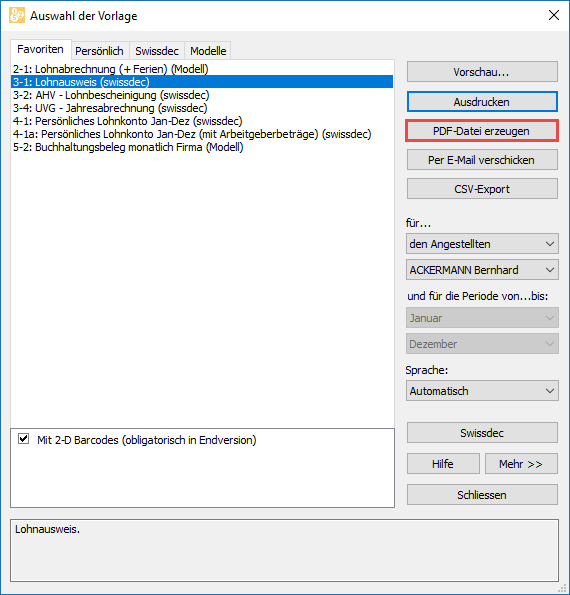
Einstellungen für die Erzeugung von PDF-Dateien vornehmen
Klicken Sie in der Druckmaske auf die Schaltfläche Mehr >> und anschliessend auf Einstellungen für PDF.

Auf der Maske umfasst der Teil Für alle Vorlagen die allgemeinen Einstellungen für die Datei.
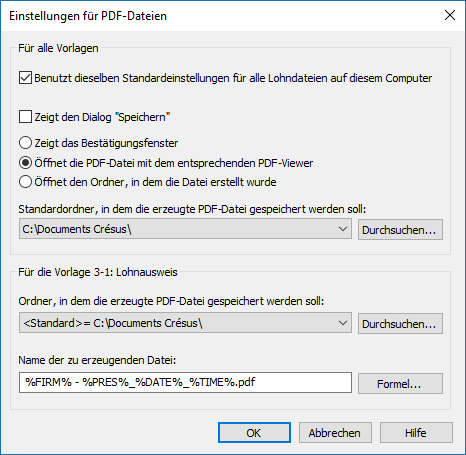
Wenn Sie in Crésus Lohnbuchhaltung mehrere Dateien auf demselben Gerät bearbeiten, zwingt die Option Benutzt dieselben Standardeinstellungen für alle Lohndateien auf diesem Computer Crésus dazu, die PDF-Dateien, die von jeder *.salx-Datei erzeugt werden, im weiter unten angegebenen Standardordner abzuspeichern. Es ist vermutlich sinnvoll, die Dateien der verschiedenen Mandate zu trennen.
Ist die Option Öffnet die Maske «Speichern» deaktiviert, wird die PDF-Datei gemäss den Einstellungen, die sich weiter unten auf der Maske befinden, erzeugt. Ist diese Option hingegen aktiviert, wird die Maske zum Speichern angezeigt. Hier kann der Name der zu erzeugenden Datei angegeben werden. Vorgeschlagen werden Name und Speicherort gemäss den untenstehenden Einstellungen.
Beim Standardordner handelt es sich um den Ort, wo alle PDF-Dateien abgespeichert werden, deren Speicherort im folgenden Punkt nicht definiert wurde.
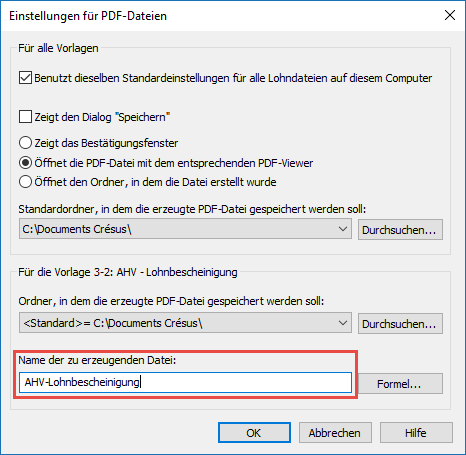
Die Drop-down-Liste schlägt vor, die Ordner zu verwenden, wie sie unter Unternehmen > Koeffizienten > Einstellungen 2 angegeben wurden, siehe dazu auch link im Aufbau.
Wenn Sie lieber einen bestimmten Ordner verwenden möchten, klicken Sie auf die Schaltfläche Durchsuchen und wählen Sie den gewünschten Ordner aus.
Der zweite Teil der Maske legt fest, wie für das ausgewählte Dokument zu verfahren ist.
Das Dokument kann im oben angegebenen Standardordner oder an einem bestimmten Speicherort gespeichert werden:

Die Drop-down-Liste schlägt vor, die Ordner zu verwenden, wie sie unter Unternehmen > Koeffizienten > Einstellungen 2 angegeben wurden, siehe dazu auch link im Aufbau.
Wenn Sie lieber einen bestimmten Ordner verwenden möchten, klicken Sie auf die Schaltfläche Durchsuchen und wählen Sie den gewünschten Ordner aus.
Der Ordner des/der Angestellten wird in der Registerkarte Personalien in den Daten des/der Angestellten definiert. Wurde kein Ordner angegeben, wird das Dokument im aktuellen Ordner der Datei abgespeichert.
Der Name der PDF-Datei kann direkt eingegeben oder mithilfe einer Formel festgelegt werden.
Wenn die erzeugten Dateien immer denselben Namen haben müssen, tragen Sie den Namen direkt im Eingabefeld ein:

Im untenstehenden Beispiel heisst das Dokument immer AHV-Lohnbescheinigung.pdf.
Der Name der Datei kann Platzhalter enthalten, die bei der Erzeugung der PDF-Datei ersetzt werden:
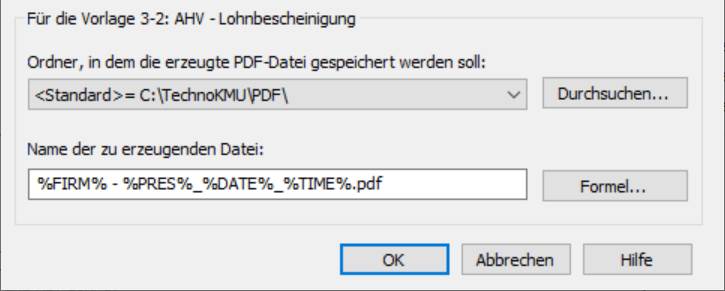
Im folgenden Beispiel wäre der Dateiname
BKG – AHV – AHV-Lohnbescheinigung_20181231_222337.pdf
und die Datei würde im Ordner C:Documents CrésusBKG abgespeichert.
Folgende Platzhalter stehen zur Verfügung:
-
%DATE%
Wird durch das Druckdatum ersetzt (Format JJJJMMTT oder Jahr, Monat, Tag)
-
%FIRM%
Wird durch den Firmennamen ersetzt
-
%FULLNAME%
Setzt den vollständigen Namen des/der Angestellten ein (NAME Vorname)
-
%GROUP%
Wird durch die Abteilung ersetzt
-
%NUM%
Wird durch die Arbeitnehmernummer (3-stellig) ersetzt
-
%PRES%
Wird durch die Bezeichnung der Druckvorlage ersetzt
-
%TIME%
Wird durch die Uhrzeit des Ausdrucks ersetzt (Format hhmmss oder Stunde, Minute, Sekunde)
Die Verwendung des Backslashs im Dateinamen erlaubt es, den Namen eines Ordners anzugeben.
Sie können also schreiben:
%FIRM%%NUM%.%FULLNAME%.%DATE%
Dann werden die Dateien jedes Unternehmens in einem Ordner mit dem Firmennamen abgespeichert. Pro Angestellten gibt es eine Datei. Beispiel:
001.DUPONT Jean.20150120.pdf 002.MEIER Dora.20150120.pdf
Der Dateiname kann aus einer Formel resultieren. Klicken Sie auf die Schaltfläche Formel und bearbeiten Sie die Formel:
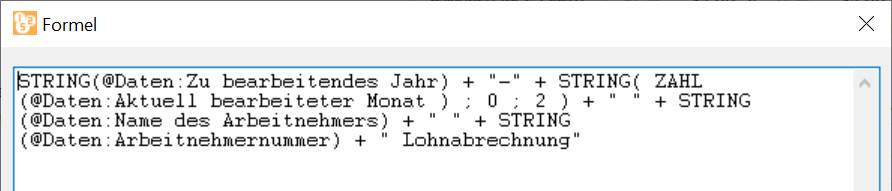
In diesem Beispiel lautet der Name für das PDF der Lohnausweise
2019-01_BSal-Dupont.pdf
Umfasst die Formel den Namen des/der Angestellten (oder sonst ein Element des/der Angestellten), erzeugt Crésus eine PDF-Datei pro Angestellte/-n. Enthält der Dateiname keine Elemente von Angestellten, wird eine einzige mehrseitige PDF-Datei erstellt.
Sie können die untenstehende Formel kopieren und in den Formeleditor eingeben, um eine Datei zu erzeugen:
JJJJ-MM_Lohnausweis_Name-Vorname_Arbeitnehmernummer.pdf
STRING(@Daten:Zu bearbeitendes Jahr) +"-"+ RECHTS("0"+STRING(ZAHL(@Daten:Ausgewählter Monat)); 2)
+"_Lohnausweis_"
+ @Daten:Name des Arbeitnehmers + "-" + @Daten:Vorname des Arbeitnehmers
+ "_" + STRING(@Daten:Arbeitnehmernummer) + ".pdf»
Schnittstelle von Crésus Lohnbuchhaltung mit dem Zeitmanagementtool tipee:
Sie können die untenstehende Formel kopieren und in den Formeleditor eingeben, um eine Datei zu erzeugen, deren Name dem von tipee für die Bereitstellung der Lohnabrechnungen für alle Mitarbeitenden ähnelt:
@Daten:Name des Arbeitnehmers + "_" + @Daten:Vorname des Arbeitnehmers
+ "_" + STRING (@Daten:Arbeitnehmernummer)
+ "_" + RECHTS("0"+STRING(@Daten:Ausgewählter Monat) ; 2)
+ "-" + NAMEPERIODE(@Daten:Laufender Monat)
+ "_" + STRING(@Daten:Zu bearbeitendes Jahr);0)+".pdf"
Der Formeleditor wird unter §30 Der Formeleditor beschrieben.
