17.1Identité de l’entreprise Commande Entreprise – Identité.

Commande Entreprise – Identité.

17.1.1Onglet Identité Les données saisies ici sont réutilisées dans les diverses présentations proposées pour l’impression des documents.
Nom, prénom et téléphone du titulaire : ces indications figurent au bas du certificat de salaire.
Le champ adresse est structuré. Le nom de rue et le numéro de rue sont séparés. Pour les adresses hors de Suisse, en lieu et place du canton, il convient de mettre EX (hors de Suisse).
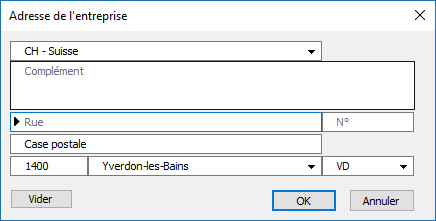
Les données saisies ici sont réutilisées dans les diverses présentations proposées pour l’impression des documents.
Nom, prénom et téléphone du titulaire : ces indications figurent au bas du certificat de salaire.
Le champ adresse est structuré. Le nom de rue et le numéro de rue sont séparés. Pour les adresses hors de Suisse, en lieu et place du canton, il convient de mettre EX (hors de Suisse).
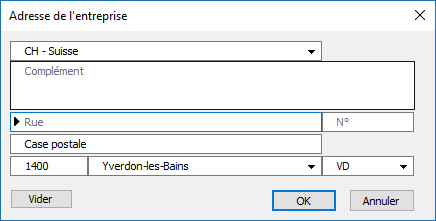
17.1.2Onglet Mandataire Cet onglet permet de définir les coordonnées du mandataire chargé de gérer les salaires pour l’entreprise ou l’organisme.
Outres ces coordonnées, le numéro IDE du mandataire est demandé.
Cet onglet permet de définir les coordonnées du mandataire chargé de gérer les salaires pour l’entreprise ou l’organisme.
Outres ces coordonnées, le numéro IDE du mandataire est demandé.
17.1.3Onglet Envoi par mail Les documents produits par Crésus peuvent être envoyé par courriel aux collaborateurs. En particulier, les bulletins de salaire et les certificats de salaires.
Cet onglet permet de définir les paramètres d’expédition de ces mails, en particuliers le serveur SMTP pour l’envoi de mail et le port utilisé pour la communication avec le serveur de courrier sortant.
Il est possible de tester vos paramètres de configuration. Se référer à (§22 Envoi de documents par e-mail)
Les documents produits par Crésus peuvent être envoyé par courriel aux collaborateurs. En particulier, les bulletins de salaire et les certificats de salaires.
Cet onglet permet de définir les paramètres d’expédition de ces mails, en particuliers le serveur SMTP pour l’envoi de mail et le port utilisé pour la communication avec le serveur de courrier sortant.
Il est possible de tester vos paramètres de configuration. Se référer à (§22 Envoi de documents par e-mail)
17.1.4Onglet Banques Crésus Salaires permet de définir deux banques (A et B) pour assurer le paiement des salaires. Les données introduites ici servent pour les paiements électroniques comme décrit au §5 Paiements par DTA et/ou OPAE et l’ordre de bonification.
Le N° de compte bancaire de l’entreprise est à mettre sous forme d’IBAN.
Entrez le nom de la banque. S’il s’agit d’un compte Postfinance, le nom est proposé automatiquement.
Le Clearing/BIC est calculé automatiquement par le système.
Pour donner des ordres de paiement électroniques, il faut aussi compléter les données de la relation financière de chaque employé concerné (§18.1.4 Banque).
Crésus Salaires permet de définir deux banques (A et B) pour assurer le paiement des salaires. Les données introduites ici servent pour les paiements électroniques comme décrit au §5 Paiements par DTA et/ou OPAE et l’ordre de bonification.
Le N° de compte bancaire de l’entreprise est à mettre sous forme d’IBAN.
Entrez le nom de la banque. S’il s’agit d’un compte Postfinance, le nom est proposé automatiquement.
Le Clearing/BIC est calculé automatiquement par le système.
Pour donner des ordres de paiement électroniques, il faut aussi compléter les données de la relation financière de chaque employé concerné (§18.1.4 Banque).
17.1.5Onglet Numéros de l’entreprise 
Le premier, le numéro d’identification des entreprises IDE (UID-OFS), a été créé en 2011. Il commence par CHE et il est recommandé pour l’envoi par Swissdec.
Exemple[1] : CHE-999.999.996
Pour en savoir plus, consultez le site de l’administration fédérale www.uid.admin.ch.
Le deuxième est le numéro du Registre des entreprises et des établissements (REE), attribué par l’OFS et utilisé pour les relevés statistiques.
Exemple : A12345677
Pour en savoir plus, consultez www.cresus.ch/info/ree ou adressez-vous à l’Office fédéral de la statistique, Espace de l’Europe 10, 2010 Neuchâtel, 032 713 60 11, infobur@bfs.admin.ch, www.statistique.admin.ch.
- Ce numéro est identique au n° de TVA, sans l’extension « TVA » (CHE-999.999.996 TVA). ↑

Le premier, le numéro d’identification des entreprises IDE (UID-OFS), a été créé en 2011. Il commence par CHE et il est recommandé pour l’envoi par Swissdec.
Exemple[1] : CHE-999.999.996
Pour en savoir plus, consultez le site de l’administration fédérale www.uid.admin.ch.
Le deuxième est le numéro du Registre des entreprises et des établissements (REE), attribué par l’OFS et utilisé pour les relevés statistiques.
Exemple : A12345677
Pour en savoir plus, consultez www.cresus.ch/info/ree ou adressez-vous à l’Office fédéral de la statistique, Espace de l’Europe 10, 2010 Neuchâtel, 032 713 60 11, infobur@bfs.admin.ch, www.statistique.admin.ch.
- Ce numéro est identique au n° de TVA, sans l’extension « TVA » (CHE-999.999.996 TVA). ↑
17.1.6Onglet MEROBA Cet onglet ne s’affiche que si vous avez entré un n° de client dans l’onglet MEROBA de l’Identité de l’entreprise (§17.1.6 Onglet MEROBA). Les valeurs qui y figurent sont propres à cette caisse.
Les documents MEROBA doivent être adaptés à chaque situation spécifique. Si nécessaire, contactez notre assistance technique.
La caisse de compensation de la Fédération Romande de Métiers du Bâtiment – AVS MEROBA peut affilier des entreprises qui exercent leur activité dans les métiers suivants : ferblanterie, installations sanitaires, électricité, télécommunications, serrurerie, constructions métalliques, store, chauffage, ventilation, climatisation, isolation, ramonage, menuiserie, peinture et plâtrerie. Elle a défini des exigences particulières.
Cet onglet ne s’affiche que si vous avez entré un n° de client dans l’onglet MEROBA de l’Identité de l’entreprise (§17.1.6 Onglet MEROBA). Les valeurs qui y figurent sont propres à cette caisse.
Les documents MEROBA doivent être adaptés à chaque situation spécifique. Si nécessaire, contactez notre assistance technique.
La caisse de compensation de la Fédération Romande de Métiers du Bâtiment – AVS MEROBA peut affilier des entreprises qui exercent leur activité dans les métiers suivants : ferblanterie, installations sanitaires, électricité, télécommunications, serrurerie, constructions métalliques, store, chauffage, ventilation, climatisation, isolation, ramonage, menuiserie, peinture et plâtrerie. Elle a défini des exigences particulières.
17.2Lieux de travail Chaque société a un siège principal, dont vous pouvez saisir les données directement dans l’onglet Identité de la commande Entreprise > Identité.
Lorsqu’une société est répartie sur plusieurs sites, il y a lieu de créer les définitions lieu de travail. La commune de chaque lieu de travail est obligatoire. Le canton de travail ne peut plus être choisi autrement qu’avec le lieu de travail de l’employé.
Note : à l’ouverture d’un ancien fichier qui comporte des cantons de travail différents du canton de l’entreprise, le logiciel va créer un lieu de travail pour chaque canton non répertorié. L’utilisateur doit compléter ce lieu de travail avec l’adresse et la commune correspondantes.
- Cliquez sur le bouton + pour ajouter un lieu de travail. Les données sont reprises du siège principal.

- Les nouveaux employés sont automatiquement rattachés au siège principal.
- La rubrique Lieu de travail est disponible dans l’onglet Identité des données de chaque employé (§18.1 Données des employés).
- Cliquez sur le bouton − pour supprimer la succursale affichée. Les employés du lieu de travail supprimé sont automatiquement rattachés au siège principal.
Chaque société a un siège principal, dont vous pouvez saisir les données directement dans l’onglet Identité de la commande Entreprise > Identité.
Lorsqu’une société est répartie sur plusieurs sites, il y a lieu de créer les définitions lieu de travail. La commune de chaque lieu de travail est obligatoire. Le canton de travail ne peut plus être choisi autrement qu’avec le lieu de travail de l’employé.
Note : à l’ouverture d’un ancien fichier qui comporte des cantons de travail différents du canton de l’entreprise, le logiciel va créer un lieu de travail pour chaque canton non répertorié. L’utilisateur doit compléter ce lieu de travail avec l’adresse et la commune correspondantes.
- Cliquez sur le bouton + pour ajouter un lieu de travail. Les données sont reprises du siège principal.

- Les nouveaux employés sont automatiquement rattachés au siège principal.
- La rubrique Lieu de travail est disponible dans l’onglet Identité des données de chaque employé (§18.1 Données des employés).
- Cliquez sur le bouton − pour supprimer la succursale affichée. Les employés du lieu de travail supprimé sont automatiquement rattachés au siège principal.
17.3Assurances Généralités
Dans chaque domaine d’assurance, l’entreprise souscrit à des polices pour chaque secteur d’exploitation ou type de contrat (groupe d’employés ou classe de risque) :
- Il peut y avoir plusieurs assureurs pour le même type de risque.
- Il peut y avoir plusieurs polices d’assurance auprès d’un même assureur.
Dans chaque police, il peut y avoir différents taux de cotisation, qui s’appliquent sur tout ou partie du salaire soumis. Par exemple pour l’assurance complémentaire de perte de gain en cas d’accident, on distingue l’assurance complémentaire de base – qui couvre les 20% du salaire plafonné à 148’200 par an non assurés par l’assurance accidents de base – et l’assurance sur-complémentaire, qui prend en charge la part de salaire dépassant le seuil de 148’200 par an.
Ces polices d’assurances sont référencées par un code composé de lettres et/ou de chiffres.
Par exemple A0, B2, 11 ou 2F.
- Le premier caractère du code identifie le secteur d’exploitation ou classe de risque.
- Le deuxième caractère distingue les catégories.
Dans le cas de l’assurance accidents de base (LAA), les catégories sont codées comme suit :
- x0 : l’employé n’est pas soumis.
- x1 : l’employeur paie la part professionnelle, l’employé paie la part non professionnelle.
- x2 : l’employeur paie les parts non professionnelle et professionnelle.
- x3 : l’employé travaille moins de 8 heures par semaine et n’est pas soumis à la cotisation non professionnelle, l’employeur paie la part professionnelle.
Exemple : A1 signifie que l’employé est rattaché à la classe de risque A et qu’il paie sa prime non professionnelle.
Dans le cas des assurances LAAC ou IJM, on distingue 3 catégories :
- Catégorie 1 : cotisation calculée sur la part de salaire entre 0.– et un 1er plafond.
- Catégorie 2 : cotisation calculée sur la part de salaire supérieure au 1er plafond et inférieure au 2e plafond.
- Catégorie 3 : cotisation calculée sur la base du salaire AVS plafonné.
- Catégorie Non soumis ou fixe : le taux de cette catégorie est toujours à 0%.
On spécifiera manuellement le montant du prélèvement à pratiquer. L’ajout d’un nouveau groupe de personnes crée toujours un code correspondant à la catégorie Non soumis ou fixe.
On peut créer plusieurs codes pour une même catégorie, selon la nomenclature communiquée par l’assureur. Ainsi, 21 pourrait faire référence à l’assurance accidents complémentaire de base de la classe de risque 2.
Les caisses communiquent habituellement ces identificateurs. Si ce n’est pas le cas, utilisez un code de votre choix.
L’accès à la définition des assurances se fait par la commande Entreprise > Assurances.
Ce dialogue rassemble les définitions des assurances suivantes :
- Caisses Assurance Vieillesse et Survivants (AVS/AC)
- Caisses d’Allocations Familiales (CAF)
- Assurances Accident (LAA)
- Assurances Accident Complémentaires (LAAC)
- Assurances Indemnités Journalières Maladie (IJM)
- Caisses de Prévoyance Professionnelle (LPP)
- Frais de Traitement (FT).
Consultez le §17.4 Dialogue de saisie pour les détails.
Généralités
Dans chaque domaine d’assurance, l’entreprise souscrit à des polices pour chaque secteur d’exploitation ou type de contrat (groupe d’employés ou classe de risque) :
- Il peut y avoir plusieurs assureurs pour le même type de risque.
- Il peut y avoir plusieurs polices d’assurance auprès d’un même assureur.
Dans chaque police, il peut y avoir différents taux de cotisation, qui s’appliquent sur tout ou partie du salaire soumis. Par exemple pour l’assurance complémentaire de perte de gain en cas d’accident, on distingue l’assurance complémentaire de base – qui couvre les 20% du salaire plafonné à 148’200 par an non assurés par l’assurance accidents de base – et l’assurance sur-complémentaire, qui prend en charge la part de salaire dépassant le seuil de 148’200 par an.
Ces polices d’assurances sont référencées par un code composé de lettres et/ou de chiffres.
Par exemple A0, B2, 11 ou 2F.
- Le premier caractère du code identifie le secteur d’exploitation ou classe de risque.
- Le deuxième caractère distingue les catégories.
Dans le cas de l’assurance accidents de base (LAA), les catégories sont codées comme suit :
- x0 : l’employé n’est pas soumis.
- x1 : l’employeur paie la part professionnelle, l’employé paie la part non professionnelle.
- x2 : l’employeur paie les parts non professionnelle et professionnelle.
- x3 : l’employé travaille moins de 8 heures par semaine et n’est pas soumis à la cotisation non professionnelle, l’employeur paie la part professionnelle.
Exemple : A1 signifie que l’employé est rattaché à la classe de risque A et qu’il paie sa prime non professionnelle.
Dans le cas des assurances LAAC ou IJM, on distingue 3 catégories :
- Catégorie 1 : cotisation calculée sur la part de salaire entre 0.– et un 1er plafond.
- Catégorie 2 : cotisation calculée sur la part de salaire supérieure au 1er plafond et inférieure au 2e plafond.
- Catégorie 3 : cotisation calculée sur la base du salaire AVS plafonné.
- Catégorie Non soumis ou fixe : le taux de cette catégorie est toujours à 0%.
On spécifiera manuellement le montant du prélèvement à pratiquer. L’ajout d’un nouveau groupe de personnes crée toujours un code correspondant à la catégorie Non soumis ou fixe.
On peut créer plusieurs codes pour une même catégorie, selon la nomenclature communiquée par l’assureur. Ainsi, 21 pourrait faire référence à l’assurance accidents complémentaire de base de la classe de risque 2.
Les caisses communiquent habituellement ces identificateurs. Si ce n’est pas le cas, utilisez un code de votre choix.
L’accès à la définition des assurances se fait par la commande Entreprise > Assurances.
Ce dialogue rassemble les définitions des assurances suivantes :
- Caisses Assurance Vieillesse et Survivants (AVS/AC)
- Caisses d’Allocations Familiales (CAF)
- Assurances Accident (LAA)
- Assurances Accident Complémentaires (LAAC)
- Assurances Indemnités Journalières Maladie (IJM)
- Caisses de Prévoyance Professionnelle (LPP)
- Frais de Traitement (FT).
Consultez le §17.4 Dialogue de saisie pour les détails.
17.4Dialogue de saisie La définition des assurances et caisses sociales se fait dans le dialogue de la commande Entreprise > Assurances.
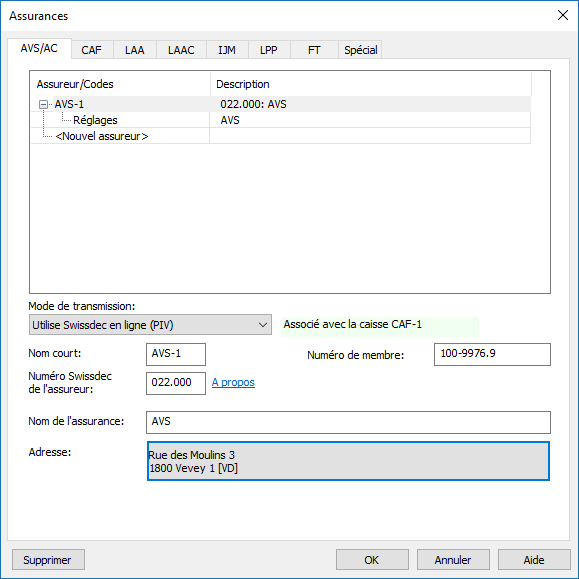
On y traite dans des onglets séparés les données des caisses AVS, caisses d’allocations familiales (CAF), assurance accidents (LAA), assurance accidents complémentaires (LAAC), indemnités journalières maladie (IJM), de prévoyance professionnelle (LPP) et de frais de traitement (FT).
La définition des assurances et caisses sociales se fait dans le dialogue de la commande Entreprise > Assurances.
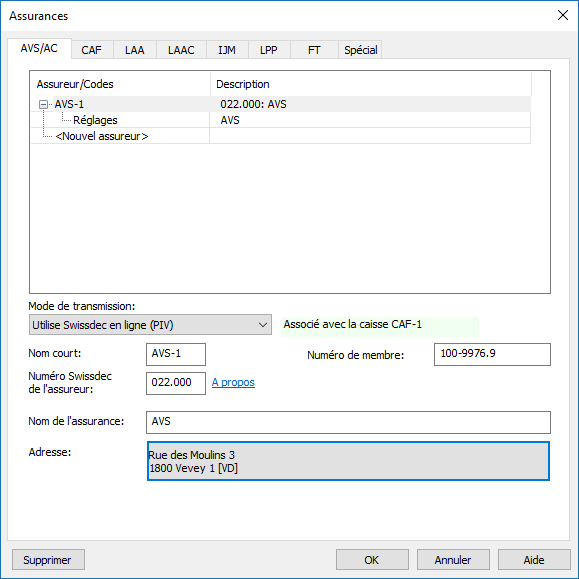
On y traite dans des onglets séparés les données des caisses AVS, caisses d’allocations familiales (CAF), assurance accidents (LAA), assurance accidents complémentaires (LAAC), indemnités journalières maladie (IJM), de prévoyance professionnelle (LPP) et de frais de traitement (FT).
17.4.1L’assureur Définition d’un assureur
Si aucun assureur n’a été saisi, ou pour ajouter un assureur, cliquez sur <Nouvel assureur> :
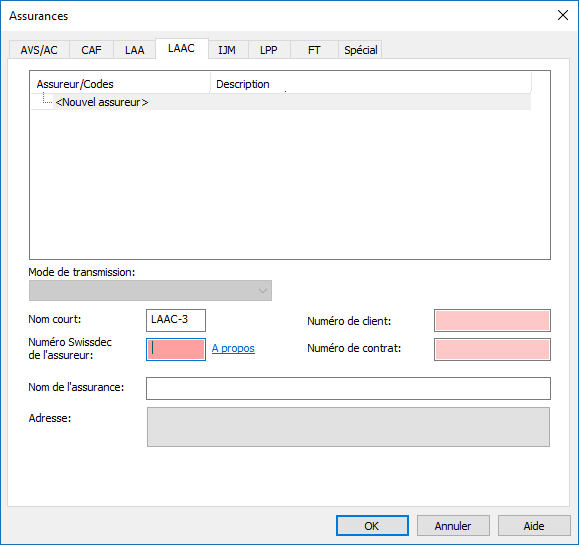
Certaines données sont obligatoires ou sont soumises à une structure rigide. Tant que la donnée n’est pas saisie correctement, Crésus affiche le champ en rouge et ne permet pas de passer dans un autre onglet ou de valider le dialogue.
Les données de base
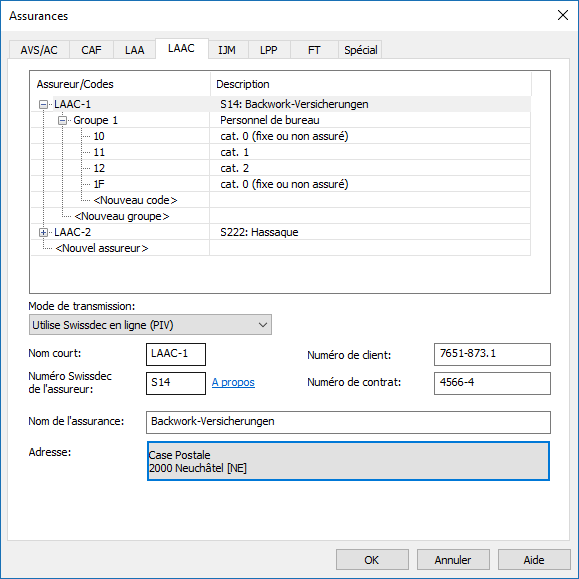
Pour toutes les caisses, il faudra compléter le nom de l’assurance et ses coordonnées. Celles-ci seront utilisées pour l’impression des décomptes et du fichier d’entreprise.
Mode de transmission : Si l’assureur est équipé pour recevoir les transmissions de données par swissdec et que votre machine est connectée à internet, vous pourrez envoyer vos décomptes et formulaires d’annonce en ligne.
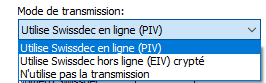
- Si vous choisissez de faire ces transmissions en ligne, sélectionnez le mode Utilise swissdec en ligne (PIV) proposé par défaut.
- Si vous préférez utiliser l’accès manuel au portail swissdec, sélectionnez le mode Utilise swissdec hors ligne (EIV) crypté.
- Si l’assureur n’accepte pas les fichiers au format swissdec, sélectionnez le mode N’utilise pas la transmission.
Pour de plus amples informations concernant la transmission des décomptes, consultez la section consacrée aux outils swissdec disponible sous §20 Swissdec.
Nom court : abréviation proposée par Crésus qui identifie l’assureur. Il n’y a en général pas besoin de la modifier.
Numéro swissdec : chaque caisse associée au mécanisme swissdec a un numéro d’identification qui lui est propre. Votre assureur doit pouvoir vous le fournir. On trouve la liste des caisses enregistrées auprès de swissdec sur le site www.swissdec.ch.
Si vous avez choisi de ne pas utiliser la transmission ou que l’assureur n’est pas connecté à la plate-forme swissdec, ce numéro n’est pas nécessaire.
Numéro de membre ou numéro de client, Numéro de contrat : il s’agit de vos numéros d’identification auprès de la caisse en question. Ce champ est obligatoire pour faire des transmissions swissdec. Si vous n’avez qu’un numéro, saisissez-le à la fois sous le numéro de client et le numéro de contrat
Conflit
Si on crée une nouvel assureur en saisissant les mêmes numéro swissdec, numéro de client et numéro de contrat, Crésus signale le conflit.

Un clic sur le bouton Réunir ajoute un groupe à l’assureur déjà configuré.
Définition d’un assureur
Si aucun assureur n’a été saisi, ou pour ajouter un assureur, cliquez sur <Nouvel assureur> :
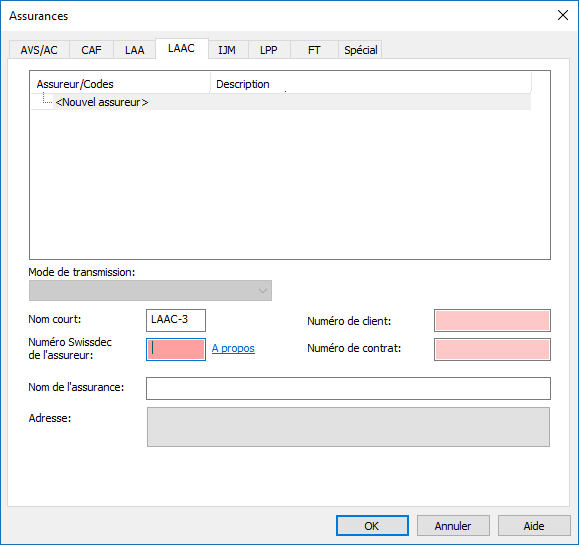
Certaines données sont obligatoires ou sont soumises à une structure rigide. Tant que la donnée n’est pas saisie correctement, Crésus affiche le champ en rouge et ne permet pas de passer dans un autre onglet ou de valider le dialogue.
Les données de base
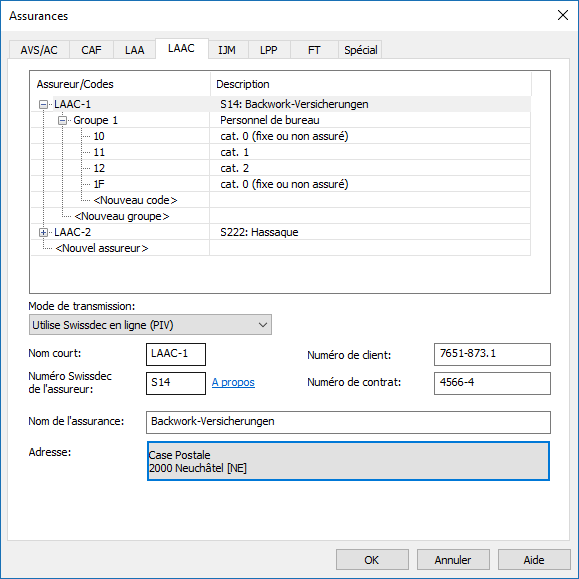
Pour toutes les caisses, il faudra compléter le nom de l’assurance et ses coordonnées. Celles-ci seront utilisées pour l’impression des décomptes et du fichier d’entreprise.
Mode de transmission : Si l’assureur est équipé pour recevoir les transmissions de données par swissdec et que votre machine est connectée à internet, vous pourrez envoyer vos décomptes et formulaires d’annonce en ligne.
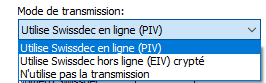
- Si vous choisissez de faire ces transmissions en ligne, sélectionnez le mode Utilise swissdec en ligne (PIV) proposé par défaut.
- Si vous préférez utiliser l’accès manuel au portail swissdec, sélectionnez le mode Utilise swissdec hors ligne (EIV) crypté.
- Si l’assureur n’accepte pas les fichiers au format swissdec, sélectionnez le mode N’utilise pas la transmission.
Pour de plus amples informations concernant la transmission des décomptes, consultez la section consacrée aux outils swissdec disponible sous §20 Swissdec.
Nom court : abréviation proposée par Crésus qui identifie l’assureur. Il n’y a en général pas besoin de la modifier.
Numéro swissdec : chaque caisse associée au mécanisme swissdec a un numéro d’identification qui lui est propre. Votre assureur doit pouvoir vous le fournir. On trouve la liste des caisses enregistrées auprès de swissdec sur le site www.swissdec.ch.
Si vous avez choisi de ne pas utiliser la transmission ou que l’assureur n’est pas connecté à la plate-forme swissdec, ce numéro n’est pas nécessaire.
Numéro de membre ou numéro de client, Numéro de contrat : il s’agit de vos numéros d’identification auprès de la caisse en question. Ce champ est obligatoire pour faire des transmissions swissdec. Si vous n’avez qu’un numéro, saisissez-le à la fois sous le numéro de client et le numéro de contrat
Conflit
Si on crée une nouvel assureur en saisissant les mêmes numéro swissdec, numéro de client et numéro de contrat, Crésus signale le conflit.

Un clic sur le bouton Réunir ajoute un groupe à l’assureur déjà configuré.
17.4.2Groupes de personnes Les groupes de personnes correspondent aux différentes classes de risque, aux différents secteurs d’activités ou aux polices d’assurance.
La création d’un nouvel assureur ajoute automatiquement un groupe :
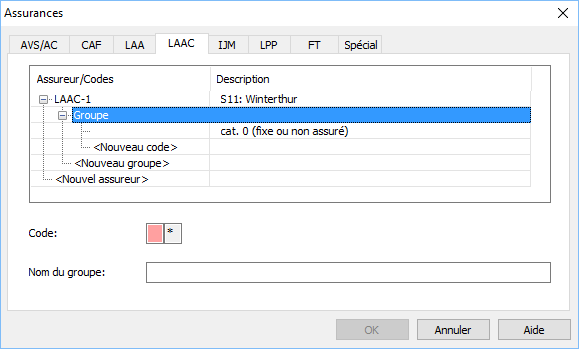
Le groupe de personnes est référencé par la première position du code. Il faut saisir cette lettre ou ce chiffre ici.
L’assurance vous communique les codes qu’elle utilise.
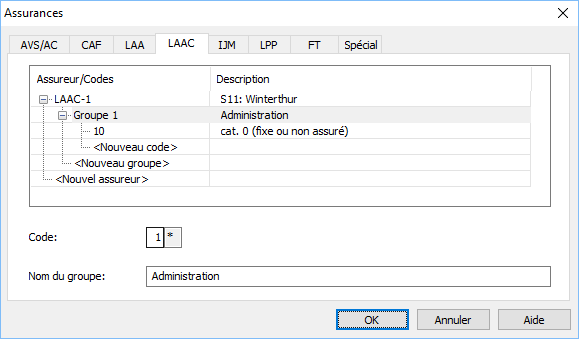
Complétez le nom du groupe de personnes. Il s’agit d’un nom indicatif, choisissez un terme qui caractérise facilement le groupe, par exemple « Administration » ou « Chauffeurs ».
Pour ajouter un groupe de personnes auprès d’une caisse existante, sélectionnez la caisse et cliquez sur <Nouveau groupe>.
Catégorie
Pour un même groupe, il peut y avoir une ou plusieurs catégories en fonction du mode de prélèvement des primes ou des montants soumis aux cotisations. Les catégories sont référencées par un chiffre ou une lettre.
Lorsqu’on ajoute un nouvel assureur, le mécanisme crée automatiquement un groupe (sans code) et la catégorie 0 (zéro) du groupe.
Pour ajouter une catégorie dans un groupe, sélectionnez le groupe et cliquez sur <Nouveau code>.

La 2ème position du code permet de référencer le type de salaire soumis aux cotisations et le taux de primes à prélever, par exemple les salaires entre 0.- et 148’200.- ou les salaires supérieurs à 148’200.-
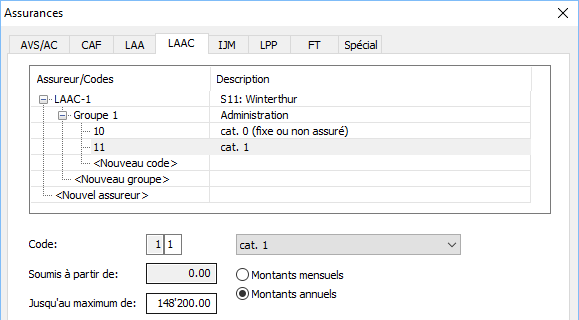
Les groupes de personnes correspondent aux différentes classes de risque, aux différents secteurs d’activités ou aux polices d’assurance.
La création d’un nouvel assureur ajoute automatiquement un groupe :
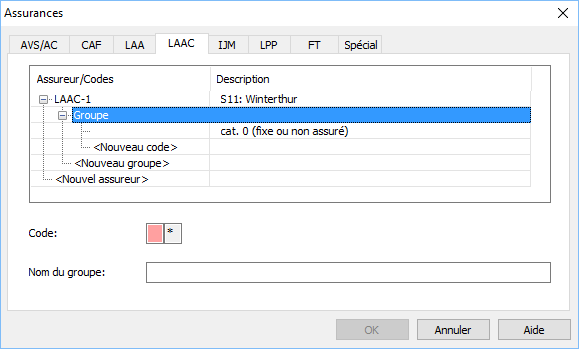
Le groupe de personnes est référencé par la première position du code. Il faut saisir cette lettre ou ce chiffre ici.
L’assurance vous communique les codes qu’elle utilise.
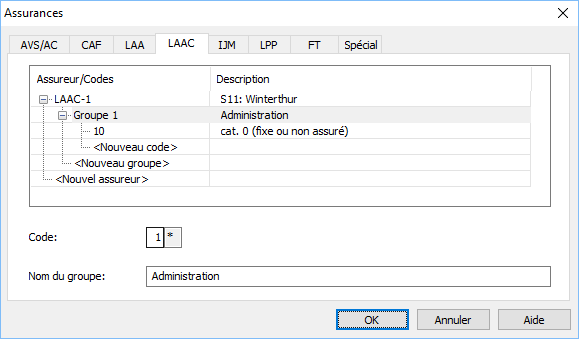
Complétez le nom du groupe de personnes. Il s’agit d’un nom indicatif, choisissez un terme qui caractérise facilement le groupe, par exemple « Administration » ou « Chauffeurs ».
Pour ajouter un groupe de personnes auprès d’une caisse existante, sélectionnez la caisse et cliquez sur <Nouveau groupe>.
Catégorie
Pour un même groupe, il peut y avoir une ou plusieurs catégories en fonction du mode de prélèvement des primes ou des montants soumis aux cotisations. Les catégories sont référencées par un chiffre ou une lettre.
Lorsqu’on ajoute un nouvel assureur, le mécanisme crée automatiquement un groupe (sans code) et la catégorie 0 (zéro) du groupe.
Pour ajouter une catégorie dans un groupe, sélectionnez le groupe et cliquez sur <Nouveau code>.

La 2ème position du code permet de référencer le type de salaire soumis aux cotisations et le taux de primes à prélever, par exemple les salaires entre 0.- et 148’200.- ou les salaires supérieurs à 148’200.-
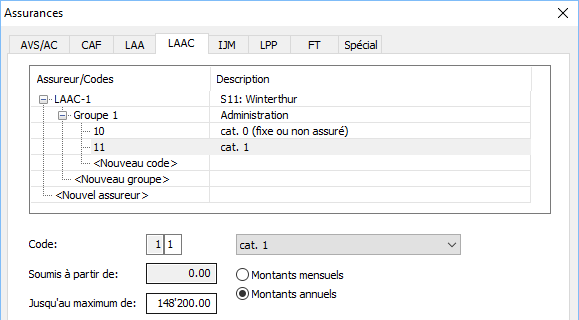
17.4.3Taux de cotisation Définition des taux
Le taux de cotisation dépend bien entendu de votre négociation avec les caisses d’assurances.
Vous serez amené à préciser les montants soumis et les taux à appliquer, pour la part employé et pour la part employeur.
- Les seuils et plafonds peuvent être saisis sous la forme de montants mensuels ou annuels.
- Les taux des primes sont entrés en pourcent. Attention, certaines caisses communiquent leurs taux en pour-mille.
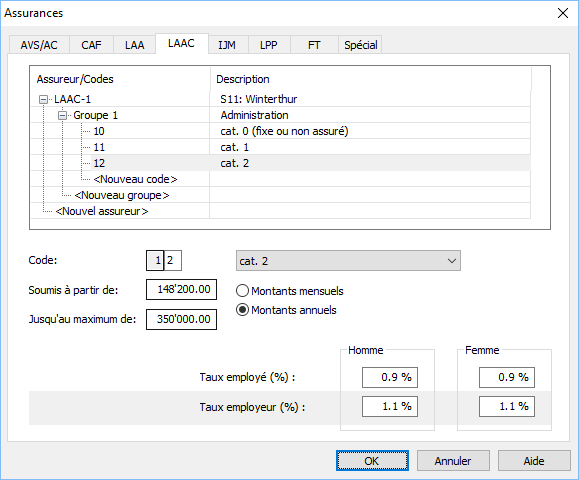
La catégorie fixe ou non assuré – habituellement codée 0 – ne permet pas de définir un taux, puisqu’on spécifiera un montant fixe de cotisation à prélever directement dans l’onglet Assurances des données de l’employé.
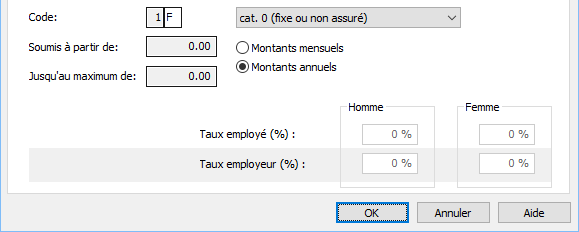
Calcul sur base annuelle
Si l’option Calcule sur base annuelle est activée, les déductions pour l’assurance seront calculées en tenant compte du cumul des salaires et des cotisations des mois précédents.
Si l’option est désactivée, le calcul des cotisations ne se fait qu’en tenant compte des valeurs du mois courant.
Cette option n’est pas applicable à toutes les assurances.
Paramètres de l’employé
Les différentes assurances définies figurent dans les listes disponibles dans l’onglet Assurances des données de l’employé.
Définition des taux
Le taux de cotisation dépend bien entendu de votre négociation avec les caisses d’assurances.
Vous serez amené à préciser les montants soumis et les taux à appliquer, pour la part employé et pour la part employeur.
- Les seuils et plafonds peuvent être saisis sous la forme de montants mensuels ou annuels.
- Les taux des primes sont entrés en pourcent. Attention, certaines caisses communiquent leurs taux en pour-mille.
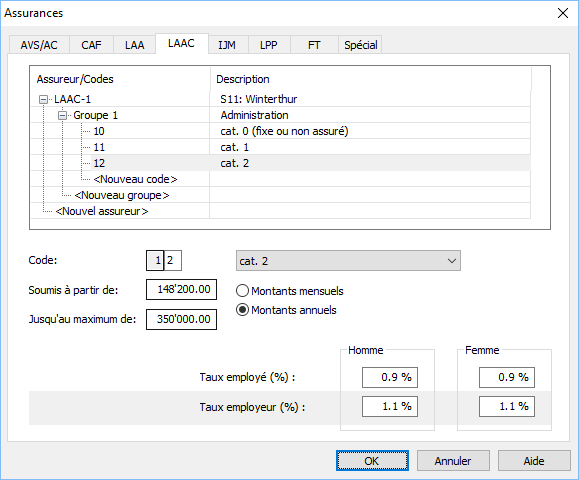
La catégorie fixe ou non assuré – habituellement codée 0 – ne permet pas de définir un taux, puisqu’on spécifiera un montant fixe de cotisation à prélever directement dans l’onglet Assurances des données de l’employé.
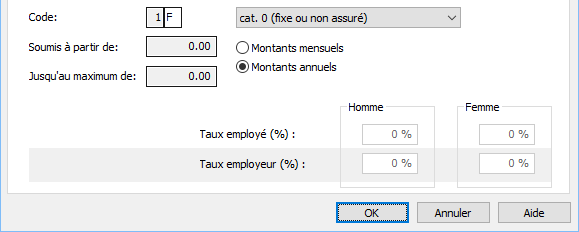
Calcul sur base annuelle
Si l’option Calcule sur base annuelle est activée, les déductions pour l’assurance seront calculées en tenant compte du cumul des salaires et des cotisations des mois précédents.
Si l’option est désactivée, le calcul des cotisations ne se fait qu’en tenant compte des valeurs du mois courant.
Cette option n’est pas applicable à toutes les assurances.
Paramètres de l’employé
Les différentes assurances définies figurent dans les listes disponibles dans l’onglet Assurances des données de l’employé.
17.4.4Développer / réduire une branche Si vous avez plusieurs assurances pour le même domaine, ou plusieurs groupes auprès du même assureur, utilisez les symboles + et – pour développer ou réduire une branche de la vue hiérarchique :


Si vous avez plusieurs assurances pour le même domaine, ou plusieurs groupes auprès du même assureur, utilisez les symboles + et – pour développer ou réduire une branche de la vue hiérarchique :


17.4.5Supprimer une définition Pour supprimer une définition d’assurance, il faut passer en mode complet (Options – Mode complet).
Cliquez sur le bouton Supprimer, puis sélectionnez le code, le groupe ou l’assurance à supprimer :
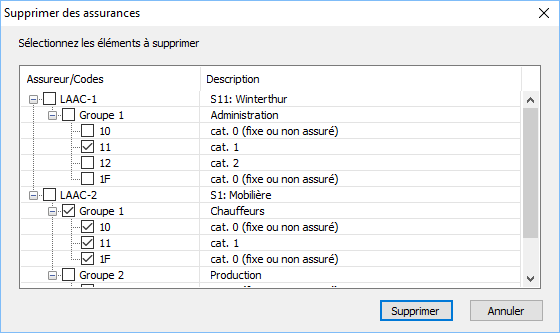
Validez la suppression.
Si l’objet à supprimer est utilisé, vous ne pouvez pas le sélectionner.
Pour supprimer une définition d’assurance, il faut passer en mode complet (Options – Mode complet).
Cliquez sur le bouton Supprimer, puis sélectionnez le code, le groupe ou l’assurance à supprimer :
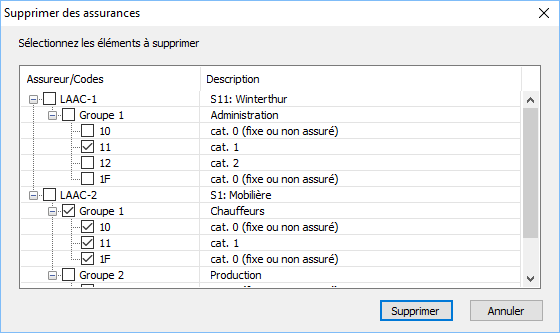
Validez la suppression.
Si l’objet à supprimer est utilisé, vous ne pouvez pas le sélectionner.
17.5Les diverses assurances Pour toutes les caisses, il faut saisir les coordonnées de l’assureur ainsi que les numéros de police et de client. Nous ne décrirons donc ci-dessous que les singularités propres à chaque assurance.
Pour toutes les caisses, il faut saisir les coordonnées de l’assureur ainsi que les numéros de police et de client. Nous ne décrirons donc ci-dessous que les singularités propres à chaque assurance.
17.5.1Onglet AVS/AC Mode de transmission
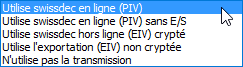
En plus des modes de transmission habituels, les caisses AVS peuvent également traiter les annonces d’entrée et de sortie.
- L’option Utilise Swissdec en ligne (PIV) sans E/S n’intègre pas les entrées et sorties dans le fichier.
- Si l’assureur accepte les fichiers au format Swissdec via son propre portail, sélectionnez le mode Utilise l’exportation hors ligne (EIV) non cryptée.
Numéro Swissdec
Le numéro des caisses de compensation doit toujours être saisi selon le format nnn.nnn, par exemple 022.000.
Habituellement, la caisse AVS et la caisse AF sont la même. Lorsqu’une caisse AVS et une CAF portent le même numéro Swissdec, Crésus les associe.

Dans ce cas, la transmission du décompte annuel émet simultanément les données des deux caisses.
Tant que la caisse correspondante n’a pas été créée, ce message le signale.

S’il s’agit de caisses séparées, vous pouvez ignorer ce message.
Coefficients
Les coefficients AVS – taux et âges – sont les mêmes pour toutes les caisses. Ils sont mis à jour par Crésus en début d’année s’il y a lieu. C’est pourquoi ces paramètres ne sont pas saisis ici, mais sont accessibles quand on passe sur Réglages.
Cliquez sur le lien Réglages globaux pour y accéder :
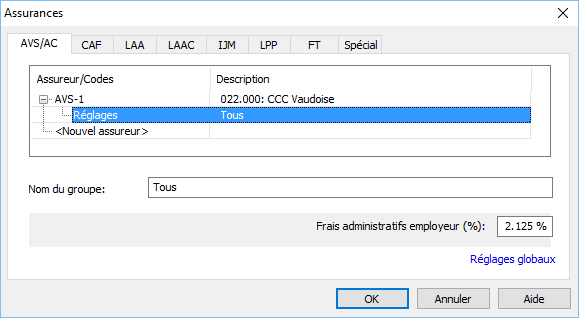
Frais administratifs AVS : pourcentage versé par l’employeur pour couvrir les frais administratifs.
Le taux s’applique sur la masse salariale soumise à l’AVS. Si votre caisse vous communique un taux sur la cotisation AVS, il faut appliquer une règle de trois :
Taux pour frais administratifs = taux communiqué × taux AVS total ÷ 100
Mode de transmission
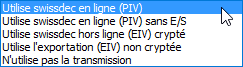
En plus des modes de transmission habituels, les caisses AVS peuvent également traiter les annonces d’entrée et de sortie.
- L’option Utilise Swissdec en ligne (PIV) sans E/S n’intègre pas les entrées et sorties dans le fichier.
- Si l’assureur accepte les fichiers au format Swissdec via son propre portail, sélectionnez le mode Utilise l’exportation hors ligne (EIV) non cryptée.
Numéro Swissdec
Le numéro des caisses de compensation doit toujours être saisi selon le format nnn.nnn, par exemple 022.000.
Habituellement, la caisse AVS et la caisse AF sont la même. Lorsqu’une caisse AVS et une CAF portent le même numéro Swissdec, Crésus les associe.
![]()
Dans ce cas, la transmission du décompte annuel émet simultanément les données des deux caisses.
Tant que la caisse correspondante n’a pas été créée, ce message le signale.
![]()
S’il s’agit de caisses séparées, vous pouvez ignorer ce message.
Coefficients
Les coefficients AVS – taux et âges – sont les mêmes pour toutes les caisses. Ils sont mis à jour par Crésus en début d’année s’il y a lieu. C’est pourquoi ces paramètres ne sont pas saisis ici, mais sont accessibles quand on passe sur Réglages.
Cliquez sur le lien Réglages globaux pour y accéder :
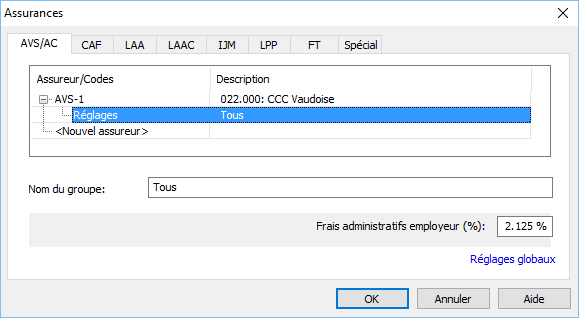
Frais administratifs AVS : pourcentage versé par l’employeur pour couvrir les frais administratifs.
Le taux s’applique sur la masse salariale soumise à l’AVS. Si votre caisse vous communique un taux sur la cotisation AVS, il faut appliquer une règle de trois :
Taux pour frais administratifs = taux communiqué × taux AVS total ÷ 100
17.5.2Onglet CAF Mode de transmission
Les modes de transmission sont les mêmes que pour les caisses AVS.
La transmission du décompte annuel par swissdec envoie simultanément les données AVS et CAF d’une même caisse de compensation.
Numéro swissdec
Habituellement, la caisse d’allocations familiales est la même que la caisse AVS (voir ci-dessus). Les spécificités du numéro swissdec et le lien s’appliquent.
Code
Lorsque vous créez la caisse, vous devez référencer le canton par son abréviation officielle. C’est ce code qui sert de lien entre l’employé et la caisse qui verse les allocations familiales (AF).
Allocations
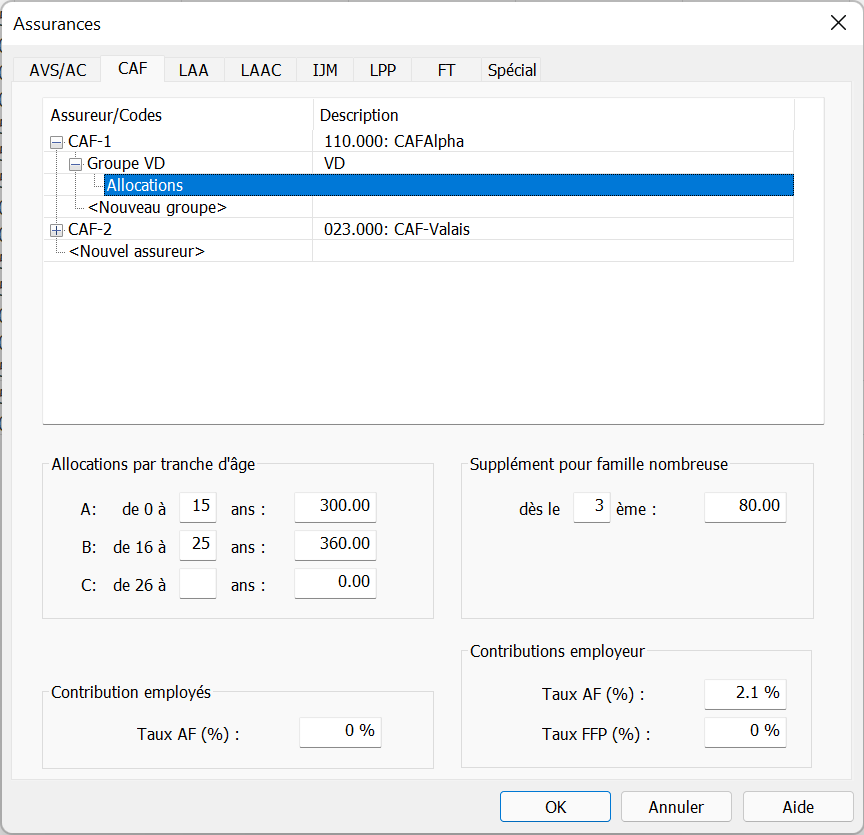
Bien que pour la plupart des cantons on ne distingue que les allocations pour enfants en âge de scolarité obligatoire et les allocations pour les enfants en formation secondaire supérieure, Crésus propose 3 catégories, par exemple pour Soleure.
Dans plusieurs cantons, il y a une allocation supplémentaire pour les familles nombreuses. Dans l’exemple ci-dessus, un supplément de 80.00 est versé dès le 3e enfant et les suivants.
Vous pouvez lier les taux d’allocations à des catégories d’âge. L’enfant est automatiquement affecté à la bonne catégorie en fonction de la date de naissance introduite dans l’onglet Allocations des données de l’employé.
L’enfant change de catégorie le mois qui suit son anniversaire. Si vous ne précisez pas les tranches d’âge dans la définition de la caisse, vous devez spécifier la catégorie de chaque enfant manuellement dans l’onglet Allocations des données de l’employé : utilisez le champ Allocation pour.
Dans certains cas, les allocations sont versées au prorata du temps de travail ou du % de l’engagement professionnel. Le taux pour ces allocations partielles est introduit dans la fiche de chaque employé.
Mode de versement
Selon les caisses, les allocations enfants sont versées directement à l’employé par la caisse ou versées par l’employeur avec le salaire. Réglez l’option Allocations familiales versées directement par la CAF en conséquence.
Contributions
La contribution à la caisse AF est habituellement uniquement à la charge de l’employeur, toutefois il est possible qu’une partie soit imputée aux employés, par exemple en Valais. La contribution est calculée en % sur le salaire AVS.
Dans certains cas, la contribution au fonds pour la formation professionnelle (FFP) est facturée séparément de la contribution CAF. Vous pouvez saisir les 2 taux.
Paramètres de l’employé
La définition des enfants qui donnent droit à des AF se fait dans l’onglet Allocations des données de l’employé §18.1.8 Allocations. C’est le nombre d’enfants A, B ou C qui détermine le montant total des AF, y compris les familles nombreuses. Nous vous recommandons d’utiliser les champs à disposition pour saisir les données détaillées de chaque enfant.
Mode de transmission
Les modes de transmission sont les mêmes que pour les caisses AVS.
La transmission du décompte annuel par swissdec envoie simultanément les données AVS et CAF d’une même caisse de compensation.
Numéro swissdec
Habituellement, la caisse d’allocations familiales est la même que la caisse AVS (voir ci-dessus). Les spécificités du numéro swissdec et le lien s’appliquent.
Code
Lorsque vous créez la caisse, vous devez référencer le canton par son abréviation officielle. C’est ce code qui sert de lien entre l’employé et la caisse qui verse les allocations familiales (AF).
Allocations
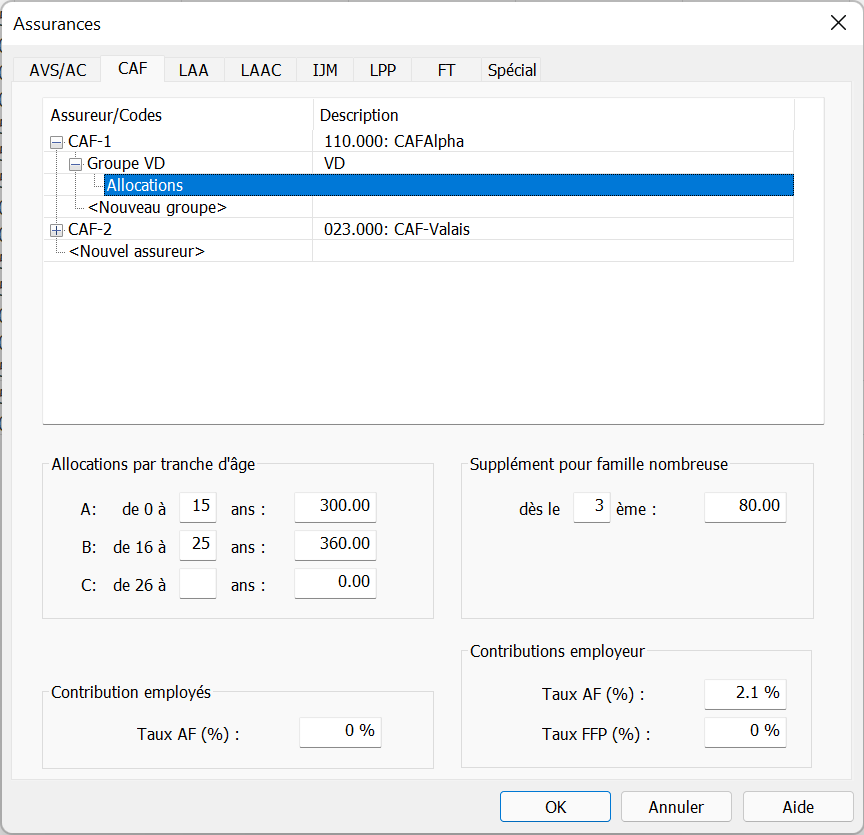
Bien que pour la plupart des cantons on ne distingue que les allocations pour enfants en âge de scolarité obligatoire et les allocations pour les enfants en formation secondaire supérieure, Crésus propose 3 catégories, par exemple pour Soleure.
Dans plusieurs cantons, il y a une allocation supplémentaire pour les familles nombreuses. Dans l’exemple ci-dessus, un supplément de 80.00 est versé dès le 3e enfant et les suivants.
Vous pouvez lier les taux d’allocations à des catégories d’âge. L’enfant est automatiquement affecté à la bonne catégorie en fonction de la date de naissance introduite dans l’onglet Allocations des données de l’employé.
L’enfant change de catégorie le mois qui suit son anniversaire. Si vous ne précisez pas les tranches d’âge dans la définition de la caisse, vous devez spécifier la catégorie de chaque enfant manuellement dans l’onglet Allocations des données de l’employé : utilisez le champ Allocation pour.
Dans certains cas, les allocations sont versées au prorata du temps de travail ou du % de l’engagement professionnel. Le taux pour ces allocations partielles est introduit dans la fiche de chaque employé.
Mode de versement
Selon les caisses, les allocations enfants sont versées directement à l’employé par la caisse ou versées par l’employeur avec le salaire. Réglez l’option Allocations familiales versées directement par la CAF en conséquence.
Contributions
La contribution à la caisse AF est habituellement uniquement à la charge de l’employeur, toutefois il est possible qu’une partie soit imputée aux employés, par exemple en Valais. La contribution est calculée en % sur le salaire AVS.
Dans certains cas, la contribution au fonds pour la formation professionnelle (FFP) est facturée séparément de la contribution CAF. Vous pouvez saisir les 2 taux.
Paramètres de l’employé
La définition des enfants qui donnent droit à des AF se fait dans l’onglet Allocations des données de l’employé §18.1.8 Allocations. C’est le nombre d’enfants A, B ou C qui détermine le montant total des AF, y compris les familles nombreuses. Nous vous recommandons d’utiliser les champs à disposition pour saisir les données détaillées de chaque enfant.
17.5.3Onglet LAA Numéro swissdec – La Suva
Le numéro swissdec de la SUVA est S999. Lorsque vous ajoutez un assureur avec ce numéro, il n’y a pas lieu de compléter le nom et l’adresse, le cas de la SUVA est traité de manière spéciale par swissdec.
Code et catégorie
L’AA comporte une part professionnelle, toujours payée par l’employeur, et une part non professionnelle qui est habituellement à la charge de l’employé, mais qui peut être payée par l’employeur. Si l’employé travaille moins que 8 heures par semaine, il n’y a pas lieu de prélever la part non professionnelle. Il peut arriver que l’AA ne soit pas prélevée du tout sur le salaire de l’employé.
La création d’un nouveau groupe de personnes auprès d’un assureur accidents génère automatiquement les 4 catégories suivantes :
- 0 : personnes non soumises
- 1 : part non professionnelle prélevée sur le salaire de l’employé
- 2 : part non professionnelle non prélevée sur le salaire de l’employé
- 3 : pas de part non professionnelle
Taux
Les taux de cotisation se définissent alors qu’on a sélectionné le code 1.
Lorsque l’employeur paie la part non professionnelle, il ne faut pas saisir le taux de la part non professionnelle dans le taux employeur, mais bien dans le taux pour l’employé. C’est lors du choix du code LAA dans les données de l’employé qu’il faudra sélectionner le code 2, par exemple A2.
Il arrive que la part non professionnelle soit partiellement prise en charge par l’employeur. Dans ce cas, on répartira le taux total sur les parts employé et employeur. Dans cet exemple, la prime AANP est de 1.15%, dont 0.65% à la charge de l’employé et 0.5% à la charge de l’employeur :

Numéro swissdec – La Suva
Le numéro swissdec de la SUVA est S999. Lorsque vous ajoutez un assureur avec ce numéro, il n’y a pas lieu de compléter le nom et l’adresse, le cas de la SUVA est traité de manière spéciale par swissdec.
Code et catégorie
L’AA comporte une part professionnelle, toujours payée par l’employeur, et une part non professionnelle qui est habituellement à la charge de l’employé, mais qui peut être payée par l’employeur. Si l’employé travaille moins que 8 heures par semaine, il n’y a pas lieu de prélever la part non professionnelle. Il peut arriver que l’AA ne soit pas prélevée du tout sur le salaire de l’employé.
La création d’un nouveau groupe de personnes auprès d’un assureur accidents génère automatiquement les 4 catégories suivantes :
- 0 : personnes non soumises
- 1 : part non professionnelle prélevée sur le salaire de l’employé
- 2 : part non professionnelle non prélevée sur le salaire de l’employé
- 3 : pas de part non professionnelle
Taux
Les taux de cotisation se définissent alors qu’on a sélectionné le code 1.
Lorsque l’employeur paie la part non professionnelle, il ne faut pas saisir le taux de la part non professionnelle dans le taux employeur, mais bien dans le taux pour l’employé. C’est lors du choix du code LAA dans les données de l’employé qu’il faudra sélectionner le code 2, par exemple A2.
Il arrive que la part non professionnelle soit partiellement prise en charge par l’employeur. Dans ce cas, on répartira le taux total sur les parts employé et employeur. Dans cet exemple, la prime AANP est de 1.15%, dont 0.65% à la charge de l’employé et 0.5% à la charge de l’employeur :

17.5.4Onglet LAAC On traite 3 catégories de primes :
- Cat. 0 (non assuré ou fixe) : les primes ne sont pas calculées en % du montant soumis, mais sont des primes fixes saisies directement dans les données de l’employé. La prime fixe peut être de 0.–
- Cat. 1 : primes calculées sur la part de salaire comprise entre 0.– et le plafond LAA (148’200.– en 2017). Le plancher ne peut être modifié.
- Cat. 2 : primes de l’assurance sur-complémentaire, habituellement calculées sur la part de salaire comprise entre le seuil de 148’200.– et un plafond. Le seuil peut être modifié. S’il n’y a pas de plafond, entrez 0.–
- Cat. 3 : primes calculées sur la base du salaire AVS généralement entre 0.- et un plafond donné.
Si les employés ne cotisent pas à une assurance, il est souhaitable de les affecter à la catégorie 0 d’une LAAC (donc sans primes), ces employés figurent ainsi dans le groupe de personnes, mais dans la catégorie « non soumis ». Si vous avez une assurance accident complémentaire auprès de 2 assurances différentes pour une même personne, il faut définir les 2 caisses en spécifiant des taux employé / employeur correspondants, et leur rattacher l’employé en utilisant les 2 positions LAAC(1) et LAAC(2). Dans un tel cas, les sur-complémentaires ne sont pas utilisables.
On traite 3 catégories de primes :
- Cat. 0 (non assuré ou fixe) : les primes ne sont pas calculées en % du montant soumis, mais sont des primes fixes saisies directement dans les données de l’employé. La prime fixe peut être de 0.–
- Cat. 1 : primes calculées sur la part de salaire comprise entre 0.– et le plafond LAA (148’200.– en 2017). Le plancher ne peut être modifié.
- Cat. 2 : primes de l’assurance sur-complémentaire, habituellement calculées sur la part de salaire comprise entre le seuil de 148’200.– et un plafond. Le seuil peut être modifié. S’il n’y a pas de plafond, entrez 0.–
- Cat. 3 : primes calculées sur la base du salaire AVS généralement entre 0.- et un plafond donné.
Si les employés ne cotisent pas à une assurance, il est souhaitable de les affecter à la catégorie 0 d’une LAAC (donc sans primes), ces employés figurent ainsi dans le groupe de personnes, mais dans la catégorie « non soumis ». Si vous avez une assurance accident complémentaire auprès de 2 assurances différentes pour une même personne, il faut définir les 2 caisses en spécifiant des taux employé / employeur correspondants, et leur rattacher l’employé en utilisant les 2 positions LAAC(1) et LAAC(2). Dans un tel cas, les sur-complémentaires ne sont pas utilisables.
17.5.5Onglet IJM Définitions
IJM signifie Indemnités Journalières Maladie. Ce terme remplace l’appellation APG maladie qui portait à confusion avec l’APG militaire.
Code et catégorie
Les remarques concernant les catégories de l’AAC (§17.5.4 Onglet LAAC) s’appliquent par analogie.
Définitions
IJM signifie Indemnités Journalières Maladie. Ce terme remplace l’appellation APG maladie qui portait à confusion avec l’APG militaire.
Code et catégorie
Les remarques concernant les catégories de l’AAC (§17.5.4 Onglet LAAC) s’appliquent par analogie.
17.5.6Onglet LPP Le second pilier est destiné à compléter la rente AVS qu’on touche à la retraite. C’est pourquoi la prime n’est pas calculée sur la base AVS, mais sur un montant communément appelé salaire coordonné.
La plupart des caisses communiquent le montant des primes à prélever sur la base d’un salaire annuel approximatif annoncé en début d’année. La prime fixe à prélever est entrée directement dans l’onglet Assurances §18.1.6 Assurances des données de l’employé. Dans ce cas, il n’est pas nécessaire de remplir les champs permettant de calculer le salaire coordonné.
Lorsque la caisse communique les taux de cotisation, il faut définir le salaire coordonné qui est le montant sur lequel la prime sera retenue.
Définir le salaire coordonné
La prime LPP n’est prélevée que sur le salaire coordonné. Le salaire soumis est la part de salaire AVS comprise entre un seuil et un montant maximum. Le salaire coordonné se définit en déduisant le montant de coordination du salaire soumis.
Si le montant calculé est inférieur au salaire coordonné minimal, la prime est calculée sur le salaire coordonné minimal :
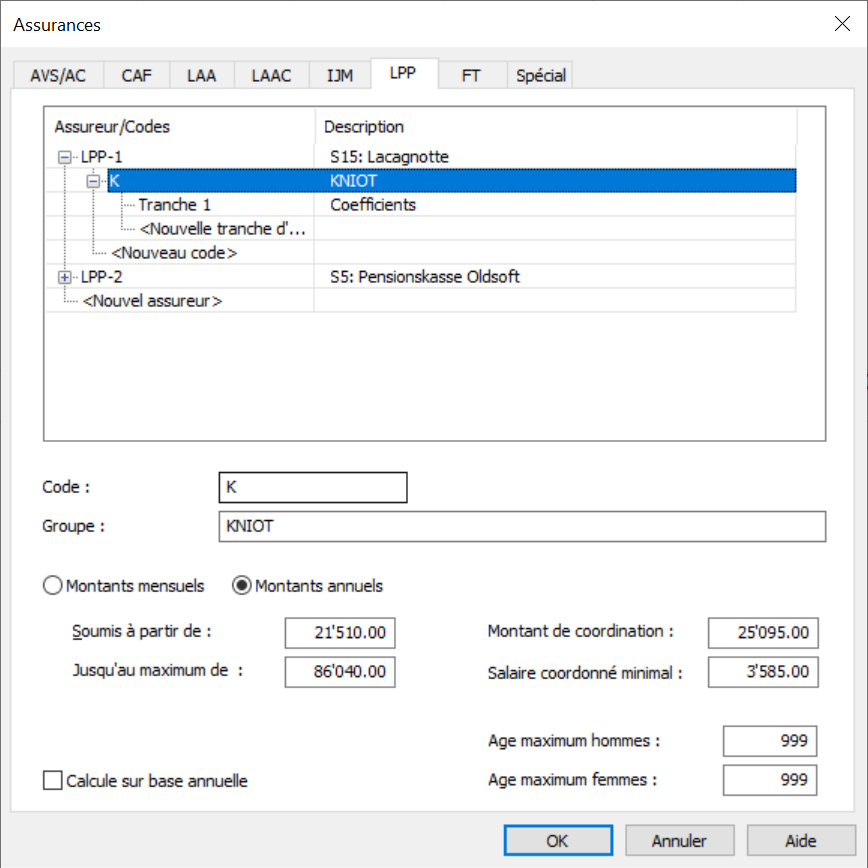
- Soumis à partir de : seuil au-dessous duquel l’employé n’est pas astreint à la LPP
- Jusqu’au maximum de : plafond du montant soumis à la LPP
- Montant de coordination : montant à déduire du montant soumis à la LPP
- Salaire coordonné minimal : montant minimum soumis à cotisation
- Âge maximum hommes/femmes : âge limite de l’assujettissement
Les montants ci-dessus sont les valeurs imposées par la Confédération pour 2019.
Tranches d’âge
La prime LPP est prélevée chez tous les collaborateurs, habituellement dès 18 ans et jusqu’à l’âge de la retraite.
Lorsqu’on crée un nouveau code, il faut saisir l’âge maximum au-delà duquel on ne prélève plus de cotisations, en principe l’âge de la retraite.
Crésus propose d’office une 1ère tranche d’âge dont l’âge de début est 18 ans.
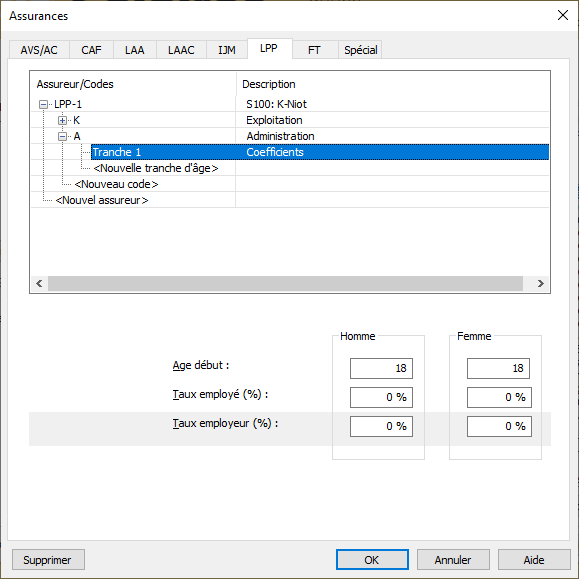
On utilise ensuite Nouvelle tranche d’âge pour ajouter 4 tranches d’âge, de 25 à 34 ans, 35 à 44 ans, 45 à 54 ans, 55 à l’âge de la retraite, en spécifiant uniquement l’âge de début de la tranche.
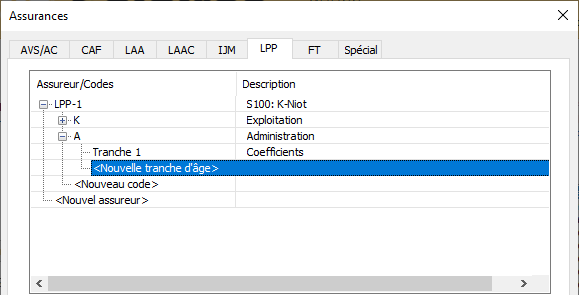
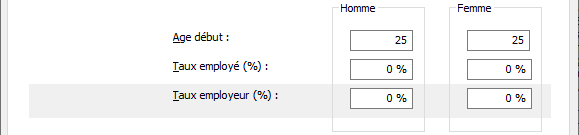
L’employé sera automatiquement rattaché à la tranche d’âge correspondante en début d’année.
Taux
Pour chaque tranche d’âge, les taux sont définis pour la part employé et la part employeur.
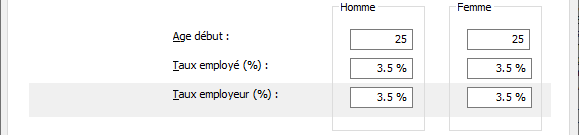
Les jeunes de moins de 25 ans ne paient pas de cotisations de prévoyance, mais uniquement une prime de risque, le taux est alors très bas.
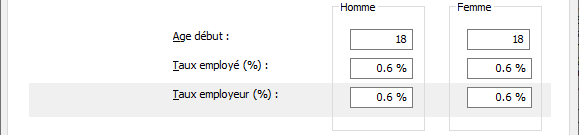
La part de prime supportée par l’employeur doit être au moins égale à la part employé.
Il est possible qu’une caisse ne traite pas les 5 tranches d’âge ou ne calcule pas le salaire coordonné comme ci-dessus, par exemple pour prendre un taux identique pour tous les employés, dès le 1er franc de salaire soumis. Certaines caisses pratiquent une 6e tranche d’âge pour les employés qui travaillent au-delà de l’âge de la retraite.
Le second pilier est destiné à compléter la rente AVS qu’on touche à la retraite. C’est pourquoi la prime n’est pas calculée sur la base AVS, mais sur un montant communément appelé salaire coordonné.
La plupart des caisses communiquent le montant des primes à prélever sur la base d’un salaire annuel approximatif annoncé en début d’année. La prime fixe à prélever est entrée directement dans l’onglet Assurances §18.1.6 Assurances des données de l’employé. Dans ce cas, il n’est pas nécessaire de remplir les champs permettant de calculer le salaire coordonné.
Lorsque la caisse communique les taux de cotisation, il faut définir le salaire coordonné qui est le montant sur lequel la prime sera retenue.
Définir le salaire coordonné
La prime LPP n’est prélevée que sur le salaire coordonné. Le salaire soumis est la part de salaire AVS comprise entre un seuil et un montant maximum. Le salaire coordonné se définit en déduisant le montant de coordination du salaire soumis.
Si le montant calculé est inférieur au salaire coordonné minimal, la prime est calculée sur le salaire coordonné minimal :
- Soumis à partir de : seuil au-dessous duquel l’employé n’est pas astreint à la LPP
- Jusqu’au maximum de : plafond du montant soumis à la LPP
- Montant de coordination : montant à déduire du montant soumis à la LPP
- Salaire coordonné minimal : montant minimum soumis à cotisation
- Âge maximum hommes/femmes : âge limite de l’assujettissement
Les montants ci-dessus sont les valeurs imposées par la Confédération pour 2019.
Tranches d’âge
La prime LPP est prélevée chez tous les collaborateurs, habituellement dès 18 ans et jusqu’à l’âge de la retraite.
Lorsqu’on crée un nouveau code, il faut saisir l’âge maximum au-delà duquel on ne prélève plus de cotisations, en principe l’âge de la retraite.
Crésus propose d’office une 1ère tranche d’âge dont l’âge de début est 18 ans.
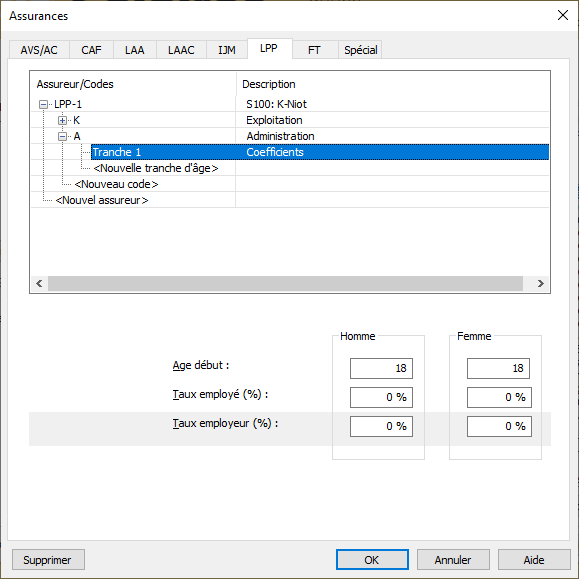
On utilise ensuite Nouvelle tranche d’âge pour ajouter 4 tranches d’âge, de 25 à 34 ans, 35 à 44 ans, 45 à 54 ans, 55 à l’âge de la retraite, en spécifiant uniquement l’âge de début de la tranche.
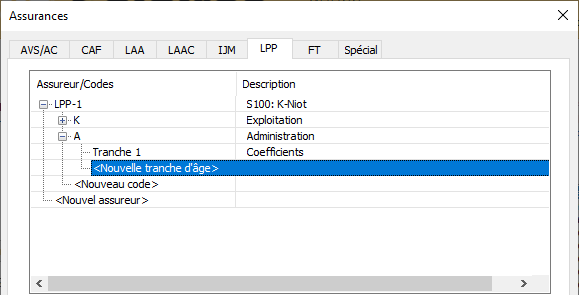
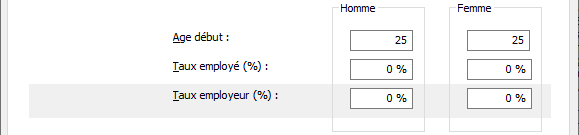
L’employé sera automatiquement rattaché à la tranche d’âge correspondante en début d’année.
Taux
Pour chaque tranche d’âge, les taux sont définis pour la part employé et la part employeur.
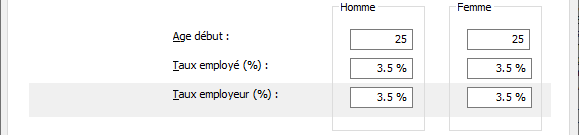
Les jeunes de moins de 25 ans ne paient pas de cotisations de prévoyance, mais uniquement une prime de risque, le taux est alors très bas.
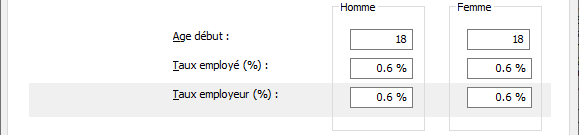
La part de prime supportée par l’employeur doit être au moins égale à la part employé.
Il est possible qu’une caisse ne traite pas les 5 tranches d’âge ou ne calcule pas le salaire coordonné comme ci-dessus, par exemple pour prendre un taux identique pour tous les employés, dès le 1er franc de salaire soumis. Certaines caisses pratiquent une 6e tranche d’âge pour les employés qui travaillent au-delà de l’âge de la retraite.
17.5.7Onglet FT Dans certains cas, il est nécessaire de retenir des cotisations à une assurance maladie collective ou privée couvrant les frais de traitement (FT).
Pour ajouter une définition d’assurance, cliquez sur le bouton Créer.
Codes et catégories
Il n’y a pas de code ou de catégorie pour ce type d’assurance, on ne trouvera que le nom de l’assurance dans la rubrique FT dans l’onglet Assurances des données de l’employé.
Coefficients

- Age minimum : âge à partir duquel l’employé est soumis à la cotisation.
- Taux (%) : taux pour le calcul des cotisations par rapport à la base pour maladie.
- Fixe : somme en francs prélevée chaque mois de manière fixe. La retenue totale se composera de la somme du montant fixe et de la cotisation selon le taux défini ci-dessus.
- Fractionnement : cette valeur détermine si la somme fixe doit être prélevée partiellement pour un employé qui n’a pas travaillé 30 jours. Voici 3 exemples de valeurs de fractionnement :
1 : La somme fixe est prélevée intégralement, quel que soit le nombre de jours travaillés dans le mois.
2 : La moitié de la somme est due pour une occupation de 1 à 15 jours et
la totalité de la somme est due pour une occupation de 16 à 31 jours.
30 : La somme est retenue au prorata du nombre de jours travaillés.
- Plafond max : limite de salaire soumis aux cotisations en pourcentage. La part de salaire qui dépasse ce plafond est ignorée.
Dans certains cas, il est nécessaire de retenir des cotisations à une assurance maladie collective ou privée couvrant les frais de traitement (FT).
Pour ajouter une définition d’assurance, cliquez sur le bouton Créer.
Codes et catégories
Il n’y a pas de code ou de catégorie pour ce type d’assurance, on ne trouvera que le nom de l’assurance dans la rubrique FT dans l’onglet Assurances des données de l’employé.
Coefficients

- Age minimum : âge à partir duquel l’employé est soumis à la cotisation.
- Taux (%) : taux pour le calcul des cotisations par rapport à la base pour maladie.
- Fixe : somme en francs prélevée chaque mois de manière fixe. La retenue totale se composera de la somme du montant fixe et de la cotisation selon le taux défini ci-dessus.
- Fractionnement : cette valeur détermine si la somme fixe doit être prélevée partiellement pour un employé qui n’a pas travaillé 30 jours. Voici 3 exemples de valeurs de fractionnement :
1 : La somme fixe est prélevée intégralement, quel que soit le nombre de jours travaillés dans le mois.
2 : La moitié de la somme est due pour une occupation de 1 à 15 jours et
la totalité de la somme est due pour une occupation de 16 à 31 jours.
30 : La somme est retenue au prorata du nombre de jours travaillés.
- Plafond max : limite de salaire soumis aux cotisations en pourcentage. La part de salaire qui dépasse ce plafond est ignorée.
17.5.8Onglet Spécial Cet onglet permet de reprendre des définitions d’assurances depuis un autre fichier ou de traiter des données ‘en masse’, sans avoir à passer dans les données de chaque employé.
Importer des définitions d’assurance
Pour importer les définitions d’assurance, il faut cocher le genre d’assurance à importer, en conservant les numéros ou non :
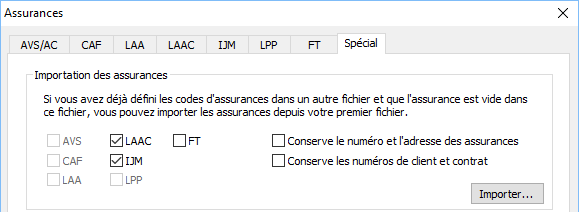
Cliquez sur le bouton Importer pour sélectionner le fichier Crésus Salaires duquel vous voulez reprendre les définitions d’assurances.
Vous ne pouvez importer que les données d’une assurance qui n’a pas encore de définition dans votre application courante.
Assigner les assurances aux employés
L’assignation des assurances aux employés peut être faite en masse. Dans cet exemple, nous allons assigner l’IJM, Exploitation cat. 1 à plusieurs employés.
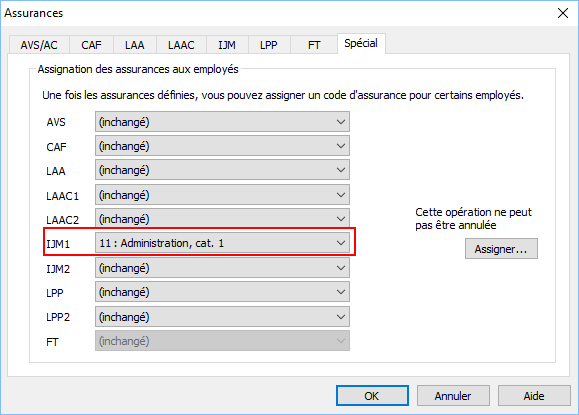
Après avoir sélectionné l’assurance, un clic sur le bouton Assigner affiche la liste des employés. Il suffit d’y sélectionner les employés concernés et de cliquer sur OK.
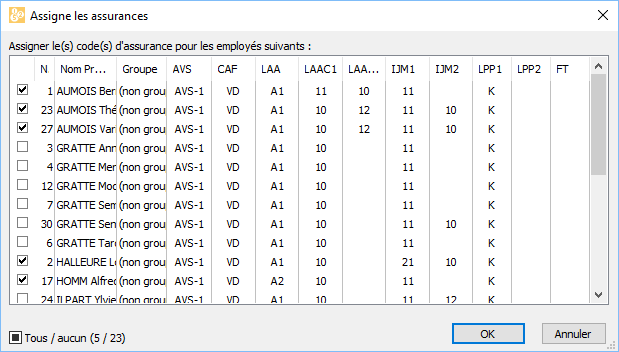
Cliquez sur l’en-tête d’une colonne pour classer les employés selon la colonne choisie.
L’assurance choisie remplace l’assurance actuellement définie. La nouvelle assurance s’appliquera dès le prochain salaire calculé, la modification n’a pas d’effet rétroactif.
Attention : cette opération est irréversible.
Cet onglet permet de reprendre des définitions d’assurances depuis un autre fichier ou de traiter des données ‘en masse’, sans avoir à passer dans les données de chaque employé.
Importer des définitions d’assurance
Pour importer les définitions d’assurance, il faut cocher le genre d’assurance à importer, en conservant les numéros ou non :
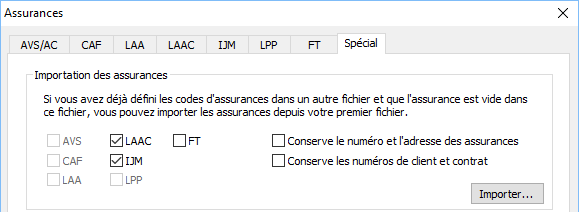
Cliquez sur le bouton Importer pour sélectionner le fichier Crésus Salaires duquel vous voulez reprendre les définitions d’assurances.
Vous ne pouvez importer que les données d’une assurance qui n’a pas encore de définition dans votre application courante.
Assigner les assurances aux employés
L’assignation des assurances aux employés peut être faite en masse. Dans cet exemple, nous allons assigner l’IJM, Exploitation cat. 1 à plusieurs employés.
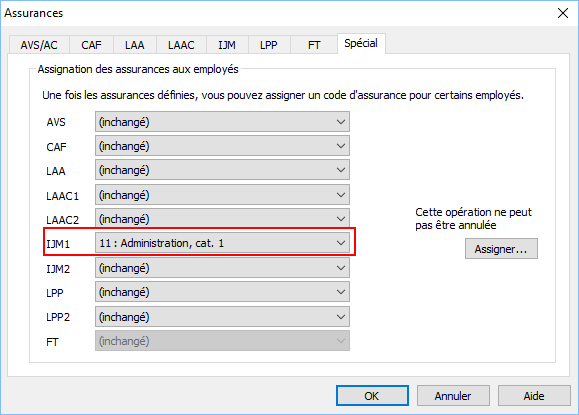
Après avoir sélectionné l’assurance, un clic sur le bouton Assigner affiche la liste des employés. Il suffit d’y sélectionner les employés concernés et de cliquer sur OK.
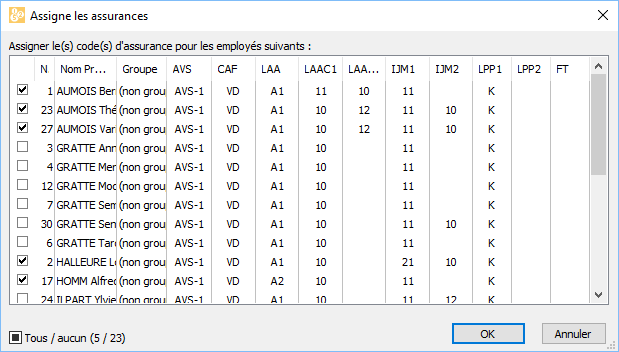
Cliquez sur l’en-tête d’une colonne pour classer les employés selon la colonne choisie.
L’assurance choisie remplace l’assurance actuellement définie. La nouvelle assurance s’appliquera dès le prochain salaire calculé, la modification n’a pas d’effet rétroactif.
Attention : cette opération est irréversible.
17.6Coefficients Lors du calcul d’un salaire, les coefficients et taux sont lus en priorité dans le salaire du mois, puis dans les données de l’employé, dans les données du groupe de l’employé, dans les coefficients d’entreprise. Les taux introduits dans les coefficients d’entreprise peuvent donc être substitués par les taux saisis directement dans le salaire ou dans les données de l’employé ou dans le groupe de l’employé.
Le dialogue est accessible par la commande Entreprise – Coefficients.

Dans la description des onglets, nous ne détaillerons que les paramètres particuliers.
Nous mentionnons le nom du brut déterminant qui sert de base aux différents calculs (regroupés dans l’onglet Bruts déterminants lorsqu’on introduit un salaire).
- Les taux de la part employé sont entrés dans la colonne Valeur.
- Les taux de la part employeur sont entrés dans la colonne E.Valeur.
Les coefficients d’entreprise fournis avec le modèle sont parfois proches de la réalité, mais ne peuvent en aucun cas être considérés comme exacts, puisque ces valeurs peuvent changer d’un canton à l’autre, d’une caisse d’assurance à l’autre, d’une entreprise à l’autre.Les déductions de primes et cotisations sont arrondies à 0.05. Il se peut donc que l’annualisation de la cotisation provoque des différences de 0.05 d’un mois à l’autre. Pour éviter ces fluctuations dues aux arrondis, Crésus peut corriger les variations de salaire à l’aide de la rubrique @Déd: Correctif pour les arrondis (§17.1.1 Onglet Identité et §18.2.10 Déductions)
Lors du calcul d’un salaire, les coefficients et taux sont lus en priorité dans le salaire du mois, puis dans les données de l’employé, dans les données du groupe de l’employé, dans les coefficients d’entreprise. Les taux introduits dans les coefficients d’entreprise peuvent donc être substitués par les taux saisis directement dans le salaire ou dans les données de l’employé ou dans le groupe de l’employé.
Le dialogue est accessible par la commande Entreprise – Coefficients.

Dans la description des onglets, nous ne détaillerons que les paramètres particuliers.
Nous mentionnons le nom du brut déterminant qui sert de base aux différents calculs (regroupés dans l’onglet Bruts déterminants lorsqu’on introduit un salaire).
- Les taux de la part employé sont entrés dans la colonne Valeur.
- Les taux de la part employeur sont entrés dans la colonne E.Valeur.
Les coefficients d’entreprise fournis avec le modèle sont parfois proches de la réalité, mais ne peuvent en aucun cas être considérés comme exacts, puisque ces valeurs peuvent changer d’un canton à l’autre, d’une caisse d’assurance à l’autre, d’une entreprise à l’autre.Les déductions de primes et cotisations sont arrondies à 0.05. Il se peut donc que l’annualisation de la cotisation provoque des différences de 0.05 d’un mois à l’autre. Pour éviter ces fluctuations dues aux arrondis, Crésus peut corriger les variations de salaire à l’aide de la rubrique @Déd: Correctif pour les arrondis (§17.1.1 Onglet Identité et §18.2.10 Déductions)
17.6.1Onglets Réglages 1 et 2 Ces onglets permettent de définir des éléments tels que le nombre de jours travaillés par mois ou par semaine, le nombre d’heures de travail par jour et le nombre de jours par mois.
Réglages 1
- Nb de jours travaillés par mois est la base pour le calcul des jours de travail.
Par défaut, Crésus se base sur des mois de 30 jours et des années de 365 jours.
Si votre entreprise se base sur un autre quota, changez ces valeurs.
Le nombre de jours est proposé dans l’onglet Période lors de la création des salaires (§20.2.1 Période). Les valeurs qui dépendent de la durée de travail sont calculées au prorata du nombre de jours travaillés.
Exemple :
Salaire brut = Jours de travail × Salaire mensuel fixe / Jours par mois
- Nb d’heures de travail par jour permet de convertir les jours d’indemnité accident, maladie, maternité ou militaires, ainsi que les jours de vacances et fériés en heures.
Dans la pratique, cela veut dire que lorsque l’on fait un salaire, on peut introduire dans l’onglet Période le nombre de jours concernés, et le nombre d’heures correspondant est automatiquement complété.
- Nb moyen de jours travaillés par mois (habituellement 21.7) sera utilisé pour déterminer la valeur d’un jour de vacances non payé.
Réglages 2
- Taux de majoration des heures supplémentaires A et B.
- Montant correctif maximum : il arrive fréquemment qu’un salaire varie de quelques centimes d’un mois à l’autre à cause des arrondis cumulés. Crésus offre la possibilité de compenser ces variations afin que le montant versé soit toujours le même. La variation du mois est passée dans la rubrique 5999 Correctif pour les arrondis de l’onglet Déductions du dialogue Salaire du mois, (§18.2.10 Déductions)
La rubrique Montant correctif maximum permet de définir quel est l’écart maximum accepté. Si l’écart excède ce montant, le salaire sera passé avec sa variation. Si vous introduisez 0 ici, aucune correction pour les arrondis ne sera effectuée.
N’oubliez pas de définir le compte dans lequel vous voulez passer ce montant dans la comptabilité (§17.11 Comptabilisation des rubriques).
- Enregistre toujours le fichier : lorsque ce mode est actif, Crésus Salaires enregistre votre fichier sans demander la confirmation lorsque vous quittez l’application. Identique au réglage dans Options – Définitions (§19.2 Définitions).
- Imprime les compléments d’adresse : une adresse est toujours composée d’un nom et numéro de rue, mais peut également inclure un complément. Cette option permet de spécifier si les compléments doivent être imprimés ou non.
- Imprime le logo Crésus Salaires sur les décomptes swissdec (s’affiche si l’option Utilise l’exportation swissdec est activée) : le logo Crésus est imprimé sur les présentations certifiées swissdec
 . Ce logo donne l’assurance aux réviseurs que le document a été vérifié lors de la certification. Le logo ne peut pas être imprimé sur une présentation non certifiée.
. Ce logo donne l’assurance aux réviseurs que le document a été vérifié lors de la certification. Le logo ne peut pas être imprimé sur une présentation non certifiée.
- Bulletin de salaire avec tableau IS rétroactif : le calcul des impôts à la source implique souvent une correction rétroactive. Les bulletins de salaire modèles peuvent inclure un tableau récapitulatif des retenues et corrections pour l’impôt à la source.
- Convention salariale : indique quel est le type de convention salariale qui vous lie à vos employés.
- Durée hebdomadaire de travail convenue : nombre d’heures de travail à effectuer ou de cours à donner par semaine pour un emploi à 100%. Vous pouvez entrer des nombres à virgule, par exemple, 40.5 pour signifier 40 heures et 30 minutes (ou aussi 40:30). Ce nombre d’heures est la référence considérée par le champ Durée hebdomadaire de travail dans les données de chaque employé.
- Commentaire global : ce commentaire apparaîtra au bas de tous les bulletins de salaire de tous les employés. Il s’agit d’une rubrique qui peut avoir un contenu différent chaque mois : pointez sur la rubrique, la souris se transforme en doigt. Lorsque vous cliquez, vous pouvez entrer un texte par mois.
- Cours de change : dans le cas de paiement de charges sociales étrangère, le cours de change peut être enregistré dans chaque salaire et/ou repris de la valeur enregistrée ici. Il faut cliquer sur le libellé du champ pour accéder au cours de chaque mois.
- Dossiers liés au fichier : ces dossiers permettent d’organiser vos données sur le disque de stockage et peuvent être utilisés notamment lors de la production de documents PDF. Consultez le §23 Produire des documents PDF.
- Dossier associé à l’entreprise : dossier global
- Dossier d’échange : utilisé en cas d’importation de données d’heures ou personnelles
- Dossier pièces comptables : utilisé lors de la génération PDF de la pièce comptable mensuelle
- Dossier PDF : dossier général pour les documents PDF
Ces onglets permettent de définir des éléments tels que le nombre de jours travaillés par mois ou par semaine, le nombre d’heures de travail par jour et le nombre de jours par mois.
Réglages 1
- Nb de jours travaillés par mois est la base pour le calcul des jours de travail.
Par défaut, Crésus se base sur des mois de 30 jours et des années de 365 jours.
Si votre entreprise se base sur un autre quota, changez ces valeurs.
Le nombre de jours est proposé dans l’onglet Période lors de la création des salaires (§20.2.1 Période). Les valeurs qui dépendent de la durée de travail sont calculées au prorata du nombre de jours travaillés.
Exemple :
Salaire brut = Jours de travail × Salaire mensuel fixe / Jours par mois - Nb d’heures de travail par jour permet de convertir les jours d’indemnité accident, maladie, maternité ou militaires, ainsi que les jours de vacances et fériés en heures.
Dans la pratique, cela veut dire que lorsque l’on fait un salaire, on peut introduire dans l’onglet Période le nombre de jours concernés, et le nombre d’heures correspondant est automatiquement complété. - Nb moyen de jours travaillés par mois (habituellement 21.7) sera utilisé pour déterminer la valeur d’un jour de vacances non payé.
Réglages 2
- Taux de majoration des heures supplémentaires A et B.
- Montant correctif maximum : il arrive fréquemment qu’un salaire varie de quelques centimes d’un mois à l’autre à cause des arrondis cumulés. Crésus offre la possibilité de compenser ces variations afin que le montant versé soit toujours le même. La variation du mois est passée dans la rubrique 5999 Correctif pour les arrondis de l’onglet Déductions du dialogue Salaire du mois, (§18.2.10 Déductions)
La rubrique Montant correctif maximum permet de définir quel est l’écart maximum accepté. Si l’écart excède ce montant, le salaire sera passé avec sa variation. Si vous introduisez 0 ici, aucune correction pour les arrondis ne sera effectuée.N’oubliez pas de définir le compte dans lequel vous voulez passer ce montant dans la comptabilité (§17.11 Comptabilisation des rubriques).
- Enregistre toujours le fichier : lorsque ce mode est actif, Crésus Salaires enregistre votre fichier sans demander la confirmation lorsque vous quittez l’application. Identique au réglage dans Options – Définitions (§19.2 Définitions).
- Imprime les compléments d’adresse : une adresse est toujours composée d’un nom et numéro de rue, mais peut également inclure un complément. Cette option permet de spécifier si les compléments doivent être imprimés ou non.
- Imprime le logo Crésus Salaires sur les décomptes swissdec (s’affiche si l’option Utilise l’exportation swissdec est activée) : le logo Crésus est imprimé sur les présentations certifiées swissdec
 . Ce logo donne l’assurance aux réviseurs que le document a été vérifié lors de la certification. Le logo ne peut pas être imprimé sur une présentation non certifiée.
. Ce logo donne l’assurance aux réviseurs que le document a été vérifié lors de la certification. Le logo ne peut pas être imprimé sur une présentation non certifiée. - Bulletin de salaire avec tableau IS rétroactif : le calcul des impôts à la source implique souvent une correction rétroactive. Les bulletins de salaire modèles peuvent inclure un tableau récapitulatif des retenues et corrections pour l’impôt à la source.
- Convention salariale : indique quel est le type de convention salariale qui vous lie à vos employés.
- Durée hebdomadaire de travail convenue : nombre d’heures de travail à effectuer ou de cours à donner par semaine pour un emploi à 100%. Vous pouvez entrer des nombres à virgule, par exemple, 40.5 pour signifier 40 heures et 30 minutes (ou aussi 40:30). Ce nombre d’heures est la référence considérée par le champ Durée hebdomadaire de travail dans les données de chaque employé.
- Commentaire global : ce commentaire apparaîtra au bas de tous les bulletins de salaire de tous les employés. Il s’agit d’une rubrique qui peut avoir un contenu différent chaque mois : pointez sur la rubrique, la souris se transforme en doigt. Lorsque vous cliquez, vous pouvez entrer un texte par mois.
- Cours de change : dans le cas de paiement de charges sociales étrangère, le cours de change peut être enregistré dans chaque salaire et/ou repris de la valeur enregistrée ici. Il faut cliquer sur le libellé du champ pour accéder au cours de chaque mois.
- Dossiers liés au fichier : ces dossiers permettent d’organiser vos données sur le disque de stockage et peuvent être utilisés notamment lors de la production de documents PDF. Consultez le §23 Produire des documents PDF.
- Dossier associé à l’entreprise : dossier global
- Dossier d’échange : utilisé en cas d’importation de données d’heures ou personnelles
- Dossier pièces comptables : utilisé lors de la génération PDF de la pièce comptable mensuelle
- Dossier PDF : dossier général pour les documents PDF
17.6.2Onglet AVS Données pour le calcul des cotisations de l’assurance vieillesse et survivants (AVS). La cotisation et les frais sont calculés sur la base du salaire AVS déterminant.
- Âge de référence AVS : âge donnant naissance au droit aux allocations AVS. Dès le mois qui suit l’âge de référence AVS, il est procédé à une déduction sur la base pour AVS de l’employé pour obtenir le salaire AVS soumis à la cotisation. Depuis le 1er janvier 2024, la réforme de la loi sur l’AVS (AVS 21) fait passer l’âge de référence des femmes de 64 à 65 ans. Ce relèvement se fait de manière échelonnée durant 4 ans (plus d’information sur le site de l’OFAS). Le module Salaires calcule automatiquement cette adaptation.
- Déduction AVS retraité : somme soustraite de la base pour AVS pour obtenir le salaire AVS pour les employés ayant dépassé l’âge de la retraite. En 2023, cette franchise est de 16 800.00 par année. Le calcul de la déduction tient compte du cumul des mois précédents. Depuis 2024 et la réforme AVS 21, il est possible de renoncer à l’application de cette franchise en modifiant les paramètres d’un employé.
- Seuil d’exonération AVS : seuil fixé pour le salaire annuel de l’employé, en dessous duquel le salaire n’est pas soumis à l’AVS / AC. Sauf exception, le salaire d’une personne qui n’excède pas 2300.– par an n’est pas soumis à la cotisation AVS / AC. La cotisation n’est due que dès que le salaire annuel a dépassé ce seuil, ce qui induit une retenue importante le mois concerné.
- Si le salaire est inférieur au seuil : Crésus propose 3 options.
- Cotisations retenues même si le seuil n’est pas atteint : la cotisation est prélevée tous les mois sans restriction. Cette option s’applique pour le personnel de maison ou pour les personnes qui ont demandé à être soumises.
- Cotisations retenues mais remboursées si le seuil n’est pas atteint : Crésus retient la cotisation tous les mois et rembourse les montants en cas de sortie de l’employé ou en fin d’année.
- Cotisations retenues seulement après que le seuil est atteint : les cotisations ne sont perçues que lorsque le salaire cumulé dépasse le seuil. Le prélèvement de la cotisation se fait alors rétroactivement sur le total soumis. Le rattrapage représente une charge importante lorsque c’est le cas.
- Cette option peut être définie individuellement pour chaque employé dans l’onglet Paramètres des données de l’employé (§18.1.3 Paramètres).
- Taux de contribution LPCFam (VD) : ne concerne que les entreprises vaudoises.
- Employé(s) soumis à la LPCFam (VD) : par défaut, Crésus soumet les employés d’une entreprise vaudoise à cette contribution. En désactivant l’option ici (la case vide doit être précédée d’un astérisque), seuls les employés dont l’option a été activée manuellement seront soumis. À l’inverse, il serait possible de prélever la contribution à tous les employés d’une entreprise dont le siège n’est pas dans le canton de Vaud en activant cette option. L’option peut être choisie individuellement dans les données de chaque employé (§18.1.3 Paramètres).
- Taux assurance maternité : ne concerne que les entreprises genevoises.
- Employé(s) soumis à l’assurance maternité : si cette option est active, tous les employés seront soumis à la cotisation au taux ci-dessus, sauf si l’option est désactivée dans les données de l’employé (§18.1.3 Paramètres).
Données pour le calcul des cotisations de l’assurance vieillesse et survivants (AVS). La cotisation et les frais sont calculés sur la base du salaire AVS déterminant.
- Âge de référence AVS : âge donnant naissance au droit aux allocations AVS. Dès le mois qui suit l’âge de référence AVS, il est procédé à une déduction sur la base pour AVS de l’employé pour obtenir le salaire AVS soumis à la cotisation. Depuis le 1er janvier 2024, la réforme de la loi sur l’AVS (AVS 21) fait passer l’âge de référence des femmes de 64 à 65 ans. Ce relèvement se fait de manière échelonnée durant 4 ans (plus d’information sur le site de l’OFAS). Le module Salaires calcule automatiquement cette adaptation.
- Déduction AVS retraité : somme soustraite de la base pour AVS pour obtenir le salaire AVS pour les employés ayant dépassé l’âge de la retraite. En 2023, cette franchise est de 16 800.00 par année. Le calcul de la déduction tient compte du cumul des mois précédents. Depuis 2024 et la réforme AVS 21, il est possible de renoncer à l’application de cette franchise en modifiant les paramètres d’un employé.
- Seuil d’exonération AVS : seuil fixé pour le salaire annuel de l’employé, en dessous duquel le salaire n’est pas soumis à l’AVS / AC. Sauf exception, le salaire d’une personne qui n’excède pas 2300.– par an n’est pas soumis à la cotisation AVS / AC. La cotisation n’est due que dès que le salaire annuel a dépassé ce seuil, ce qui induit une retenue importante le mois concerné.
- Si le salaire est inférieur au seuil : Crésus propose 3 options.
- Cotisations retenues même si le seuil n’est pas atteint : la cotisation est prélevée tous les mois sans restriction. Cette option s’applique pour le personnel de maison ou pour les personnes qui ont demandé à être soumises.
- Cotisations retenues mais remboursées si le seuil n’est pas atteint : Crésus retient la cotisation tous les mois et rembourse les montants en cas de sortie de l’employé ou en fin d’année.
- Cotisations retenues seulement après que le seuil est atteint : les cotisations ne sont perçues que lorsque le salaire cumulé dépasse le seuil. Le prélèvement de la cotisation se fait alors rétroactivement sur le total soumis. Le rattrapage représente une charge importante lorsque c’est le cas.
- Cette option peut être définie individuellement pour chaque employé dans l’onglet Paramètres des données de l’employé (§18.1.3 Paramètres).
- Taux de contribution LPCFam (VD) : ne concerne que les entreprises vaudoises.
- Employé(s) soumis à la LPCFam (VD) : par défaut, Crésus soumet les employés d’une entreprise vaudoise à cette contribution. En désactivant l’option ici (la case vide doit être précédée d’un astérisque), seuls les employés dont l’option a été activée manuellement seront soumis. À l’inverse, il serait possible de prélever la contribution à tous les employés d’une entreprise dont le siège n’est pas dans le canton de Vaud en activant cette option. L’option peut être choisie individuellement dans les données de chaque employé (§18.1.3 Paramètres).
- Taux assurance maternité : ne concerne que les entreprises genevoises.
- Employé(s) soumis à l’assurance maternité : si cette option est active, tous les employés seront soumis à la cotisation au taux ci-dessus, sauf si l’option est désactivée dans les données de l’employé (§18.1.3 Paramètres).
17.6.3Onglet Chômage Données concernant le calcul de l’Assurance Chômage (AC). La cotisation est calculée sur le salaire AC.
- Plafond AC annuel : le montant annuel soumis à la cotisation ordinaire est plafonné. En 2019, le plafond se monte à 148’200.00
- Taux AC complémentaire : le salaire dépassant le plafond ci-dessus est soumis à la cotisation AC solidarité.
Le calcul de la cotisation chômage se fait chaque mois, mais en considérant les limites sur l’année entière.Par exemple :
Janvier :
Salaire 12’000.00, inférieur au plafond de 12’350.00
Cotisation AC ordinaire : 1.1% de 12’000.00 = 132.00
Février :
Salaire 13’000.00
Salaire cumulé : 12’000.00 + 13’000.00 = 25’000.00
Plafond : 2 x 12’350.00 = 24’700.00
Salaire AC : 24’700.00
Salaire AC complémentaire : 25’000.00 ./. 24’700.00 = 300.00
Cotisation AC ordinaire cumulée : 1.1% de 24’700.00 = 271.70
Cotisation AC ordinaire déjà retenue en janvier : 132.00
Cotisation AC ordinaire à retenir en février : 271.70 ./. 132.00 = 139.70
Cotisation AC complémentaire : 0.5% de 300.00 = 1.50
Mars :
Salaire 9’000.00
Salaire cumulé : 12’000.00 + 13’000.00 + 9’000.00 = 34’000.00, inférieur au plafond de 3 x 12’350.00 = 37’050.00
Salaire AC : 34’000.00
Salaire AC complémentaire : 0.00
Cotisation AC ordinaire 1.1% de 34’000.00 = 374.00, dont 271.70 déjà retenus en janvier et février. Retenue en mars : 374.00 ./. 271.70 =102.30
Cotisation AC complémentaire : 0.5% de 0.00 = 0.00, dont 1.50 retenus en février. Retenue ce mois : -1.50 (remboursement)
Avril :
Salaire 18’000.00
Salaire cumulé : 52’000.00, plafonné à 4 × 12’350.00 = 49’400.00
Salaire excédentaire : 52’000.00 ./. 49’400.00 = 2’600.00
Cotisation AC ordinaire : 1.1% de 49’400.00 = 543.40, dont 374.00 déjà prélevés. Retenue ce mois : 169.40
Cotisation AC complémentaire : 0.5% de 2’600.00 = 13.00
Données concernant le calcul de l’Assurance Chômage (AC). La cotisation est calculée sur le salaire AC.
- Plafond AC annuel : le montant annuel soumis à la cotisation ordinaire est plafonné. En 2019, le plafond se monte à 148’200.00
- Taux AC complémentaire : le salaire dépassant le plafond ci-dessus est soumis à la cotisation AC solidarité.
Le calcul de la cotisation chômage se fait chaque mois, mais en considérant les limites sur l’année entière.Par exemple :
Janvier :
Salaire 12’000.00, inférieur au plafond de 12’350.00
Cotisation AC ordinaire : 1.1% de 12’000.00 = 132.00
Février :
Salaire 13’000.00
Salaire cumulé : 12’000.00 + 13’000.00 = 25’000.00
Plafond : 2 x 12’350.00 = 24’700.00
Salaire AC : 24’700.00
Salaire AC complémentaire : 25’000.00 ./. 24’700.00 = 300.00
Cotisation AC ordinaire cumulée : 1.1% de 24’700.00 = 271.70
Cotisation AC ordinaire déjà retenue en janvier : 132.00
Cotisation AC ordinaire à retenir en février : 271.70 ./. 132.00 = 139.70
Cotisation AC complémentaire : 0.5% de 300.00 = 1.50
Mars :
Salaire 9’000.00
Salaire cumulé : 12’000.00 + 13’000.00 + 9’000.00 = 34’000.00, inférieur au plafond de 3 x 12’350.00 = 37’050.00
Salaire AC : 34’000.00
Salaire AC complémentaire : 0.00
Cotisation AC ordinaire 1.1% de 34’000.00 = 374.00, dont 271.70 déjà retenus en janvier et février. Retenue en mars : 374.00 ./. 271.70 =102.30
Cotisation AC complémentaire : 0.5% de 0.00 = 0.00, dont 1.50 retenus en février. Retenue ce mois : -1.50 (remboursement)
Avril :
Salaire 18’000.00
Salaire cumulé : 52’000.00, plafonné à 4 × 12’350.00 = 49’400.00
Salaire excédentaire : 52’000.00 ./. 49’400.00 = 2’600.00
Cotisation AC ordinaire : 1.1% de 49’400.00 = 543.40, dont 374.00 déjà prélevés. Retenue ce mois : 169.40
Cotisation AC complémentaire : 0.5% de 2’600.00 = 13.00
17.6.4Onglet Déductions Taux de diverses retenues.
Les cases à cocher de cet onglet sont reprises dans les données des groupes et des employés, selon le mode actif ou neutre décrit au § Crésus Salaires.
Taux de diverses retenues.
Les cases à cocher de cet onglet sont reprises dans les données des groupes et des employés, selon le mode actif ou neutre décrit au § Crésus Salaires.
17.6.5Onglet Indemnités journalières Les paramètres dans cet onglet déterminent de quelle manière les salaires et indemnités en cas de maladie ou d’accident sont proposés par Crésus.
Le traitement des indemnités est décrit en détail aux paragraphes §18.2.5 Indemnités journalières à §18.2.9 Indemnités de chômage partiel.
Le salaire versé à l’employé en cas d’absence se compose du salaire dû pour le travail effectué, du montant couvert par l’employeur pour les premiers jours et des indemnités versées après ces premiers jours. L’assurance de base ne couvre pas la totalité du salaire. Certaines entreprises versent du salaire complémentaire, d’autres contractent une assurance complémentaire pour couvrir tout ou partie de la part non couverte par l’assurance de base. Les montants versés par l’employeur sont libellés Salaire premiers jours, Salaire complémentaire, les montants versés par les assurances sont libellés Indemnités jours suivants, Indemnités complémentaires.
Une des difficultés liées aux indemnisations d’absence est de déterminer la valeur d’un jour de travail pour un salarié mensualisé, que ce soit pour le montant de salaire à retenir pour les jours d’absence ou pour le montant de l’indemnité journalière à lui verser. En général, les assurances versent des indemnités calculées sur le salaire annuel divisé par 365. Il est par conséquent logique d’appliquer le même raisonnement pour la correction de salaire. Toutefois, cette logique n’est pas la seule, c’est pourquoi vous pouvez déterminer de quelle manière Crésus doit estimer la valeur d’un jour d’indemnisation et un jour de correction de salaire.
D’autre part, il est important de pouvoir spécifier si les indemnités versées par l’entreprise (salaire premiers jours) et les indemnités versées par l’assurance (indemnités jours suivants) doivent inclure ou non le droit au 13e salaire et/ou aux indemnités vacances.
Il faut veiller à ce que l’affectation des indemnités et des corrections de salaire soit réglée correctement dans Entreprise – Rubriques (§17.7.4 Rubriques de type Indemnités) : si les indemnités comprennent le droit au 13e, il ne faut pas qu’elles soient incluses dans la Base pour 13e et vice-versa. Il en va de même pour les vacances.
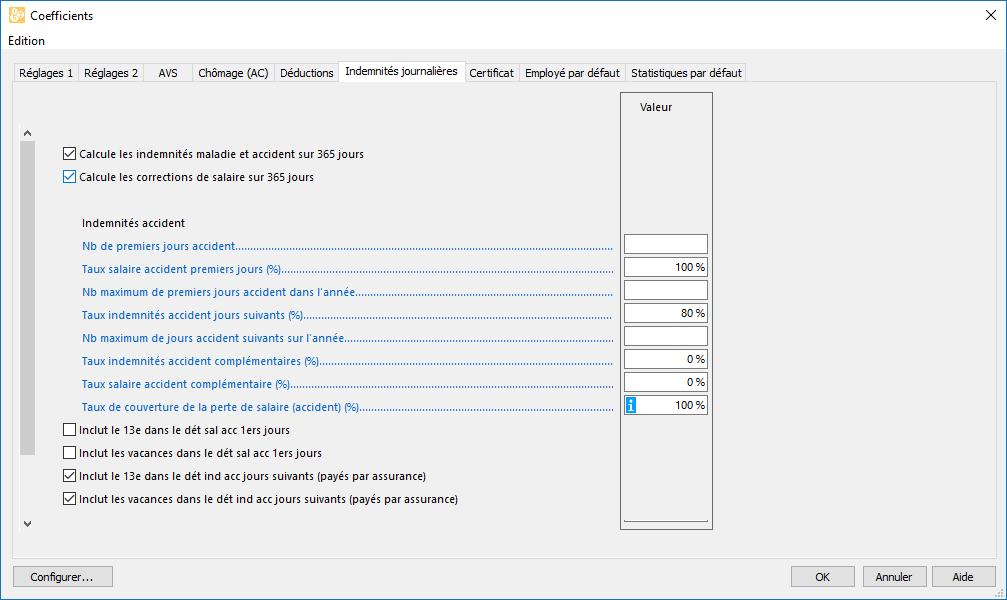
- Calcule les indemnités et corrections de salaire sur 365 jours : si les cases sont cochées, Crésus estime la valeur d’un jour d’absence, respectivement d’un jour d’indemnité, à 1/365e du salaire annuel. Si les cases ne sont pas cochées, l’estimation est faite sur 1/360e du salaire annuel.
- Nb de premiers jours : nombre de jours, habituellement à la charge de l’employeur, avant que l’assurance ne verse des indemnités. On parle également de jours de carence.
- Taux premiers jours : part du salaire couvert pendant les premiers jours. Indiquez 100% si l’employé a droit à la totalité de son salaire.
- Nb maximum de premiers jours accident dans l’année : nombre maximum de premiers jours cumulés sur l’ensemble de l’année. S’il n’y a pas de limite, laissez la case vide.
- Taux jours suivants : taux en % de l’indemnité versée par l’assurance.
- Nb maximum de jours suivants dans l’année : nombre maximal de jours payés par l’assurance, au-delà de cette période aucune indemnité n’est calculée. S’il n’y a pas de limite, laissez vide.
- Taux indemnités complémentaires : taux en % de la couverture par une assurance complémentaire de la part non couverte par l’assurance de base pendant les jours suivants.
- Taux salaire complémentaire : taux en % de la couverture par l’employeur de la part non couverte par l’assurance de base pendant les jours suivants.
- Taux de couverture de la perte de salaire : si le cumul du salaire premiers jours et des indemnités jours suivants ne couvre pas la totalité du salaire ordinaire, il est possible de couvrir tout ou partie de la perte de salaire. Crésus calcule la différence entre le salaire brut ordinaire et le cumul ci-dessus. Un taux de 100% couvre l’entier de la perte. Cette couverture est soumise à l’option Perte de salaire couverte dans les données de l’employé (§18.1.7 Indemnités journalières).
- Inclut le 13e dans le dét sal 1ers jours /
- Inclut les vacances dans le dét sal 1ers jours : si l’option est active, Crésus inclut le droit au 13e, resp. aux indemnités vacances, dans le montant proposé pour le salaire premiers jours. Habituellement, ce n’est pas le cas, le 13e et/ou les indemnités vacances dus en cas d’absence sont versés avec le 13e et/ou indemnités vacances ordinaires.
- Inclut le 13e dans le dét sal jours suivants/
- Inclut les vacances dans le dét sal jours suivants : si l’option est active, Crésus inclut le droit au 13e, resp. aux indemnités vacances, dans le montant proposé pour les indemnités d’assurance. Habituellement, c’est le cas.
- Allocation de maternité, nb maximal de jours : Crésus plafonne le nombre d’indemnités proposées en cas de maternité. D’ordinaire, ce nombre de jours est de 98, soit 14 semaines.
- Allocation de maternité, indemnité journalière maximale : le montant de l’allocation journalière doit être introduit dans les données de l’employée. Crésus signale si le montant introduit dépasse le plafond introduit ici. En 2023, le plafond est fixé par la Confédération à 220.–/jour
- Allocation de maternité complémentaire, indemnité par jour : ne s’utilise que dans le cas du versement forfaitaire d’une indemnité complémentaire en cas de maternité. Cette indemnité est habituellement introduite dans les données de l’employée.
Les paramètres liés au service militaire répondent à la même logique que pour les absences maladie ou accident.
Les réglages effectués ici concernent tous les employés. Les montants proposés peuvent être remplacés individuellement dans les données de l’employé ou lors de la saisie d’un salaire avec un cas d’absence.
Les paramètres dans cet onglet déterminent de quelle manière les salaires et indemnités en cas de maladie ou d’accident sont proposés par Crésus.
Le traitement des indemnités est décrit en détail aux paragraphes §18.2.5 Indemnités journalières à §18.2.9 Indemnités de chômage partiel.
Le salaire versé à l’employé en cas d’absence se compose du salaire dû pour le travail effectué, du montant couvert par l’employeur pour les premiers jours et des indemnités versées après ces premiers jours. L’assurance de base ne couvre pas la totalité du salaire. Certaines entreprises versent du salaire complémentaire, d’autres contractent une assurance complémentaire pour couvrir tout ou partie de la part non couverte par l’assurance de base. Les montants versés par l’employeur sont libellés Salaire premiers jours, Salaire complémentaire, les montants versés par les assurances sont libellés Indemnités jours suivants, Indemnités complémentaires.
Une des difficultés liées aux indemnisations d’absence est de déterminer la valeur d’un jour de travail pour un salarié mensualisé, que ce soit pour le montant de salaire à retenir pour les jours d’absence ou pour le montant de l’indemnité journalière à lui verser. En général, les assurances versent des indemnités calculées sur le salaire annuel divisé par 365. Il est par conséquent logique d’appliquer le même raisonnement pour la correction de salaire. Toutefois, cette logique n’est pas la seule, c’est pourquoi vous pouvez déterminer de quelle manière Crésus doit estimer la valeur d’un jour d’indemnisation et un jour de correction de salaire.
D’autre part, il est important de pouvoir spécifier si les indemnités versées par l’entreprise (salaire premiers jours) et les indemnités versées par l’assurance (indemnités jours suivants) doivent inclure ou non le droit au 13e salaire et/ou aux indemnités vacances.
Il faut veiller à ce que l’affectation des indemnités et des corrections de salaire soit réglée correctement dans Entreprise – Rubriques (§17.7.4 Rubriques de type Indemnités) : si les indemnités comprennent le droit au 13e, il ne faut pas qu’elles soient incluses dans la Base pour 13e et vice-versa. Il en va de même pour les vacances.
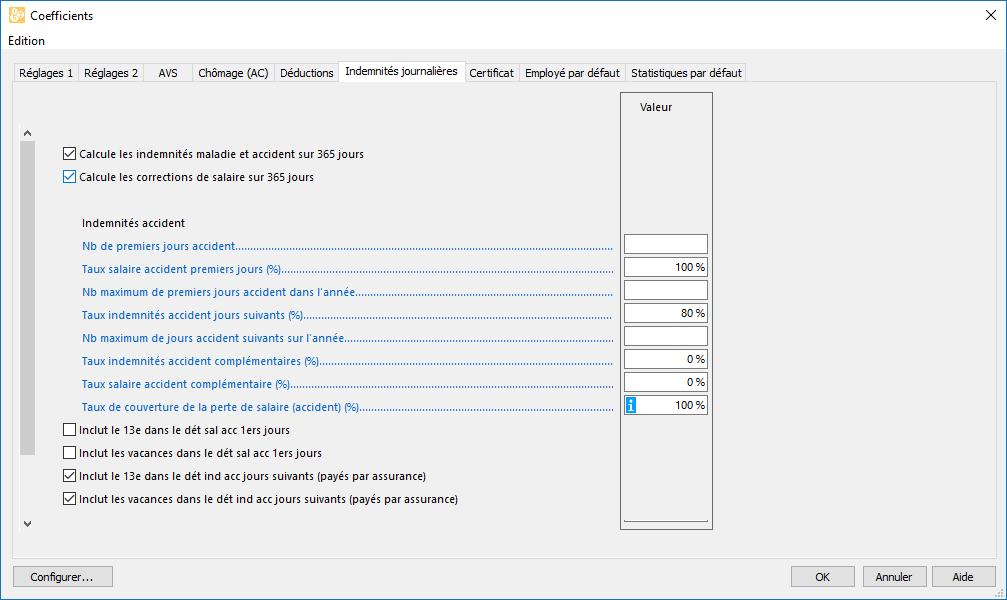
- Calcule les indemnités et corrections de salaire sur 365 jours : si les cases sont cochées, Crésus estime la valeur d’un jour d’absence, respectivement d’un jour d’indemnité, à 1/365e du salaire annuel. Si les cases ne sont pas cochées, l’estimation est faite sur 1/360e du salaire annuel.
- Nb de premiers jours : nombre de jours, habituellement à la charge de l’employeur, avant que l’assurance ne verse des indemnités. On parle également de jours de carence.
- Taux premiers jours : part du salaire couvert pendant les premiers jours. Indiquez 100% si l’employé a droit à la totalité de son salaire.
- Nb maximum de premiers jours accident dans l’année : nombre maximum de premiers jours cumulés sur l’ensemble de l’année. S’il n’y a pas de limite, laissez la case vide.
- Taux jours suivants : taux en % de l’indemnité versée par l’assurance.
- Nb maximum de jours suivants dans l’année : nombre maximal de jours payés par l’assurance, au-delà de cette période aucune indemnité n’est calculée. S’il n’y a pas de limite, laissez vide.
- Taux indemnités complémentaires : taux en % de la couverture par une assurance complémentaire de la part non couverte par l’assurance de base pendant les jours suivants.
- Taux salaire complémentaire : taux en % de la couverture par l’employeur de la part non couverte par l’assurance de base pendant les jours suivants.
- Taux de couverture de la perte de salaire : si le cumul du salaire premiers jours et des indemnités jours suivants ne couvre pas la totalité du salaire ordinaire, il est possible de couvrir tout ou partie de la perte de salaire. Crésus calcule la différence entre le salaire brut ordinaire et le cumul ci-dessus. Un taux de 100% couvre l’entier de la perte. Cette couverture est soumise à l’option Perte de salaire couverte dans les données de l’employé (§18.1.7 Indemnités journalières).
- Inclut le 13e dans le dét sal 1ers jours /
- Inclut les vacances dans le dét sal 1ers jours : si l’option est active, Crésus inclut le droit au 13e, resp. aux indemnités vacances, dans le montant proposé pour le salaire premiers jours. Habituellement, ce n’est pas le cas, le 13e et/ou les indemnités vacances dus en cas d’absence sont versés avec le 13e et/ou indemnités vacances ordinaires.
- Inclut le 13e dans le dét sal jours suivants/
- Inclut les vacances dans le dét sal jours suivants : si l’option est active, Crésus inclut le droit au 13e, resp. aux indemnités vacances, dans le montant proposé pour les indemnités d’assurance. Habituellement, c’est le cas.
- Allocation de maternité, nb maximal de jours : Crésus plafonne le nombre d’indemnités proposées en cas de maternité. D’ordinaire, ce nombre de jours est de 98, soit 14 semaines.
- Allocation de maternité, indemnité journalière maximale : le montant de l’allocation journalière doit être introduit dans les données de l’employée. Crésus signale si le montant introduit dépasse le plafond introduit ici. En 2023, le plafond est fixé par la Confédération à 220.–/jour
- Allocation de maternité complémentaire, indemnité par jour : ne s’utilise que dans le cas du versement forfaitaire d’une indemnité complémentaire en cas de maternité. Cette indemnité est habituellement introduite dans les données de l’employée.
Les paramètres liés au service militaire répondent à la même logique que pour les absences maladie ou accident.
Les réglages effectués ici concernent tous les employés. Les montants proposés peuvent être remplacés individuellement dans les données de l’employé ou lors de la saisie d’un salaire avec un cas d’absence.
17.6.6Onglet Certificat Réglages pour le certificat de salaire.
Il est indispensable de vérifier l’affectation des divers éléments de salaire aux divers points du CS. Imprimez le document swissdec 1.1 Genres de salaire, et – si nécessaire – utilisez la commande Entreprise – Rubriques pour spécifier la position dans le CS (§17.7.4 Rubriques de type Indemnités et §17.7.6 Rubriques de type Bases). En cours d’année, utilisez le document modèle 1-1 : Genres de salaire (rubriques utilisées uniquement) qui n’imprime pas les rubriques inutilisées dans l’exercice, ou le document modèle 3-0b : Vérification des composants du certificat – total entreprise qui montre tous les montants cumulés dans les divers points du certificat.

Les cases à cocher sont auto-explicatives. Pour de plus amples informations, consultez le Guide du certificat de salaire proposé par la Conférence suisse des impôts, que vous pouvez télécharger sur www.cresus.ch/info/certificat-salaire.
Certaines rubriques affichent des options complémentaires si elles sont activées.
- Nom du responsable : s’imprime au bas du certificat.
- Règlement de frais approuvé : activez cette option si l’entreprise a établi un règlement de frais approuvé par l’administration fiscale cantonale. Les montants des remboursements de frais effectifs de voyage, repas et nuitées ne seront pas imprimés sous rubrique 13.1.1 du certificat. La phrase officielle sera imprimée sous ch. 15 du certificat. Il faut également compléter les rubriques Canton d’approbation du règlement de frais et Date d’approbation du règlement de frais.
- Conditions du ch. marg. 52 sont remplies : si cette case est cochée, les remboursements de frais effectifs ne sont pas imprimés sous rubrique 13.1.1, selon les indications du ch. marg. 52 du Guide d’établissement du certificat de salaire.
- Certificat pt 15. Observation générale : le texte entré ici s’imprimera au pt 15 du certificat de tous les employés.
Il est également possible de définir ces points pour chaque groupe d’employés (§17.12 Groupe) ou pour chaque employé (§18.1.10 Certificat).
Réglages pour le certificat de salaire.
Il est indispensable de vérifier l’affectation des divers éléments de salaire aux divers points du CS. Imprimez le document swissdec 1.1 Genres de salaire, et – si nécessaire – utilisez la commande Entreprise – Rubriques pour spécifier la position dans le CS (§17.7.4 Rubriques de type Indemnités et §17.7.6 Rubriques de type Bases). En cours d’année, utilisez le document modèle 1-1 : Genres de salaire (rubriques utilisées uniquement) qui n’imprime pas les rubriques inutilisées dans l’exercice, ou le document modèle 3-0b : Vérification des composants du certificat – total entreprise qui montre tous les montants cumulés dans les divers points du certificat.

Les cases à cocher sont auto-explicatives. Pour de plus amples informations, consultez le Guide du certificat de salaire proposé par la Conférence suisse des impôts, que vous pouvez télécharger sur www.cresus.ch/info/certificat-salaire.
Certaines rubriques affichent des options complémentaires si elles sont activées.
- Nom du responsable : s’imprime au bas du certificat.
- Règlement de frais approuvé : activez cette option si l’entreprise a établi un règlement de frais approuvé par l’administration fiscale cantonale. Les montants des remboursements de frais effectifs de voyage, repas et nuitées ne seront pas imprimés sous rubrique 13.1.1 du certificat. La phrase officielle sera imprimée sous ch. 15 du certificat. Il faut également compléter les rubriques Canton d’approbation du règlement de frais et Date d’approbation du règlement de frais.
- Conditions du ch. marg. 52 sont remplies : si cette case est cochée, les remboursements de frais effectifs ne sont pas imprimés sous rubrique 13.1.1, selon les indications du ch. marg. 52 du Guide d’établissement du certificat de salaire.
- Certificat pt 15. Observation générale : le texte entré ici s’imprimera au pt 15 du certificat de tous les employés.
Il est également possible de définir ces points pour chaque groupe d’employés (§17.12 Groupe) ou pour chaque employé (§18.1.10 Certificat).
17.6.7Onglet Employé par défaut Les données saisies dans cet onglet sont utilisées par défaut pour tous les employés. Si Crésus trouve une donnée entrée dans le champ correspondant dans les données de l’employé ou de son groupe, elle aura priorité sur la donnée introduite ici. Les divers taux portent des noms explicites. Ce sont les coefficients des rubriques concernées.
Les cases à cocher de cet onglet ne sont prises en compte que si la case à cocher correspondante dans les données de l’employé ou du groupe est à l’état « neutre » comme expliqué au § Crésus Salaires.
- Comptabilisation, Analytique : liste de comptes et codes analytiques à utiliser pour la comptabilisation lorsque le compte ou le code n’est pas spécifié dans les données de l’employé ou du groupe d’employés (§17.11 Comptabilisation des rubriques).
Les données saisies dans cet onglet sont utilisées par défaut pour tous les employés. Si Crésus trouve une donnée entrée dans le champ correspondant dans les données de l’employé ou de son groupe, elle aura priorité sur la donnée introduite ici. Les divers taux portent des noms explicites. Ce sont les coefficients des rubriques concernées.
Les cases à cocher de cet onglet ne sont prises en compte que si la case à cocher correspondante dans les données de l’employé ou du groupe est à l’état « neutre » comme expliqué au § Crésus Salaires.
- Comptabilisation, Analytique : liste de comptes et codes analytiques à utiliser pour la comptabilisation lorsque le compte ou le code n’est pas spécifié dans les données de l’employé ou du groupe d’employés (§17.11 Comptabilisation des rubriques).
17.6.8Onglet Statistiques par défaut Si vous avez choisi d’exporter les données pour l’enquête sur la structure des salaires en Suisse de l’OFS avec Swissdec (§19.4 Outils Swissdec), vous devez compléter les données de chaque employé. Le contenu introduit ici sera utilisé par défaut pour tous les employés si vous n’avez pas introduit une valeur spécifique dans les données de l’employé ou dans les données du groupe de l’employé (§17.12 Groupe).
- La Profession exercée doit être saisie sous forme de texte libre, il n’y a pas de liste de professions standard.
Vous trouverez des indications complémentaires concernant tous les points liés à la statistique directement auprès de l’OFS. Visitez le portail www.bfs.admin.ch.
Tous ces champs peuvent être complétés individuellement dans les données des employés (§18.1.12 Statistiques).
Si vous avez choisi d’exporter les données pour l’enquête sur la structure des salaires en Suisse de l’OFS avec Swissdec (§19.4 Outils Swissdec), vous devez compléter les données de chaque employé. Le contenu introduit ici sera utilisé par défaut pour tous les employés si vous n’avez pas introduit une valeur spécifique dans les données de l’employé ou dans les données du groupe de l’employé (§17.12 Groupe).
- La Profession exercée doit être saisie sous forme de texte libre, il n’y a pas de liste de professions standard.
Vous trouverez des indications complémentaires concernant tous les points liés à la statistique directement auprès de l’OFS. Visitez le portail www.bfs.admin.ch.
Tous ces champs peuvent être complétés individuellement dans les données des employés (§18.1.12 Statistiques).
17.6.9Onglet MEROBA Cet onglet ne s’affiche que si vous avez coché, en mode complet, l’option Utilise le mode MEROBA dans Options > Définitions. Les valeurs qui figurent ici sont propres à cette caisse.
Les documents Meroba doivent être adaptés à chaque situation spécifique. Si nécessaire, contactez notre assistance technique.
Cet onglet ne s’affiche que si vous avez coché, en mode complet, l’option Utilise le mode MEROBA dans Options > Définitions. Les valeurs qui figurent ici sont propres à cette caisse.
Les documents Meroba doivent être adaptés à chaque situation spécifique. Si nécessaire, contactez notre assistance technique.
17.7Définition des rubriques La commande Entreprise – Rubriques ouvre un dialogue qui affiche la liste de toutes les rubriques intervenant dans le calcul du salaire.

- Les libellés des rubriques peuvent être modifiés. Il suffit de saisir leur nouvelle désignation dans la ligne prévue à cet effet.
- Il faut différencier les rubriques modèles des rubriques utilisateurs.
- Les rubriques modèles sont prédéfinies et ne peuvent être que partiellement modifiées. Il est possible de les renommer, ainsi que de changer les déterminants et l’emplacement pour le certificat de déclaration.
Tous les éléments non modifiables sont grisés dans le dialogue.
- L’utilisateur peut créer ses propres rubriques qu’il peut configurer à volonté (§17.7.7 Création de rubriques personnalisées).

Il y a 4 types de rubriques : les données, les indemnités, les déductions et les bases (§ Crésus Salaires). Choisissez le type à afficher.
Il peut s’avérer nécessaire de créer de nouvelles rubriques ou bases pour s’adapter aux cas spécifiques de votre application.
- Les boutons Créer et Dupliquer ajoutent une nouvelle rubrique du type actuellement choisi. La création des rubriques est décrite au §17.7.7 Création de rubriques personnalisées.
- Cliquez sur le bouton Supprimer pour détruire une rubrique personnelle. Ce bouton est grisé si la rubrique provient du modèle, ou si la rubrique contient déjà un montant.
- Utilisez les boutons Monter / Descendre pour déplacer la rubrique sélectionnée vers le haut ou vers le bas de la liste. L’ordre des rubriques détermine leur position dans les dialogues de saisie, lors de l’impression de certains documents et dans les listes où il faut choisir une rubrique. Ces boutons sont grisés si le filtre est actif (§17.7.8 Filtre).
- Les séparateurs peuvent servir à espacer deux rubriques à l’impression, ou à afficher des résultats intermédiaires. Cliquez sur le bouton Séparateur pour ajouter une ligne de texte à la suite de la rubrique actuellement sélectionnée. Ce bouton est grisé si le filtre est actif (§17.7.9 Exporter / importer des rubriques).
- Cliquez sur le bouton Importer pour reprendre une ou plusieurs rubriques à partir d’une liste exportée au préalable (§17.7.9 Exporter / importer des rubriques)
- Cliquez sur le bouton Exporter pour enregistrer la liste de toutes les rubriques (des 4 types) dans un fichier. Ce fichier permettra d’importer des rubriques à choix (§17.7.9 Exporter / importer des rubriques)
Vous pouvez configurer les onglets de saisie des paramètres et des salaires pour ne pas afficher les rubriques que vous n’utilisez pas; vous pouvez également créer vos propres onglets (voir §25 Configurer la saisie). La norme Swissdec implique que le Numéro du genre de salaire (§17.7.1 Le numéro du genre de salaire) et les fanions Déterminant pour affichés en gras ne peuvent plus être modifiés lorsqu’une rubrique a été utilisée. Les modifications apportées à une rubrique ne changent jamais le montant d’un salaire calculé précédemment. Il est donc essentiel de vérifier toutes les caractéristiques des rubriques avant de commencer à passer des salaires.
La commande Entreprise – Rubriques ouvre un dialogue qui affiche la liste de toutes les rubriques intervenant dans le calcul du salaire.

- Les libellés des rubriques peuvent être modifiés. Il suffit de saisir leur nouvelle désignation dans la ligne prévue à cet effet.
- Il faut différencier les rubriques modèles des rubriques utilisateurs.
- Les rubriques modèles sont prédéfinies et ne peuvent être que partiellement modifiées. Il est possible de les renommer, ainsi que de changer les déterminants et l’emplacement pour le certificat de déclaration.
Tous les éléments non modifiables sont grisés dans le dialogue. - L’utilisateur peut créer ses propres rubriques qu’il peut configurer à volonté (§17.7.7 Création de rubriques personnalisées).

Il y a 4 types de rubriques : les données, les indemnités, les déductions et les bases (§ Crésus Salaires). Choisissez le type à afficher.
Il peut s’avérer nécessaire de créer de nouvelles rubriques ou bases pour s’adapter aux cas spécifiques de votre application.
- Les boutons Créer et Dupliquer ajoutent une nouvelle rubrique du type actuellement choisi. La création des rubriques est décrite au §17.7.7 Création de rubriques personnalisées.
- Cliquez sur le bouton Supprimer pour détruire une rubrique personnelle. Ce bouton est grisé si la rubrique provient du modèle, ou si la rubrique contient déjà un montant.
- Utilisez les boutons Monter / Descendre pour déplacer la rubrique sélectionnée vers le haut ou vers le bas de la liste. L’ordre des rubriques détermine leur position dans les dialogues de saisie, lors de l’impression de certains documents et dans les listes où il faut choisir une rubrique. Ces boutons sont grisés si le filtre est actif (§17.7.8 Filtre).
- Les séparateurs peuvent servir à espacer deux rubriques à l’impression, ou à afficher des résultats intermédiaires. Cliquez sur le bouton Séparateur pour ajouter une ligne de texte à la suite de la rubrique actuellement sélectionnée. Ce bouton est grisé si le filtre est actif (§17.7.9 Exporter / importer des rubriques).
- Cliquez sur le bouton Importer pour reprendre une ou plusieurs rubriques à partir d’une liste exportée au préalable (§17.7.9 Exporter / importer des rubriques)
- Cliquez sur le bouton Exporter pour enregistrer la liste de toutes les rubriques (des 4 types) dans un fichier. Ce fichier permettra d’importer des rubriques à choix (§17.7.9 Exporter / importer des rubriques)
Vous pouvez configurer les onglets de saisie des paramètres et des salaires pour ne pas afficher les rubriques que vous n’utilisez pas; vous pouvez également créer vos propres onglets (voir §25 Configurer la saisie). La norme Swissdec implique que le Numéro du genre de salaire (§17.7.1 Le numéro du genre de salaire) et les fanions Déterminant pour affichés en gras ne peuvent plus être modifiés lorsqu’une rubrique a été utilisée. Les modifications apportées à une rubrique ne changent jamais le montant d’un salaire calculé précédemment. Il est donc essentiel de vérifier toutes les caractéristiques des rubriques avant de commencer à passer des salaires.
17.7.1Le numéro du genre de salaire Le Numéro du genre de salaire (GS) est le n° d’identification de la rubrique qui se trouve dans les divers onglets de saisie et sur les documents imprimés.

Ce numéro est unique et obligatoire.
Lorsque vous créez une nouvelle rubrique, vous serez amené à lui affecter un GS. Il n’y a pas de norme absolue, toutefois nous vous recommandons de vous conformer aux GS fournis par Swissdec.
Si une rubrique a été utilisée, il n’est pas possible de modifier son GS.
Les rubriques dont la racine du GS est semblable sont liées entre elles. Dans cet exemple, les rubriques
1000. Salaire mensuel
1000.1 Salaire mensuel variable
1000.2 Salaire mensuel auxiliaire
sont liées par le GS 1000. Les modifications essentielles apportées à l’une ces rubriques (cumul dans le certificat de salaire, déterminant pour …, code statistique) seront reportées sur les autres. Si vous modifiez un des membres de ce groupe, Crésus affiche un message signalant que les modifications sont reportées sur les autres rubriques du même genre :
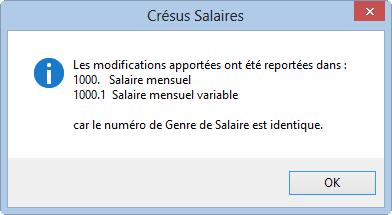
Le Numéro du genre de salaire (GS) est le n° d’identification de la rubrique qui se trouve dans les divers onglets de saisie et sur les documents imprimés.

Ce numéro est unique et obligatoire.
Lorsque vous créez une nouvelle rubrique, vous serez amené à lui affecter un GS. Il n’y a pas de norme absolue, toutefois nous vous recommandons de vous conformer aux GS fournis par Swissdec.
Si une rubrique a été utilisée, il n’est pas possible de modifier son GS.
Les rubriques dont la racine du GS est semblable sont liées entre elles. Dans cet exemple, les rubriques
1000. Salaire mensuel
1000.1 Salaire mensuel variable
1000.2 Salaire mensuel auxiliaire
sont liées par le GS 1000. Les modifications essentielles apportées à l’une ces rubriques (cumul dans le certificat de salaire, déterminant pour …, code statistique) seront reportées sur les autres. Si vous modifiez un des membres de ce groupe, Crésus affiche un message signalant que les modifications sont reportées sur les autres rubriques du même genre :
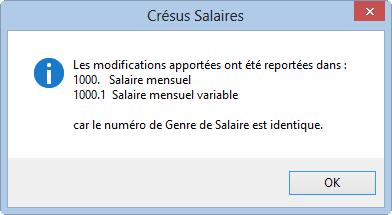
17.7.2Éléments communs Dans les différents onglets du dialogue Définition des rubriques, certains éléments se retrouvent quel que soit le type de la rubrique.
Onglet de base
Le nom des rubriques peut être introduit et modifié librement.
Texte standard d’origine n’apparaît que pour les rubriques modèles. Le cas échéant, les boutons Remettre et Remettre tous les textes permettent de restaurer les textes tels qu’ils sont proposés dans le modèle fourni par Crésus Salaires.
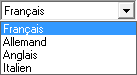
Comme Crésus Salaires est multilingue, chaque rubrique a son libellé dans chacune des 4 langues. Il suffit de choisir la langue voulue dans la liste déroulante. Si vous désirez imprimer des documents en anglais ou en italien, vous devrez traduire les noms des rubriques que vous utilisez.
- Cette indemnité doit être cumulée au point suivant du certificat de salaire : spécifie sous quel point du certificat de salaire l’indemnité sera imprimée. Les montants sont automatiquement cumulés pour tous les éléments d’un même point.
- Code IS : lors du transfert de données par Swissdec (§9 Exporter les décomptes par Swissdec), les indemnités sont référencées par un code spécial, lié à leur position dans le certificat de salaire. Par exemple, les rubriques figurant au point 1. Salaire du certificat portent le code A : Salaire IS.
Dans la majorité des cas, ce code est toujours le même pour un point donné du certificat, mais il y a des exceptions :
- Pour les rubriques figurant au point 3. Prestations non périodiques du certificat, où il peut s’agir du code E : Prestations non périodiques ou D : Indemnités de départ.
- Pour les rubriques qui ne figurent pas dans le certificat, il peut s’agir du code H : Allocations familiales ou du code C :Impôt ecclésiastique GE.
Si vous décidez de cumuler une rubrique dans un autre point du certificat que celui qui est actuellement défini, ou si vous créez une rubrique personnelle (§17.7.7 Création de rubriques personnalisées), il faut sélectionner le code dans la liste déroulante si elle s’affiche Si elle ne s’ouvre pas, c’est qu’il n’y a en principe pas de doute quant au code à affecter.
- Code statistique pour Swissdec
 : notion nécessaire pour l’envoi d’informations à l’Office fédéral de la statistique (OFS). Vous devez affecter vos rubriques personnelles à l’un des codes proposés, selon les normes de l’OFS. Consultez le paragraphe 6.5.3 et suivants des Directives sur la norme suisse en matière de salaire (ELM) que vous pouvez télécharger sur le site www.swissdec.ch dans le menu déroulant CONCEPTEURS DE LOGICIELS.
: notion nécessaire pour l’envoi d’informations à l’Office fédéral de la statistique (OFS). Vous devez affecter vos rubriques personnelles à l’un des codes proposés, selon les normes de l’OFS. Consultez le paragraphe 6.5.3 et suivants des Directives sur la norme suisse en matière de salaire (ELM) que vous pouvez télécharger sur le site www.swissdec.ch dans le menu déroulant CONCEPTEURS DE LOGICIELS.
Onglets Calculs et Employeur
L’onglet Employeur n’est visible que pour les déductions
Les rubriques sont composées des éléments suivants (§15 Rubriques) :
- Déterminant : valeur de base, valeur unitaire
- Coefficient : coefficient, taux, multiplicateur, diviseur
- Valeur (montant) : valeur de l’indemnité ou de la déduction résultant du calcul
- Coefficient employeur : coefficient de la part employeur de la déduction
- Valeur employeur (montant) : valeur à la charge de l’employeur résultant du calcul
Donné par calcul : permet d’introduire une formule pour définir le paramètre. S’il n’y a pas de calcul, la valeur doit être introduite par l’utilisateur.
Pour désactiver le mode calculé, il faut utiliser l’éditeur pour effacer la formule.
- Modifiable : autorise l’utilisateur à remplacer la valeur calculée pour imposer un autre montant.
- Les boutons Calcul accèdent à l’éditeur de formules décrit au §29 L’éditeur de calculs.
- Déterminant / Coefficient : il est possible d’afficher un libellé spécial pour une rubrique. Par exemple, le coefficient de la rubrique Cotisation AVS se nomme Taux AVS.
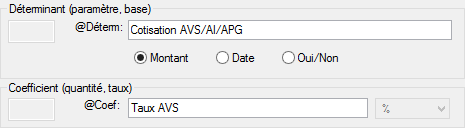
Onglet Modes
Saisie : choix de l’automatisme de mémorisation des données.
- Individuelle : le montant introduit ne l’est que pour l’employé courant.
- Par groupe d’employés : le montant saisi est mémorisé pour tout le groupe.
- Globale : le montant saisi est mémorisé pour tous les employés.
Dialogue de saisie : permet de déterminer dans quelles conditions cette rubrique apparaît dans le dialogue de saisie correspondant.
- Toujours affiché : la ligne s’affiche inconditionnellement.
- Affiché si non nul : la rubrique ne s’affiche que si elle n’est pas nulle.
- Affiché sous condition : la ligne s’affiche si le résultat de la formule est égal à 1 ou plus.
Impression : permet de paramétrer l’impression de la rubrique.
- Toujours imprimé : la ligne est imprimée inconditionnellement.
- Imprimé si non nul : les valeurs nulles ne s’impriment pas.
- Imprimé sous condition : la ligne est imprimée si le résultat de la formule est égal à 1 ou plus.
Pour qu’une rubrique ne soit jamais affichée ou imprimée, il suffit d’éditer un calcul pour Affiché (Imprimé) sous condition et d’y mettre la valeur 0.
Nom de la rubrique modifiée par calcul : permet de modifier le nom de rubrique qui s’affiche en utilisant une formule.
Obligatoire selon calcul : si le résultat de la formule est un texte non vide, le dialogue dans lequel vous saisissez la valeur ne peut pas être validé et le texte que vous obtenez en résultat s’affiche dans un message d’erreur.
Dans les différents onglets du dialogue Définition des rubriques, certains éléments se retrouvent quel que soit le type de la rubrique.
Onglet de base
Le nom des rubriques peut être introduit et modifié librement.
Texte standard d’origine n’apparaît que pour les rubriques modèles. Le cas échéant, les boutons Remettre et Remettre tous les textes permettent de restaurer les textes tels qu’ils sont proposés dans le modèle fourni par Crésus Salaires.
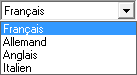
Comme Crésus Salaires est multilingue, chaque rubrique a son libellé dans chacune des 4 langues. Il suffit de choisir la langue voulue dans la liste déroulante. Si vous désirez imprimer des documents en anglais ou en italien, vous devrez traduire les noms des rubriques que vous utilisez.
- Cette indemnité doit être cumulée au point suivant du certificat de salaire : spécifie sous quel point du certificat de salaire l’indemnité sera imprimée. Les montants sont automatiquement cumulés pour tous les éléments d’un même point.
- Code IS : lors du transfert de données par Swissdec (§9 Exporter les décomptes par Swissdec), les indemnités sont référencées par un code spécial, lié à leur position dans le certificat de salaire. Par exemple, les rubriques figurant au point 1. Salaire du certificat portent le code A : Salaire IS.
Dans la majorité des cas, ce code est toujours le même pour un point donné du certificat, mais il y a des exceptions :
- Pour les rubriques figurant au point 3. Prestations non périodiques du certificat, où il peut s’agir du code E : Prestations non périodiques ou D : Indemnités de départ.
- Pour les rubriques qui ne figurent pas dans le certificat, il peut s’agir du code H : Allocations familiales ou du code C :Impôt ecclésiastique GE.
Si vous décidez de cumuler une rubrique dans un autre point du certificat que celui qui est actuellement défini, ou si vous créez une rubrique personnelle (§17.7.7 Création de rubriques personnalisées), il faut sélectionner le code dans la liste déroulante si elle s’affiche Si elle ne s’ouvre pas, c’est qu’il n’y a en principe pas de doute quant au code à affecter.
- Code statistique pour Swissdec
 : notion nécessaire pour l’envoi d’informations à l’Office fédéral de la statistique (OFS). Vous devez affecter vos rubriques personnelles à l’un des codes proposés, selon les normes de l’OFS. Consultez le paragraphe 6.5.3 et suivants des Directives sur la norme suisse en matière de salaire (ELM) que vous pouvez télécharger sur le site www.swissdec.ch dans le menu déroulant CONCEPTEURS DE LOGICIELS.
: notion nécessaire pour l’envoi d’informations à l’Office fédéral de la statistique (OFS). Vous devez affecter vos rubriques personnelles à l’un des codes proposés, selon les normes de l’OFS. Consultez le paragraphe 6.5.3 et suivants des Directives sur la norme suisse en matière de salaire (ELM) que vous pouvez télécharger sur le site www.swissdec.ch dans le menu déroulant CONCEPTEURS DE LOGICIELS.
Onglets Calculs et Employeur
L’onglet Employeur n’est visible que pour les déductions
Les rubriques sont composées des éléments suivants (§15 Rubriques) :
- Déterminant : valeur de base, valeur unitaire
- Coefficient : coefficient, taux, multiplicateur, diviseur
- Valeur (montant) : valeur de l’indemnité ou de la déduction résultant du calcul
- Coefficient employeur : coefficient de la part employeur de la déduction
- Valeur employeur (montant) : valeur à la charge de l’employeur résultant du calcul
Donné par calcul : permet d’introduire une formule pour définir le paramètre. S’il n’y a pas de calcul, la valeur doit être introduite par l’utilisateur.
Pour désactiver le mode calculé, il faut utiliser l’éditeur pour effacer la formule.
- Modifiable : autorise l’utilisateur à remplacer la valeur calculée pour imposer un autre montant.
- Les boutons Calcul accèdent à l’éditeur de formules décrit au §29 L’éditeur de calculs.
- Déterminant / Coefficient : il est possible d’afficher un libellé spécial pour une rubrique. Par exemple, le coefficient de la rubrique Cotisation AVS se nomme Taux AVS.
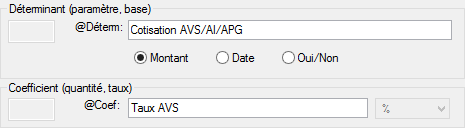
Onglet Modes
Saisie : choix de l’automatisme de mémorisation des données.
- Individuelle : le montant introduit ne l’est que pour l’employé courant.
- Par groupe d’employés : le montant saisi est mémorisé pour tout le groupe.
- Globale : le montant saisi est mémorisé pour tous les employés.
Dialogue de saisie : permet de déterminer dans quelles conditions cette rubrique apparaît dans le dialogue de saisie correspondant.
- Toujours affiché : la ligne s’affiche inconditionnellement.
- Affiché si non nul : la rubrique ne s’affiche que si elle n’est pas nulle.
- Affiché sous condition : la ligne s’affiche si le résultat de la formule est égal à 1 ou plus.
Impression : permet de paramétrer l’impression de la rubrique.
- Toujours imprimé : la ligne est imprimée inconditionnellement.
- Imprimé si non nul : les valeurs nulles ne s’impriment pas.
- Imprimé sous condition : la ligne est imprimée si le résultat de la formule est égal à 1 ou plus.
Pour qu’une rubrique ne soit jamais affichée ou imprimée, il suffit d’éditer un calcul pour Affiché (Imprimé) sous condition et d’y mettre la valeur 0.
Nom de la rubrique modifiée par calcul : permet de modifier le nom de rubrique qui s’affiche en utilisant une formule.
Obligatoire selon calcul : si le résultat de la formule est un texte non vide, le dialogue dans lequel vous saisissez la valeur ne peut pas être validé et le texte que vous obtenez en résultat s’affiche dans un message d’erreur.
17.7.3Rubriques de type Données Les données regroupent toutes les données d’entreprise, les données des employés et des rubriques système. Elles peuvent être mises à la disposition de l’utilisateur dans Entreprise – Identité ou Entreprise – Coefficients ou encore Employés – Modifier l’employé.
Onglet Définition
Employez cet onglet pour définir le type de la rubrique :
- Numérique : la rubrique contient une valeur (montant ou quantité).
- Nombre entier : la rubrique contient une valeur (montant ou quantité) positive ou négative, sans partie fractionnaire.
- Alphanumérique : la rubrique contient du texte. Il est possible de préciser si la rubrique doit être enregistrée en majuscules et la longueur max qui va limiter la grandeur de la case pour la saisie. Une longueur max de 0 signifie qu’il n’y a pas de maximum.
- Les rubriques alphanumériques peuvent être présentées sous forme de boutons :
- Parcourir : ouvre le dialogue Windows qui permet de sélectionner un répertoire. Le répertoire choisi est mémorisé dans la rubrique.
- Ouvrir : prend le contenu de la rubrique comme étant une ligne de commande Windows.
- Date : la rubrique contient une date.
- Oui/Non : la rubrique est une case à cocher.
- % : la rubrique est un taux.
- Adresse : la rubrique est une adresse composée. Pour la saisie, vous employez un dialogue spécifique.
- Liste : la rubrique contient une liste de valeurs à choix. Elle s’affiche dans les dialogues de saisie sous forme d’une liste déroulante. Pour compléter la liste des valeurs proposées, cliquez sur le bouton Liste et utilisez la fonction LISTEDEF() dans l’éditeur de calculs (§29 L’éditeur de calculs). Une liste est composée de plusieurs éléments de type texte, associés à une valeur numérique quelconque. Il est possible d’accéder soit à la chaîne de caractères, soit à la valeur associée.
- Par exemple, pour obtenir cette liste déroulante Type activité
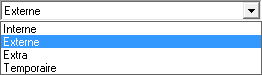
- Voici comment définir la rubrique (bouton Liste) :
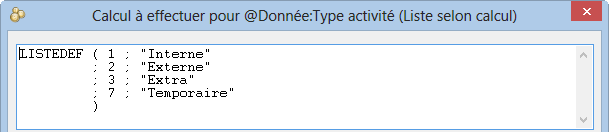
Les valeurs numériques peuvent être consécutives ou non, classées ou non.
Dans les dialogues de saisie, cette rubrique s’affiche sous la forme

Dans le dessin d’un document imprimé ou d’un masque d’affichage à l’écran (§26 Gestion des présentations), si on place la rubrique elle-même, elle affiche le texte de la rubrique.
Dans un calcul (§29 L’éditeur de calculs), on peut accéder au texte choisi par la fonction CHAINE(@Liste). Dans notre exemple, CHAINE(@Donnée:Type activité) a pour résultat Externe.
Dans un calcul (§29 L’éditeur de calculs), on peut accéder à la valeur numérique associée au texte choisi par la fonction NOMBRE(@Liste). Dans notre exemple, NOMBRE(@Donnée:Type activité) a pour résultat 2.
Si aucun choix n’a été fait, la case reste vide et le résultat est la valeur -1.
Les autres paramètres possibles sont :
- Donnée pour les employés : il y a une valeur pour chaque employé ou bien la rubrique concerne le calcul des déductions à charge des employés.
- Donnée pour l’employeur : il n’y a qu’une seule valeur pour l’ensemble de l’entreprise ou bien la rubrique concerne le calcul de la part employeur.
- Nom de la rubrique employeur : permet de spécifier si le nom de la donnée pour l’employeur doit être différent du nom de la donnée pour les employés.
Onglet Calculs
Utilisez l’éditeur de calcul (§29 L’éditeur de calculs) pour déterminer une valeur par défaut pour la rubrique. Cette valeur peut être modifiée manuellement par la suite.
Les paramètres permettent aussi de déterminer si la valeur doit être lue dans les :
- Données de l’employé concerné
- Données du groupe de l’employé concerné
- Données globales de l’entreprise
Si les 3 possibilités sont activées, vous pouvez introduire une valeur dans les données d’entreprise ou/et dans les données de chaque groupe ou/et dans les données de chaque employé. Lors du calcul d’un salaire, la valeur sera lue en priorité dans les données de l’employé, à défaut dans les données du groupe ou à défaut, dans les données générales.
- Report de mois en mois : voir ci-dessous.
- Valeur globale uniquement : cette donnée a une valeur qui est la même toute l’année. Si l’option n’est pas cochée, la donnée peut prendre une valeur différente pour chaque période de paie.
- Calcul temporaire : si cette option est activée, le résultat du calcul ne sera pas enregistré mais sera recalculé chaque fois que cette rubrique est utilisée.
Les données regroupent toutes les données d’entreprise, les données des employés et des rubriques système. Elles peuvent être mises à la disposition de l’utilisateur dans Entreprise – Identité ou Entreprise – Coefficients ou encore Employés – Modifier l’employé.
Onglet Définition
Employez cet onglet pour définir le type de la rubrique :
- Numérique : la rubrique contient une valeur (montant ou quantité).
- Nombre entier : la rubrique contient une valeur (montant ou quantité) positive ou négative, sans partie fractionnaire.
- Alphanumérique : la rubrique contient du texte. Il est possible de préciser si la rubrique doit être enregistrée en majuscules et la longueur max qui va limiter la grandeur de la case pour la saisie. Une longueur max de 0 signifie qu’il n’y a pas de maximum.
- Les rubriques alphanumériques peuvent être présentées sous forme de boutons :
- Parcourir : ouvre le dialogue Windows qui permet de sélectionner un répertoire. Le répertoire choisi est mémorisé dans la rubrique.
- Ouvrir : prend le contenu de la rubrique comme étant une ligne de commande Windows.
- Date : la rubrique contient une date.
- Oui/Non : la rubrique est une case à cocher.
- % : la rubrique est un taux.
- Adresse : la rubrique est une adresse composée. Pour la saisie, vous employez un dialogue spécifique.
- Liste : la rubrique contient une liste de valeurs à choix. Elle s’affiche dans les dialogues de saisie sous forme d’une liste déroulante. Pour compléter la liste des valeurs proposées, cliquez sur le bouton Liste et utilisez la fonction LISTEDEF() dans l’éditeur de calculs (§29 L’éditeur de calculs). Une liste est composée de plusieurs éléments de type texte, associés à une valeur numérique quelconque. Il est possible d’accéder soit à la chaîne de caractères, soit à la valeur associée.
- Par exemple, pour obtenir cette liste déroulante Type activité
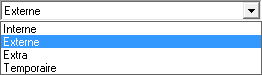
- Voici comment définir la rubrique (bouton Liste) :
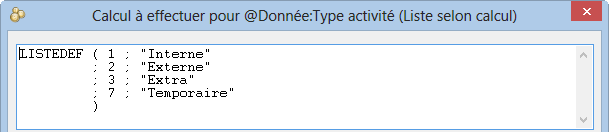
Les valeurs numériques peuvent être consécutives ou non, classées ou non.
Dans les dialogues de saisie, cette rubrique s’affiche sous la forme
![]()
Dans le dessin d’un document imprimé ou d’un masque d’affichage à l’écran (§26 Gestion des présentations), si on place la rubrique elle-même, elle affiche le texte de la rubrique.
Dans un calcul (§29 L’éditeur de calculs), on peut accéder au texte choisi par la fonction CHAINE(@Liste). Dans notre exemple, CHAINE(@Donnée:Type activité) a pour résultat Externe.
Dans un calcul (§29 L’éditeur de calculs), on peut accéder à la valeur numérique associée au texte choisi par la fonction NOMBRE(@Liste). Dans notre exemple, NOMBRE(@Donnée:Type activité) a pour résultat 2.
Si aucun choix n’a été fait, la case reste vide et le résultat est la valeur -1.
Les autres paramètres possibles sont :
- Donnée pour les employés : il y a une valeur pour chaque employé ou bien la rubrique concerne le calcul des déductions à charge des employés.
- Donnée pour l’employeur : il n’y a qu’une seule valeur pour l’ensemble de l’entreprise ou bien la rubrique concerne le calcul de la part employeur.
- Nom de la rubrique employeur : permet de spécifier si le nom de la donnée pour l’employeur doit être différent du nom de la donnée pour les employés.
Onglet Calculs
Utilisez l’éditeur de calcul (§29 L’éditeur de calculs) pour déterminer une valeur par défaut pour la rubrique. Cette valeur peut être modifiée manuellement par la suite.
Les paramètres permettent aussi de déterminer si la valeur doit être lue dans les :
- Données de l’employé concerné
- Données du groupe de l’employé concerné
- Données globales de l’entreprise
Si les 3 possibilités sont activées, vous pouvez introduire une valeur dans les données d’entreprise ou/et dans les données de chaque groupe ou/et dans les données de chaque employé. Lors du calcul d’un salaire, la valeur sera lue en priorité dans les données de l’employé, à défaut dans les données du groupe ou à défaut, dans les données générales.
- Report de mois en mois : voir ci-dessous.
- Valeur globale uniquement : cette donnée a une valeur qui est la même toute l’année. Si l’option n’est pas cochée, la donnée peut prendre une valeur différente pour chaque période de paie.
- Calcul temporaire : si cette option est activée, le résultat du calcul ne sera pas enregistré mais sera recalculé chaque fois que cette rubrique est utilisée.
17.7.4Rubriques de type Indemnités
- Report de mois en mois : les valeurs modifiées (Déterminant, Coefficient, Valeur) lors de la saisie du salaire d’un mois sont reportées telles que modifiées le mois suivant.
- Déterminant reporté : seul le Déterminant introduit lors de la saisie du salaire d’un mois est reporté dans le salaire suivant.
- Négatif : lorsqu’une indemnité est négative, elle vient diminuer les bases auxquelles elle est affectée, ce qu’une déduction ne peut pas faire (voir Cette indemnité est déterminante pour ci-dessous).
- Cette indemnité est déterminante pour : les bases totalisent les montants pour le calcul des déductions et retenues. Les cases à cocher indiquent si la rubrique sélectionnée doit être ajoutée à la base mentionnée. Par exemple, si la coche 9010 Base AVS est activée, la valeur sera ajoutée au montant total soumis à la retenue AVS. Si l’indemnité porte l’attribut Négatif décrit ci-dessus, le montant sera déduit des bases cochées.
La liste des bases donnée ici peut varier, d’une part si l’utilisateur a modifié le nom des bases, d’autre part si de nouvelles bases ont été ajoutées. Les noms des bases sont auto-explicatifs, nous ne mentionnons ici que les particularités.
L’affection à une base dont le nom est en gras ne peut pas être modifiée si la rubrique contient une valeur. Il est donc essentiel de paramétrer les rubriques avant de faire des salaires. Il est vivement recommandé d’imprimer le document Swissdec Genres de salaire pour vérifier l’affectation des rubriques aux différentes bases (§3.8 Imprimer un document).
Les 3 fanions 5000, 6500 et 6600 sont liés les uns aux autres et concernent tous les montants qui sont effectivement versés avec le salaire. Le fanion 6500 induit le fanion 6600, et le fanion 5000 induit les fanions 6500 et 6600. Ces fanions permettent de différencier la nature des montants, et influent sur leur emplacement dans le bulletin de salaire (voir la note ci-dessous).
- 5000 Salaire brut : identifie les éléments de salaire pur (salaire, 13e, indemnités vacances, etc. .).
- 6500 Montant net : identifie les éléments liés à la fonction de l’employé dans l’entreprise qui ne sont pas du salaire pur (primes, frais remboursés ou forfaitaires).
- 6600 Montant à verser : identifie les montants hors salaire versés par le biais du salaire (allocations enfants – s’ils ne sont pas payés directement par la CAF, remboursements divers).
Si le fanion 6600 n’est pas activé, le montant est indicatif et n’entre pas dans le calcul du montant versé (par exemple les allocations familiales versées directement à l’employé par la caisse), mais peut figurer sur certains documents. C’est le cas pour les prestations en nature ou autres prestations qui ne sont pas versées en espèces. C’est également le cas pour les montants soumis aux impôts à la source qui ne sont pas versés avec le salaire.
Les présentations Bulletin de salaire fournies avec le modèle de base de Crésus Salaires regroupent les éléments selon leur type.La 1ère zone mentionne tous les éléments de type 5000.La 2e zone mentionne les cotisations et retenues. On obtient le salaire net.La 3e zone comprend tous les éléments de type 6500, mais pas 5000. On obtient le montant net.La 4e zone comprend les éléments de type 6600, mais ni 6500, ni 5000. On obtient alors le montant versé. Les éléments qui n’ont pas le fanion 6600 sont mentionnés sous le montant versé, dans une zone intitulée Montants particuliers.
- 9010 Base AC : par défaut, la base AC est identique à la base AVS. Cette case est cachée, à moins de passer dans le mode spécial qui dissocie la base AC de la base AVS (§19.2 Définitions)
- Base pour Contribution Professionnelle : par défaut, la base pour la contribution professionnelle est identique à la base AVS. Cette case est cachée, à moins de passer dans le mode spécial qui dissocie cette base de la base AVS (§19.2 Définitions)
L’annonce des salaires à la caisse LPP pour déterminer les retenues LPP fixes se base sur des montants annualisés sur les rubriques marquées LPP.
- LPP : rubrique prévisionnelle : si cette coche est activée, la rubrique est considérée comme du salaire mensuel. Si la rubrique est déterminante pour la Base pour 13e salaire, elle est multipliée par 13 pour être annualisée, sinon par 12.Si cette coche n’est pas activée, la rubrique est considérée comme du salaire horaire. L’annualisation tient compte du nombre d’heures effectué par l’employé dans l’exercice précédent.
- LPP : montant annuel unique : ces rubriques sont considérées comme des primes exceptionnelles et sont ajoutées une seule fois au montant annualisé ci-dessus.
Le montant annuel total soumis à la LPP est proposé dans les données de l’employé sous Montant annuel soumis à la LPP calculé. Le montant transmis à la caisse LPP lors de la demande de cotisation par Swissdec étant le Montant annuel soumis à la LPP déclaré.
- Base pour frais forfaitaires AVS : dans certaines situations, une partie des frais forfaitaires n’est pas soumise à l’AVS. Crésus déduit de la base AVS un pourcentage de cette base pour frais forfaitaires, selon le taux défini dans les données de l’employé (voir §18.1.13 Divers).
- Base pour allocations : regroupe les montants des allocations pour enfants.
Les allocations enfants sont détaillées lors de la saisie, mais elles figurent sous 1 seul montant total dans les divers décomptes, sous la rubrique 3000 Allocations enfants. Pour créer une nouvelle rubrique qui doit être comprise dans ce total, dupliquez une rubrique allocation enfants existante, puis apportez-y les modifications nécessaires.
- IS : Heures à considérer : dans le cas d’un emploi rémunéré à l’heure et qui a plusieurs employeurs, il faut déterminer le taux d’occupation du mois courant. Ce fanion indique que le nombre d’heures saisi pour cette rubrique sera pris en compte dans l’évaluation du taux d’occupation.
- IS : Indemnité périodique : dans le cadre du calcul de l’impôt à la source, ce montant sera mensualisé/annualisé en fonction du taux d’occupation de l’employé et du nombre de jours de la période.
- Base pour Correction de salaire : en raison d’une absence, la rubrique doit diminuer le salaire calculé. Elle viendra en diminution des bases spécifiées pour la rubrique. Les montants concernés sont cumulés dans la rubrique 2051.(-) Correction de salaire
- Base pour Correction indemnités de tiers : la rubrique est une prestation de tiers, elle viendra en déduction sur les bases spécifiées pour la rubrique. Les montants concernés sont cumulés dans la rubrique 2052.(-) Correction indemnités de tiers.
Voir aussi (-) Correction de salaires et (-) Correction prestation d’assurance (§18.2.5 Indemnités journalières).
Les corrections de salaire accident / maladie sont détaillées lors de la saisie, mais sont regroupées sous une rubrique Correction de salaires unique lors de l’impression de documents.
- Raison (ne s’applique que si vous avez entré un n° de client Meroba, §17.1.6 Onglet MEROBA) : précisez ici quelle est la raison de travail des diverses rubriques.
Onglet Calculs
Les calculs des rubriques modèles ne sont pas éditables. Pour obtenir des informations concernant les calculs des rubriques, consultez le §17.6.3 Onglet Chômage.
Si nécessaire, vous pouvez modifier le n° et le libellé qui s’affichent dans les dialogues de saisie pour le Déterminant (Paramètre) et le Coefficient (Quantité, Taux) de chaque rubrique.
À propos des indemnités vacances et jours fériés
Selon que les indemnités vacances doivent être calculées en tenant compte des indemnités pour jours fériés ou qu’à l’inverse les indemnités pour jours fériés doivent être calculées sur les indemnités vacances, il faut ajuster la Base pour jours fériés pour la rubrique Indemnités vacances (%) et la Base pour vacances pour la rubrique Indemnités jours fériés (%). Par défaut, le modèle propose le calcul des vacances sur les jours fériés.
À propos des participations facultatives
Lorsque l’employeur paie les primes d’assurances ou autres charges dues par l’employé, cette participation facultative de l’employeur est soumise aux impôts et, selon le cas, aux charges sociales. Ceci peut être géré de 2 manières distinctes :
- Le montant de la participation est ajouté à toutes les bases, y compris le montant brut total, puis le montant de la participation est déduit sous forme de retenue.
- Le montant de la participation est ajouté aux bases concernées, mais ne fait pas partie du montant brut total. Il n’y a donc pas lieu de le déduire sous forme de retenue.
Les rubriques modèles de participation facultative sont gérées par défaut selon la première méthode, et sont retenues automatiquement dans les déductions.
Dans cet exemple, la Participation facultative employeur IJM est soumise aux impôts. Elle est ajoutée au montant total et à la base impôts, puis elle est déduite.
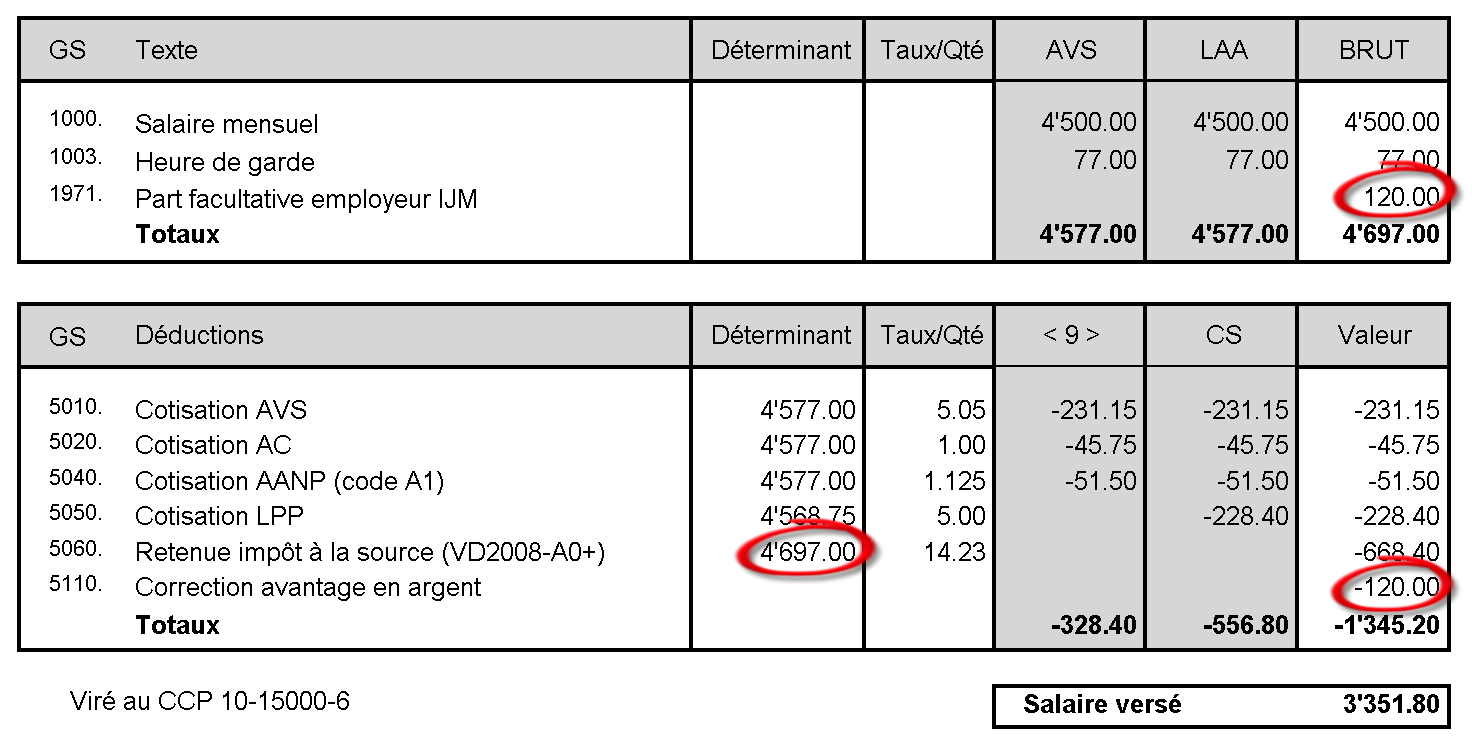
Si l’on modifie la définition de la rubrique pour qu’elle ne soit plus liée au montant versé, elle est considérée hors salaire et il n’y a pas lieu de le retenir sur le salaire versé. Dans cet exemple, la même Participation facultative employeur IJM est prise en compte hors salaire. Elle est tout de même incluse dans la base impôt.
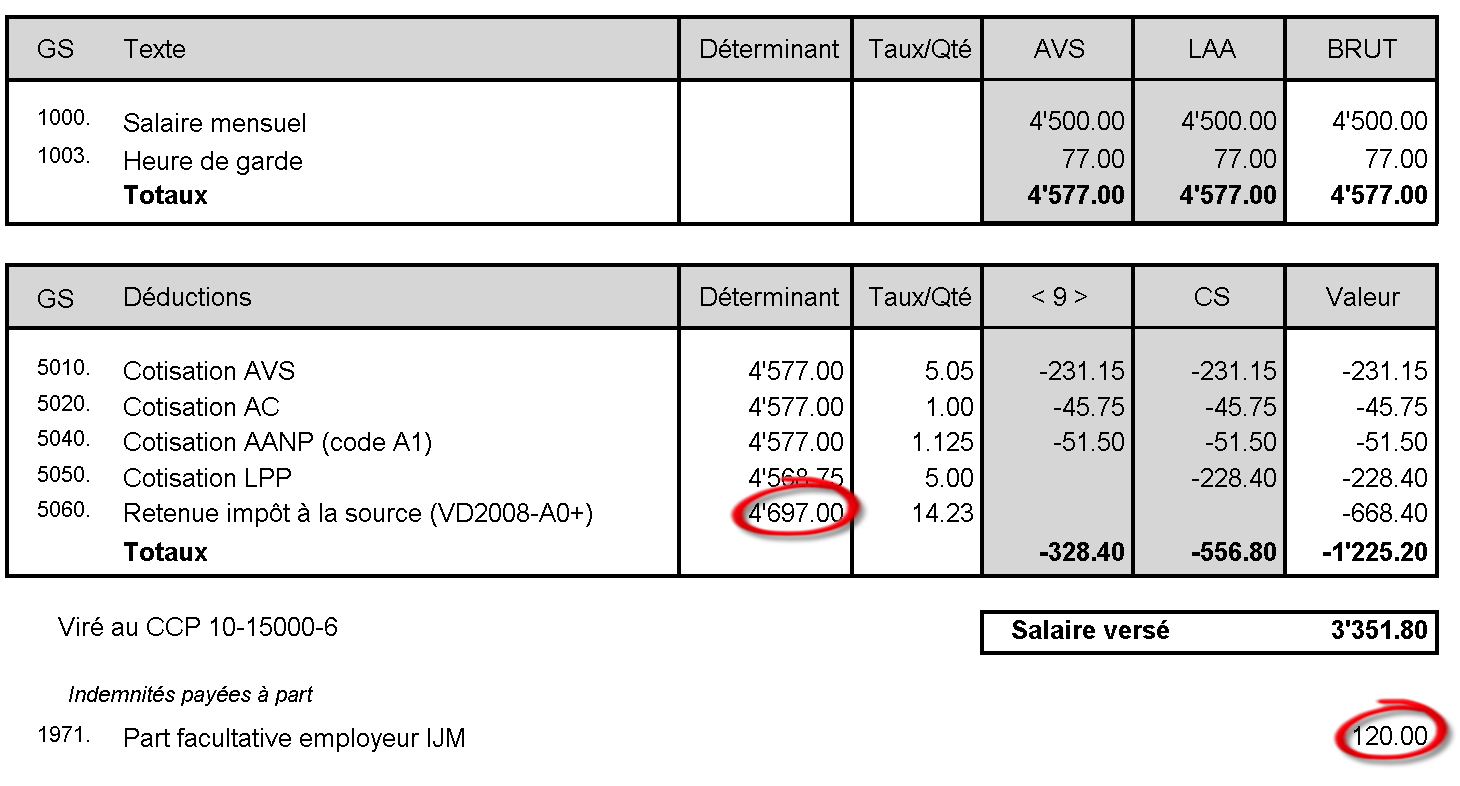
Ceci fonctionne pour les rubriques modèles ci-dessous. Si vous ajoutez une indemnité personnalisée, il faut créer vous-même la rubrique de correction.
Les avantages en nature peuvent eux aussi être gérés selon les 2 méthodes décrites ci-dessus.
Dans le modèle, les indemnités suivantes sont traitées automatiquement selon qu’elles sont affectées à la base 6600 ou non :
- Utilisation privée du véhicule d’entreprise, Options de collaborateurs et Actions de collaborateurs sont retenues dans la déduction Correction avantage en argent.
- Part facultative employeur complément LAA est retenue dans la déduction Correction avantage en argent LAA.
- Part facultative employeur IJM est retenue dans la déduction Correction avantage en argent IJM.
- Part facultative employeur LPP est retenue dans la déduction Compensation cotis. LPP employeur.
- Part facultative employeur rachat LPP est retenue dans la déduction Compensation rachat LPP.
- Les avantages Logement gratuit, Repas gratuit et Réduction loyer logement locatif sont gérés selon la première méthode, et se retrouve dans la déduction Correction prestations en nature.
A propos de l’utilisation privée du véhicule d’entreprise
Lorsqu’un employé bénéficie d’un véhicule d’entreprise pour ses besoins privé, c’est une prestation en nature soumise aux charges sociales et impôts à la source. Elle est régie comme décrit au §18.1.10 Certificat
Le montant soumis aux charges est traité dans le champ Utilisation privée du véhicule d’entreprise.
La rubrique Mise à disposition du véhicule d’entreprise lui est liée mais ne figure pas dans le bulletin de salaire et autres décomptes ; elle sert uniquement à la comptabilisation de la diminution de la charge et de la TVA.
- Report de mois en mois : les valeurs modifiées (Déterminant, Coefficient, Valeur) lors de la saisie du salaire d’un mois sont reportées telles que modifiées le mois suivant.
- Déterminant reporté : seul le Déterminant introduit lors de la saisie du salaire d’un mois est reporté dans le salaire suivant.
- Négatif : lorsqu’une indemnité est négative, elle vient diminuer les bases auxquelles elle est affectée, ce qu’une déduction ne peut pas faire (voir Cette indemnité est déterminante pour ci-dessous).
- Cette indemnité est déterminante pour : les bases totalisent les montants pour le calcul des déductions et retenues. Les cases à cocher indiquent si la rubrique sélectionnée doit être ajoutée à la base mentionnée. Par exemple, si la coche 9010 Base AVS est activée, la valeur sera ajoutée au montant total soumis à la retenue AVS. Si l’indemnité porte l’attribut Négatif décrit ci-dessus, le montant sera déduit des bases cochées.
La liste des bases donnée ici peut varier, d’une part si l’utilisateur a modifié le nom des bases, d’autre part si de nouvelles bases ont été ajoutées. Les noms des bases sont auto-explicatifs, nous ne mentionnons ici que les particularités.
L’affection à une base dont le nom est en gras ne peut pas être modifiée si la rubrique contient une valeur. Il est donc essentiel de paramétrer les rubriques avant de faire des salaires. Il est vivement recommandé d’imprimer le document Swissdec Genres de salaire pour vérifier l’affectation des rubriques aux différentes bases (§3.8 Imprimer un document).
Les 3 fanions 5000, 6500 et 6600 sont liés les uns aux autres et concernent tous les montants qui sont effectivement versés avec le salaire. Le fanion 6500 induit le fanion 6600, et le fanion 5000 induit les fanions 6500 et 6600. Ces fanions permettent de différencier la nature des montants, et influent sur leur emplacement dans le bulletin de salaire (voir la note ci-dessous).
- 5000 Salaire brut : identifie les éléments de salaire pur (salaire, 13e, indemnités vacances, etc. .).
- 6500 Montant net : identifie les éléments liés à la fonction de l’employé dans l’entreprise qui ne sont pas du salaire pur (primes, frais remboursés ou forfaitaires).
- 6600 Montant à verser : identifie les montants hors salaire versés par le biais du salaire (allocations enfants – s’ils ne sont pas payés directement par la CAF, remboursements divers).
Si le fanion 6600 n’est pas activé, le montant est indicatif et n’entre pas dans le calcul du montant versé (par exemple les allocations familiales versées directement à l’employé par la caisse), mais peut figurer sur certains documents. C’est le cas pour les prestations en nature ou autres prestations qui ne sont pas versées en espèces. C’est également le cas pour les montants soumis aux impôts à la source qui ne sont pas versés avec le salaire.
Les présentations Bulletin de salaire fournies avec le modèle de base de Crésus Salaires regroupent les éléments selon leur type.La 1ère zone mentionne tous les éléments de type 5000.La 2e zone mentionne les cotisations et retenues. On obtient le salaire net.La 3e zone comprend tous les éléments de type 6500, mais pas 5000. On obtient le montant net.La 4e zone comprend les éléments de type 6600, mais ni 6500, ni 5000. On obtient alors le montant versé. Les éléments qui n’ont pas le fanion 6600 sont mentionnés sous le montant versé, dans une zone intitulée Montants particuliers.
- 9010 Base AC : par défaut, la base AC est identique à la base AVS. Cette case est cachée, à moins de passer dans le mode spécial qui dissocie la base AC de la base AVS (§19.2 Définitions)
- Base pour Contribution Professionnelle : par défaut, la base pour la contribution professionnelle est identique à la base AVS. Cette case est cachée, à moins de passer dans le mode spécial qui dissocie cette base de la base AVS (§19.2 Définitions)
L’annonce des salaires à la caisse LPP pour déterminer les retenues LPP fixes se base sur des montants annualisés sur les rubriques marquées LPP.
- LPP : rubrique prévisionnelle : si cette coche est activée, la rubrique est considérée comme du salaire mensuel. Si la rubrique est déterminante pour la Base pour 13e salaire, elle est multipliée par 13 pour être annualisée, sinon par 12.Si cette coche n’est pas activée, la rubrique est considérée comme du salaire horaire. L’annualisation tient compte du nombre d’heures effectué par l’employé dans l’exercice précédent.
- LPP : montant annuel unique : ces rubriques sont considérées comme des primes exceptionnelles et sont ajoutées une seule fois au montant annualisé ci-dessus.
Le montant annuel total soumis à la LPP est proposé dans les données de l’employé sous Montant annuel soumis à la LPP calculé. Le montant transmis à la caisse LPP lors de la demande de cotisation par Swissdec étant le Montant annuel soumis à la LPP déclaré.
- Base pour frais forfaitaires AVS : dans certaines situations, une partie des frais forfaitaires n’est pas soumise à l’AVS. Crésus déduit de la base AVS un pourcentage de cette base pour frais forfaitaires, selon le taux défini dans les données de l’employé (voir §18.1.13 Divers).
- Base pour allocations : regroupe les montants des allocations pour enfants.
Les allocations enfants sont détaillées lors de la saisie, mais elles figurent sous 1 seul montant total dans les divers décomptes, sous la rubrique 3000 Allocations enfants. Pour créer une nouvelle rubrique qui doit être comprise dans ce total, dupliquez une rubrique allocation enfants existante, puis apportez-y les modifications nécessaires.
- IS : Heures à considérer : dans le cas d’un emploi rémunéré à l’heure et qui a plusieurs employeurs, il faut déterminer le taux d’occupation du mois courant. Ce fanion indique que le nombre d’heures saisi pour cette rubrique sera pris en compte dans l’évaluation du taux d’occupation.
- IS : Indemnité périodique : dans le cadre du calcul de l’impôt à la source, ce montant sera mensualisé/annualisé en fonction du taux d’occupation de l’employé et du nombre de jours de la période.
- Base pour Correction de salaire : en raison d’une absence, la rubrique doit diminuer le salaire calculé. Elle viendra en diminution des bases spécifiées pour la rubrique. Les montants concernés sont cumulés dans la rubrique 2051.(-) Correction de salaire
- Base pour Correction indemnités de tiers : la rubrique est une prestation de tiers, elle viendra en déduction sur les bases spécifiées pour la rubrique. Les montants concernés sont cumulés dans la rubrique 2052.(-) Correction indemnités de tiers.
Voir aussi (-) Correction de salaires et (-) Correction prestation d’assurance (§18.2.5 Indemnités journalières).
Les corrections de salaire accident / maladie sont détaillées lors de la saisie, mais sont regroupées sous une rubrique Correction de salaires unique lors de l’impression de documents.
- Raison (ne s’applique que si vous avez entré un n° de client Meroba, §17.1.6 Onglet MEROBA) : précisez ici quelle est la raison de travail des diverses rubriques.
Onglet Calculs
Les calculs des rubriques modèles ne sont pas éditables. Pour obtenir des informations concernant les calculs des rubriques, consultez le §17.6.3 Onglet Chômage.
Si nécessaire, vous pouvez modifier le n° et le libellé qui s’affichent dans les dialogues de saisie pour le Déterminant (Paramètre) et le Coefficient (Quantité, Taux) de chaque rubrique.
À propos des indemnités vacances et jours fériés
Selon que les indemnités vacances doivent être calculées en tenant compte des indemnités pour jours fériés ou qu’à l’inverse les indemnités pour jours fériés doivent être calculées sur les indemnités vacances, il faut ajuster la Base pour jours fériés pour la rubrique Indemnités vacances (%) et la Base pour vacances pour la rubrique Indemnités jours fériés (%). Par défaut, le modèle propose le calcul des vacances sur les jours fériés.
À propos des participations facultatives
Lorsque l’employeur paie les primes d’assurances ou autres charges dues par l’employé, cette participation facultative de l’employeur est soumise aux impôts et, selon le cas, aux charges sociales. Ceci peut être géré de 2 manières distinctes :
- Le montant de la participation est ajouté à toutes les bases, y compris le montant brut total, puis le montant de la participation est déduit sous forme de retenue.
- Le montant de la participation est ajouté aux bases concernées, mais ne fait pas partie du montant brut total. Il n’y a donc pas lieu de le déduire sous forme de retenue.
Les rubriques modèles de participation facultative sont gérées par défaut selon la première méthode, et sont retenues automatiquement dans les déductions.
Dans cet exemple, la Participation facultative employeur IJM est soumise aux impôts. Elle est ajoutée au montant total et à la base impôts, puis elle est déduite.
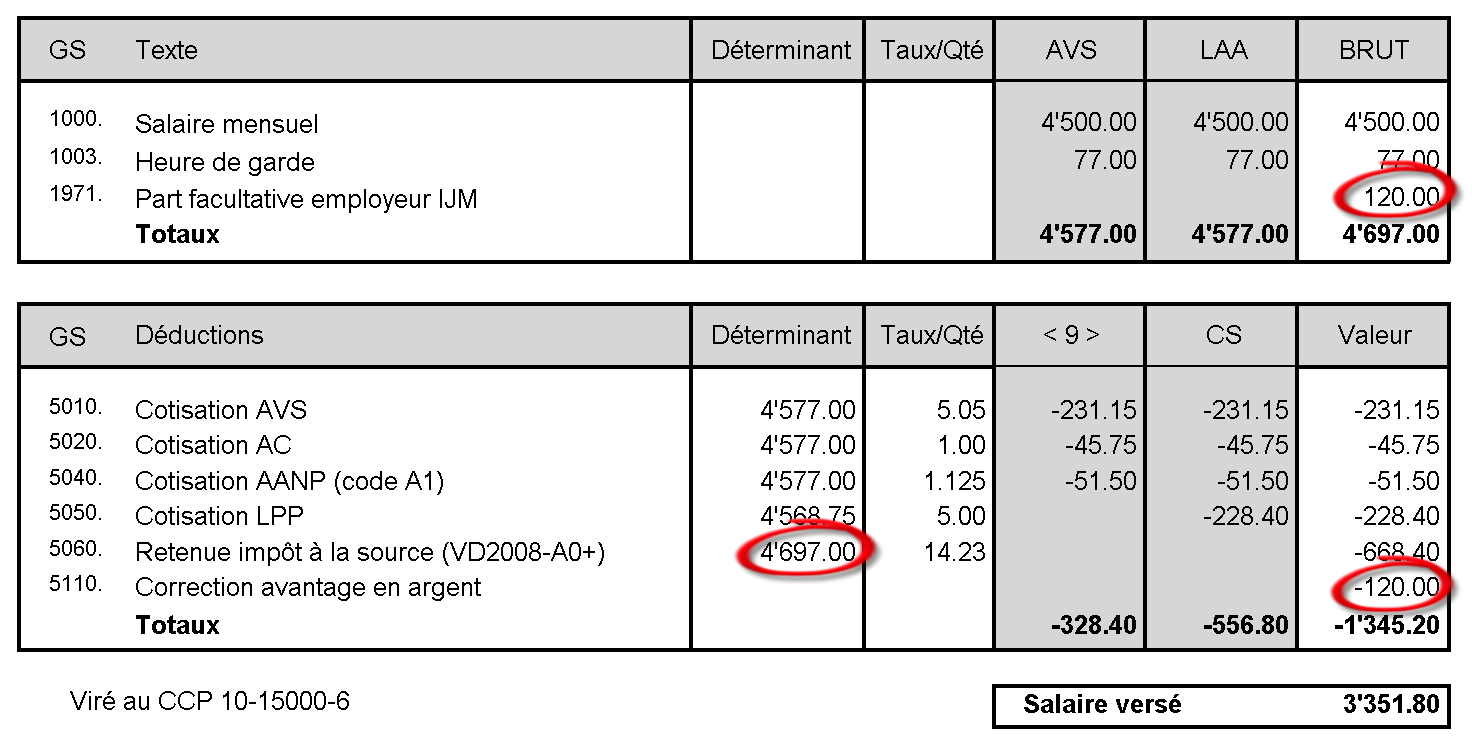
Si l’on modifie la définition de la rubrique pour qu’elle ne soit plus liée au montant versé, elle est considérée hors salaire et il n’y a pas lieu de le retenir sur le salaire versé. Dans cet exemple, la même Participation facultative employeur IJM est prise en compte hors salaire. Elle est tout de même incluse dans la base impôt.
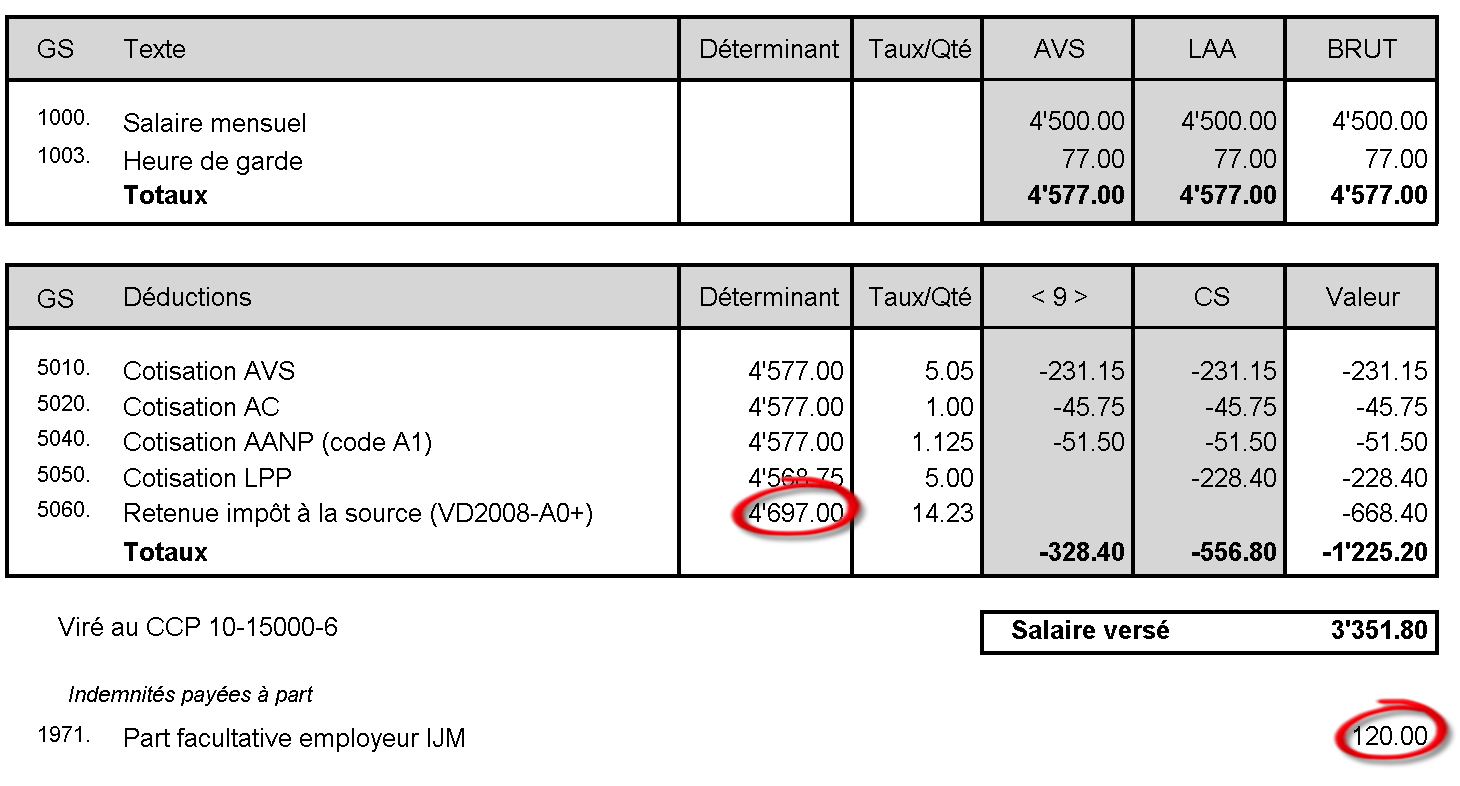
Ceci fonctionne pour les rubriques modèles ci-dessous. Si vous ajoutez une indemnité personnalisée, il faut créer vous-même la rubrique de correction.
Les avantages en nature peuvent eux aussi être gérés selon les 2 méthodes décrites ci-dessus.
Dans le modèle, les indemnités suivantes sont traitées automatiquement selon qu’elles sont affectées à la base 6600 ou non :
- Utilisation privée du véhicule d’entreprise, Options de collaborateurs et Actions de collaborateurs sont retenues dans la déduction Correction avantage en argent.
- Part facultative employeur complément LAA est retenue dans la déduction Correction avantage en argent LAA.
- Part facultative employeur IJM est retenue dans la déduction Correction avantage en argent IJM.
- Part facultative employeur LPP est retenue dans la déduction Compensation cotis. LPP employeur.
- Part facultative employeur rachat LPP est retenue dans la déduction Compensation rachat LPP.
- Les avantages Logement gratuit, Repas gratuit et Réduction loyer logement locatif sont gérés selon la première méthode, et se retrouve dans la déduction Correction prestations en nature.
A propos de l’utilisation privée du véhicule d’entreprise
Lorsqu’un employé bénéficie d’un véhicule d’entreprise pour ses besoins privé, c’est une prestation en nature soumise aux charges sociales et impôts à la source. Elle est régie comme décrit au §18.1.10 Certificat
Le montant soumis aux charges est traité dans le champ Utilisation privée du véhicule d’entreprise.
La rubrique Mise à disposition du véhicule d’entreprise lui est liée mais ne figure pas dans le bulletin de salaire et autres décomptes ; elle sert uniquement à la comptabilisation de la diminution de la charge et de la TVA.
17.7.5Rubriques de type Déductions Onglet Employeur
La part employeur pour la déduction est définie par calcul (§29 L’éditeur de calculs).
Le Déterminant de la part employeur est le même que celui de la part employé.
A propos des avantages en argent
Les champs Correction prestation en nature, Correction avantage en argent, Compensation cotis. LPP employeur et Compensation rachat LPP employeur correspondent aux retenues des avantages en argent ou en nature décrits dans le paragraphe précédent.
Onglet Employeur
La part employeur pour la déduction est définie par calcul (§29 L’éditeur de calculs).
Le Déterminant de la part employeur est le même que celui de la part employé.
A propos des avantages en argent
Les champs Correction prestation en nature, Correction avantage en argent, Compensation cotis. LPP employeur et Compensation rachat LPP employeur correspondent aux retenues des avantages en argent ou en nature décrits dans le paragraphe précédent.
17.7.6Rubriques de type Bases Les bases sont les cumuls de montants soumis aux diverses charges et retenues, par exemple Base AVS.
Code pour les accumulations (s’il y a lieu) : si un code alphanumérique est introduit, alors la base apparaît dans la partie Cette indemnité est déterminante pour de l’onglet des indemnités. Ce code est également utilisé dans les formules pour les fonctions CUMUL, SISOUMIS, SINONSOUMIS (§29.2 Les totalisateurs et §29.8 Spécialités).
Mis par défaut aux nouvelles indemnités : toute nouvelle indemnité créée sera automatiquement affectée à cette base.
Les bases sont les cumuls de montants soumis aux diverses charges et retenues, par exemple Base AVS.
Code pour les accumulations (s’il y a lieu) : si un code alphanumérique est introduit, alors la base apparaît dans la partie Cette indemnité est déterminante pour de l’onglet des indemnités. Ce code est également utilisé dans les formules pour les fonctions CUMUL, SISOUMIS, SINONSOUMIS (§29.2 Les totalisateurs et §29.8 Spécialités).
Mis par défaut aux nouvelles indemnités : toute nouvelle indemnité créée sera automatiquement affectée à cette base.
17.7.7Création de rubriques personnalisées Il est possible d’ajouter des rubriques dans votre application.
Utilisez le bouton Dupliquer pour faire une copie de la rubrique actuellement sélectionnée. Ce bouton est grisé si le filtre est actif (§17.7.8 Filtre).
- La nouvelle rubrique est placée directement à la suite de la rubrique source.
- Elle sera affichée dans les mêmes onglets que la rubrique source.
- Le nom de la rubrique n’est pas copié.
- Les rubriques créées par duplication portent un Numéro du genre de salaire lié à la rubrique originale (§17.7.1 Le numéro du genre de salaire).
Lorsque vous dupliquez une rubrique, il est important de vérifier les calculs associés au Déterminant et au Coefficient.
Cliquez le bouton Créer pour ajouter une nouvelle rubrique ou base. Ce bouton est grisé si le filtre est actif (§17.7.8 Filtre).
- La nouvelle rubrique est placée directement à la suite de la rubrique sélectionnée.
- Selon le cas, elle sera automatiquement affichée dans l’onglet Indemnités spéciales ou Déduction spéciales.
- Les rubriques créées portent un Numéro du genre de salaire aléatoire (§17.7.1 Le numéro du genre de salaire).
Pour les rubriques du type Indemnité ou Déduction, un assistant vous permet de régler rapidement les cas les plus communs :
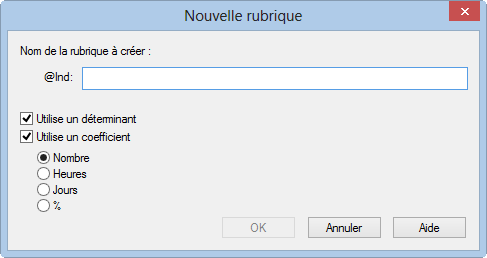
S’il s’agit d’une déduction, vous pourrez définir si elle comporte une part employeur.
Une indemnité ou une déduction comporte habituellement une Valeur qui est le montant ajouté ou enlevé au salaire. La Valeur peut être saisie directement au clavier lors du calcul du salaire, ou être le résultat d’un calcul faisant intervenir un Déterminant et/ou un Coefficient (§15 Rubriques). La valeur est habituellement obtenue en multipliant le Déterminant par le Coefficient. Le Déterminant est souvent entré dans les données de l’employeur ou de l’employé (§18.1.14 Indemnités spéciales et §18.1.15 Déductions spéciales), alors que le Coefficient est entré en général lors de la saisie du salaire.
Si vous cochez les deux options Utilise un déterminant et Utilise un coefficient, Crésus crée automatiquement un calcul pour la valeur qui multiplie le Déterminant par le Coefficient. Vous pouvez bien sûr modifier ce calcul par la suite (§17.7.4 Rubriques de type Indemnités, §17.7.5 Rubriques de type Déductions et §29 L’éditeur de calculs).
Si votre rubrique est calculée selon un %, vous pourrez choisir la base dans la liste déroulante. Vous retrouverez cette base dans le calcul pour le Déterminant de la rubrique.
Le Déterminant et le Coefficient des rubriques sont affichés dans le dialogue des données de chaque employé, dans l’onglet Indemnités spéciales ou Déductions spéciales (§18.1.14 Indemnités spéciales et §18.1.15 Déductions spéciales). Le Déterminant, le Coefficient et la Valeur sont ajoutés dans le dialogue des saisie du salaire, onglet Indemnités spéciales ou Déductions spéciales (§18.2.14 Indemnités spéciales et déductions spéciales).
Si la valeur n’est pas le résultat d’un calcul, mais doit être entrée à la main lors de la saisie du salaire, vous pouvez enlever les coches Utilise un déterminant et Utilise un coefficient. La rubrique n’apparaît alors pas dans les données des employés, mais seulement dans l’onglet correspondant lors de la saisie du salaire.
Si le montant est une constante, par exemple des frais forfaitaires, n’activez que l’option Utilise un déterminant. Il suffira alors d’entrer le Déterminant dans les données de l’employé pour retrouver cette valeur lors de la saisie du salaire.
Après avoir utilisé l’assistant pour créer une nouvelle rubrique, vous pouvez bien entendu modifier tous les réglages la concernant dans la commande Entreprise – Rubriques (§17.7 Définition des rubriques) et définir dans quels onglets des dialogues de saisie elle doit être disponible (§25 Configurer la saisie).
Comme les onglets sont configurables (§25 Configurer la saisie), il est possible que des rubriques modèle ne soient pas affichées. Avant de créer une nouvelle rubrique, nous vous recommandons de parcourir la liste existante pour voir si une rubrique adéquate n’existe pas déjà.
Il est possible d’ajouter des rubriques dans votre application.
Utilisez le bouton Dupliquer pour faire une copie de la rubrique actuellement sélectionnée. Ce bouton est grisé si le filtre est actif (§17.7.8 Filtre).
- La nouvelle rubrique est placée directement à la suite de la rubrique source.
- Elle sera affichée dans les mêmes onglets que la rubrique source.
- Le nom de la rubrique n’est pas copié.
- Les rubriques créées par duplication portent un Numéro du genre de salaire lié à la rubrique originale (§17.7.1 Le numéro du genre de salaire).
Lorsque vous dupliquez une rubrique, il est important de vérifier les calculs associés au Déterminant et au Coefficient.
Cliquez le bouton Créer pour ajouter une nouvelle rubrique ou base. Ce bouton est grisé si le filtre est actif (§17.7.8 Filtre).
- La nouvelle rubrique est placée directement à la suite de la rubrique sélectionnée.
- Selon le cas, elle sera automatiquement affichée dans l’onglet Indemnités spéciales ou Déduction spéciales.
- Les rubriques créées portent un Numéro du genre de salaire aléatoire (§17.7.1 Le numéro du genre de salaire).
Pour les rubriques du type Indemnité ou Déduction, un assistant vous permet de régler rapidement les cas les plus communs :
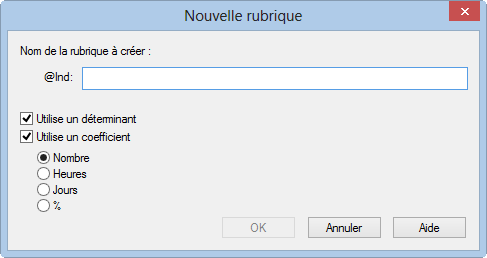
S’il s’agit d’une déduction, vous pourrez définir si elle comporte une part employeur.
Une indemnité ou une déduction comporte habituellement une Valeur qui est le montant ajouté ou enlevé au salaire. La Valeur peut être saisie directement au clavier lors du calcul du salaire, ou être le résultat d’un calcul faisant intervenir un Déterminant et/ou un Coefficient (§15 Rubriques). La valeur est habituellement obtenue en multipliant le Déterminant par le Coefficient. Le Déterminant est souvent entré dans les données de l’employeur ou de l’employé (§18.1.14 Indemnités spéciales et §18.1.15 Déductions spéciales), alors que le Coefficient est entré en général lors de la saisie du salaire.
Si vous cochez les deux options Utilise un déterminant et Utilise un coefficient, Crésus crée automatiquement un calcul pour la valeur qui multiplie le Déterminant par le Coefficient. Vous pouvez bien sûr modifier ce calcul par la suite (§17.7.4 Rubriques de type Indemnités, §17.7.5 Rubriques de type Déductions et §29 L’éditeur de calculs).
Si votre rubrique est calculée selon un %, vous pourrez choisir la base dans la liste déroulante. Vous retrouverez cette base dans le calcul pour le Déterminant de la rubrique.
Le Déterminant et le Coefficient des rubriques sont affichés dans le dialogue des données de chaque employé, dans l’onglet Indemnités spéciales ou Déductions spéciales (§18.1.14 Indemnités spéciales et §18.1.15 Déductions spéciales). Le Déterminant, le Coefficient et la Valeur sont ajoutés dans le dialogue des saisie du salaire, onglet Indemnités spéciales ou Déductions spéciales (§18.2.14 Indemnités spéciales et déductions spéciales).
Si la valeur n’est pas le résultat d’un calcul, mais doit être entrée à la main lors de la saisie du salaire, vous pouvez enlever les coches Utilise un déterminant et Utilise un coefficient. La rubrique n’apparaît alors pas dans les données des employés, mais seulement dans l’onglet correspondant lors de la saisie du salaire.
Si le montant est une constante, par exemple des frais forfaitaires, n’activez que l’option Utilise un déterminant. Il suffira alors d’entrer le Déterminant dans les données de l’employé pour retrouver cette valeur lors de la saisie du salaire.
Après avoir utilisé l’assistant pour créer une nouvelle rubrique, vous pouvez bien entendu modifier tous les réglages la concernant dans la commande Entreprise – Rubriques (§17.7 Définition des rubriques) et définir dans quels onglets des dialogues de saisie elle doit être disponible (§25 Configurer la saisie).
Comme les onglets sont configurables (§25 Configurer la saisie), il est possible que des rubriques modèle ne soient pas affichées. Avant de créer une nouvelle rubrique, nous vous recommandons de parcourir la liste existante pour voir si une rubrique adéquate n’existe pas déjà.
17.7.8Filtre L’option filtre  n’est disponible que pour les éléments @Ind:* et @Déd:* (rubriques monétaires). Le dialogue permet d’introduire un critère de sélection des bruts déterminants dont dépend ou non chaque indemnité.
n’est disponible que pour les éléments @Ind:* et @Déd:* (rubriques monétaires). Le dialogue permet d’introduire un critère de sélection des bruts déterminants dont dépend ou non chaque indemnité.
Voici quelques exemples :
BRUT Seulement les rubriques entrant dans le Salaire brut.
!BRUT Les rubriques non comprises dans le Salaire brut.
BRUT&AVS Les rubriques soumises à la fois au brut et à l’AVS.
BRUT&!AVS Les rubriques soumises au brut mais pas à l’AVS.
AVS|LAA Les rubriques soumises à l’AVS ou à la LAA.
!AVS|LAA Les rubriques non soumises à l’AVS ou soumise à la LAA.
10.1|10.2 Seulement les déductions figurant aux points 10.1 ou 10.2 du nouveau certificat de salaires.
Vous trouverez une liste des termes qui peuvent être utilisés au §29.2 Les totalisateurs.
L’option filtre ![]() n’est disponible que pour les éléments @Ind:* et @Déd:* (rubriques monétaires). Le dialogue permet d’introduire un critère de sélection des bruts déterminants dont dépend ou non chaque indemnité.
n’est disponible que pour les éléments @Ind:* et @Déd:* (rubriques monétaires). Le dialogue permet d’introduire un critère de sélection des bruts déterminants dont dépend ou non chaque indemnité.
Voici quelques exemples :
BRUT Seulement les rubriques entrant dans le Salaire brut.
!BRUT Les rubriques non comprises dans le Salaire brut.
BRUT&AVS Les rubriques soumises à la fois au brut et à l’AVS.
BRUT&!AVS Les rubriques soumises au brut mais pas à l’AVS.
AVS|LAA Les rubriques soumises à l’AVS ou à la LAA.
!AVS|LAA Les rubriques non soumises à l’AVS ou soumise à la LAA.
10.1|10.2 Seulement les déductions figurant aux points 10.1 ou 10.2 du nouveau certificat de salaires.
Vous trouverez une liste des termes qui peuvent être utilisés au §29.2 Les totalisateurs.
17.7.9Exporter / importer des rubriques Le bouton Exporter permet d’enregistrer l’ensemble des rubriques dans un fichier .srb. Toutes les caractéristiques sont mémorisées, y compris la position dans la liste, les onglets où la rubrique est affichée et la comptabilisation.
Le bouton Importer reprend un fichier .srb dans une application.
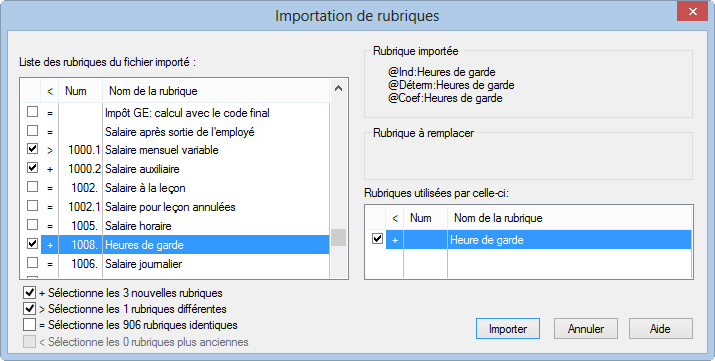
Le dialogue propose la liste des rubriques. Crésus évalue chaque rubrique à importer et détermine :
- si elle est nouvelle ;
- si elle existe déjà, mais est différente de la rubrique existante ;
- si elle est identique à une rubrique existante ;
- si elle existe déjà mais est plus ancienne que la rubrique existante du même nom.
Dans le cas où une rubrique importée entre en conflit avec une rubrique existante, la partie droite du dialogue affiche les composants de la rubrique à importer et la rubrique existante, ainsi que les rubriques qui entrent dans le calcul de la rubrique.
Il suffit de cocher les rubriques voulues pour les importer dans l’application courante.
Les cases à cocher au bas du dialogue mettent les coches à toutes les rubriques qui correspondent au critère.
Le bouton Exporter permet d’enregistrer l’ensemble des rubriques dans un fichier .srb. Toutes les caractéristiques sont mémorisées, y compris la position dans la liste, les onglets où la rubrique est affichée et la comptabilisation.
Le bouton Importer reprend un fichier .srb dans une application.
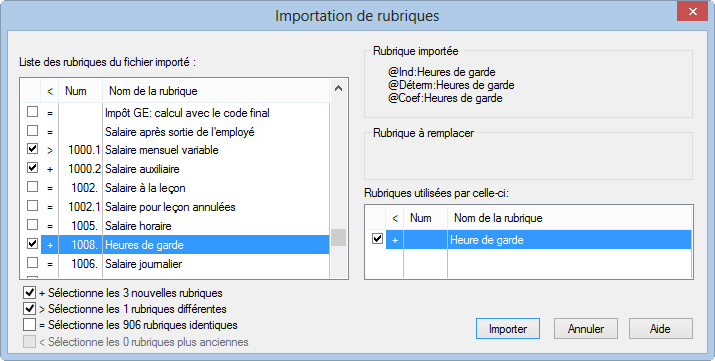
Le dialogue propose la liste des rubriques. Crésus évalue chaque rubrique à importer et détermine :
- si elle est nouvelle ;
- si elle existe déjà, mais est différente de la rubrique existante ;
- si elle est identique à une rubrique existante ;
- si elle existe déjà mais est plus ancienne que la rubrique existante du même nom.
Dans le cas où une rubrique importée entre en conflit avec une rubrique existante, la partie droite du dialogue affiche les composants de la rubrique à importer et la rubrique existante, ainsi que les rubriques qui entrent dans le calcul de la rubrique.
Il suffit de cocher les rubriques voulues pour les importer dans l’application courante.
Les cases à cocher au bas du dialogue mettent les coches à toutes les rubriques qui correspondent au critère.
17.8Contrôle des données Cette commande parcourt les données d’entreprise et des employés, puis affiche un résumé des erreurs et points à vérifier. Les messages sont classés en 4 groupes, et dans chaque groupe Crésus sépare les erreurs bloquantes qu’il faut impérativement corriger et les omissions qu’il faut compléter avant la fin de l’année.
Cette commande parcourt les données d’entreprise et des employés, puis affiche un résumé des erreurs et points à vérifier. Les messages sont classés en 4 groupes, et dans chaque groupe Crésus sépare les erreurs bloquantes qu’il faut impérativement corriger et les omissions qu’il faut compléter avant la fin de l’année.
17.9Définition des accès Les accès qu’on atteint par la liste dans l’écran principal permettent d’afficher rapidement et simplement des vues différentes de vos employés, selon des critères de tri et d’extraction paramétrables. Les valeurs affichées sont le résultat d’un calcul, il est donc possible d’exploiter la vue principale de Crésus pour afficher autre chose que le montant de salaire net.
Vous pouvez modifier les accès prédéfinis et vous pouvez créer des accès personnalisés : utilisez la commande Entreprise – Définition des accès :

La liste de gauche présente les accès existants, y compris ceux du modèle standard.
Vous pouvez modifier les accès standard. La modification ne portera que sur le fichier courant. Si vous supprimez un accès standard, il sera repris du modèle à l’ouverture suivante de votre fichier.
- Les boutons Créer, Dupliquer et Supprimer vous permettent d’ajouter de nouveaux accès ou d’en enlever.
- Nom : saisissez le nom global de l’accès.
- Nom selon calcul : si vous utilisez cette option, la définition de l’accès donnera plusieurs choix dans la liste déroulante.
Exemple : le calcul « Canton : » + @Données :Canton de travail affichera un accès pour chaque canton de travail référencé dans les données des employés.
Les employés répondant au critère donné dans le nom de l’accès sont directement extraits, dans cet exemple pour chaque canton, sans qu’un calcul pour extraction ne soit nécessaire.
Extraction/Tri calculé : utilisez cette option pour extraire des employés ou/et les trier autrement que par leur nom. Le résultat du calcul peut être soit un résultat numérique, soit une chaîne de caractères.
- Résultat numérique : le calcul est évalué pour chaque employé. Si le résultat est nul ou vide, l’employé sera caché.
- La liste de gauche affichera les nom et prénom des employés qui seront triés par valeur croissante des résultats (en cas d’égalité, le tri se fait par nom).
- Pour un tri alphabétique normal, faites en sorte que le résultat du calcul soit 0 ou 1 uniquement, par exemple au moyen de TOTANNEE(rubrique) > 0.
- Résultat alphanumérique : le calcul est évalué pour chaque employé. Si le résultat est une chaîne vide, l’employé sera caché. La liste de gauche affiche le résultat du calcul à la place des nom et prénom habituels. La liste est présentée par ordre alphabétique.
Affichage tableau : cette option vous permet de présenter dans le tableau autre chose que le montant versé. Le résultat du calcul peut être un montant ou une chaîne de caractères. Comme il y a peu d’espace dans le tableau, il faut que les textes que vous obtenez comme résultats soient très courts.
Consultez les définitions des accès standard, ils vous serviront d’exemples.
Les accès qu’on atteint par la liste dans l’écran principal permettent d’afficher rapidement et simplement des vues différentes de vos employés, selon des critères de tri et d’extraction paramétrables. Les valeurs affichées sont le résultat d’un calcul, il est donc possible d’exploiter la vue principale de Crésus pour afficher autre chose que le montant de salaire net.
Vous pouvez modifier les accès prédéfinis et vous pouvez créer des accès personnalisés : utilisez la commande Entreprise – Définition des accès :

La liste de gauche présente les accès existants, y compris ceux du modèle standard.
Vous pouvez modifier les accès standard. La modification ne portera que sur le fichier courant. Si vous supprimez un accès standard, il sera repris du modèle à l’ouverture suivante de votre fichier.
- Les boutons Créer, Dupliquer et Supprimer vous permettent d’ajouter de nouveaux accès ou d’en enlever.
- Nom : saisissez le nom global de l’accès.
- Nom selon calcul : si vous utilisez cette option, la définition de l’accès donnera plusieurs choix dans la liste déroulante.
Exemple : le calcul « Canton : » + @Données :Canton de travail affichera un accès pour chaque canton de travail référencé dans les données des employés.
Les employés répondant au critère donné dans le nom de l’accès sont directement extraits, dans cet exemple pour chaque canton, sans qu’un calcul pour extraction ne soit nécessaire.
Extraction/Tri calculé : utilisez cette option pour extraire des employés ou/et les trier autrement que par leur nom. Le résultat du calcul peut être soit un résultat numérique, soit une chaîne de caractères.
- Résultat numérique : le calcul est évalué pour chaque employé. Si le résultat est nul ou vide, l’employé sera caché.
- La liste de gauche affichera les nom et prénom des employés qui seront triés par valeur croissante des résultats (en cas d’égalité, le tri se fait par nom).
- Pour un tri alphabétique normal, faites en sorte que le résultat du calcul soit 0 ou 1 uniquement, par exemple au moyen de TOTANNEE(rubrique) > 0.
- Résultat alphanumérique : le calcul est évalué pour chaque employé. Si le résultat est une chaîne vide, l’employé sera caché. La liste de gauche affiche le résultat du calcul à la place des nom et prénom habituels. La liste est présentée par ordre alphabétique.
Affichage tableau : cette option vous permet de présenter dans le tableau autre chose que le montant versé. Le résultat du calcul peut être un montant ou une chaîne de caractères. Comme il y a peu d’espace dans le tableau, il faut que les textes que vous obtenez comme résultats soient très courts.
Consultez les définitions des accès standard, ils vous serviront d’exemples.
17.10Impôt à la source L’introduction au 1er janvier 2021 des directives fédérales en matière d’imposition à la source a grandement harmonisé les méthodes de calcul.
Toutefois, il subsiste de nombreuses règles cantonales. Nous vous renvoyons aux directives de l’administration fiscale de chacun des cantons pour lesquels vous devez prélever des impôts à la source.

Crésus permet de gérer automatiquement les impôts à la source à l’aide des tabelles d’imposition fournies par les administrations fiscales cantonales.
Les barèmes sont automatiquement adaptés lorsque vous changez d’année, à condition que Crésus Salaires soit à jour.
Les réglages de base sont décrits au §30.4.1 Les paramètres liés aux cantons.
Les réglages et modes de calcul des impôts à la source sont détaillés au §30 Calcul des impôts à la source.
Les informations à compléter dans les données de l’employé sont décrites au §18.1.5 Impôt à la source.
La retenue pour impôt à la source figure dans l’onglet Déductions du salaire du mois §18.2.10 Déductions.
L’introduction au 1er janvier 2021 des directives fédérales en matière d’imposition à la source a grandement harmonisé les méthodes de calcul.
Toutefois, il subsiste de nombreuses règles cantonales. Nous vous renvoyons aux directives de l’administration fiscale de chacun des cantons pour lesquels vous devez prélever des impôts à la source.

Crésus permet de gérer automatiquement les impôts à la source à l’aide des tabelles d’imposition fournies par les administrations fiscales cantonales.
Les barèmes sont automatiquement adaptés lorsque vous changez d’année, à condition que Crésus Salaires soit à jour.
Les réglages de base sont décrits au §30.4.1 Les paramètres liés aux cantons.
Les réglages et modes de calcul des impôts à la source sont détaillés au §30 Calcul des impôts à la source.
Les informations à compléter dans les données de l’employé sont décrites au §18.1.5 Impôt à la source.
La retenue pour impôt à la source figure dans l’onglet Déductions du salaire du mois §18.2.10 Déductions.
17.11Comptabilisation des rubriques Définitions
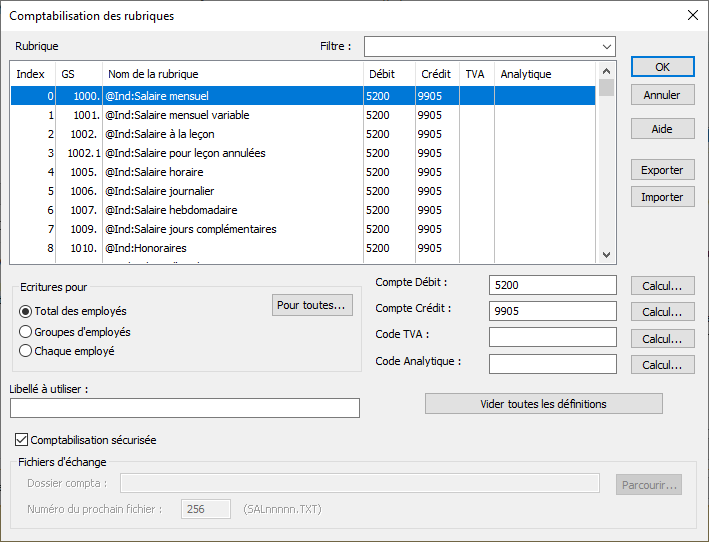
Dans le dialogue de la commande Entreprise > Comptabilisation accessible en mode complet (§19.6 Mode complet, mode simplifié), il faut définir les comptes servant générer les écritures comptables pour le logiciel Crésus Comptabilité. Les écritures peuvent aussi être consignées dans un fichier *.txt. Les comptes seront également utilisés lors de l’impression d’une pièce comptable.
Filtre : saisissez tout ou partie de n’importe quel critère (GS, nom, compte) pour limiter la liste au résultat obtenu.
Rubrique : la liste présente toutes les rubriques monétaires. Cliquez dans l’entête des colonnes Index, GS, Nom de la rubrique, … et vous classez la liste dans l’ordre croissant de la colonne concernée.
Pour définir les comptes, sélectionnez la rubrique désirée et introduisez le numéro du compte dans le Compte Débit et le Compte Crédit. Les écritures peuvent également être des écritures multiples. Le compte de la partie collective est alors codé par 3 points « … ».
Il est possible de spécifier un Code TVA à imputer à l’écriture générée, ainsi qu’un Code analytique.
Les comptes et codes doivent exister dans la comptabilité cible, sinon l’importation des écritures ne sera pas possible.
Les numéros de compte ou les codes peuvent être le résultat d’un calcul édité à l’aide des boutons Calcul (§29 L’éditeur de calculs).
Un mécanisme de substitution décrit ci-dessous permet d’imputer un élément de salaire à des comptes différents selon l’employé ou le groupe d’employés concerné.
Le mécanisme de substitution ou de calcul s’applique également au code analytique.
Écritures pour
- Total des employés : sélectionnez cette option pour ne générer qu’une écriture comptable pour l’ensemble des employés.
- Chaque employé : sélectionnez cette option pour générer une écriture comptable pour chaque employé.
- Groupe d’employés : sélectionnez cette option pour générer une écriture comptable pour chaque groupe d’employés (§17.12 Groupe).
- Le bouton Pour toutes applique le mode de comptabilisation affiché à tous les champs.
L’outil de comptabilisation sécurisée FSC propose aussi des mécanismes de regroupement d’écritures décrit au §17.11.1 Grouper des écritures.
- Libellé à utiliser : par défaut, c’est le nom de la rubrique qui est utilisé comme libellé de l’écriture. Vous pouvez spécifier un autre libellé.
- Code TVA : le cas échéant, spécifiez le code TVA à passer à la comptabilité Crésus liée à vos salaires.
- Code analytique : le cas échéant, spécifiez le code analytique à utiliser avec Crésus Comptabilité. Le code analytique peut être général, ou lié à un groupe ou à un individu en utilisant le mécanisme de substitution décrite ci-dessous pour les numéros de comptes.
- Comptabilisation sécurisée : Crésus Salaires peut préparer des écritures pour Crésus Comptabilité. Il est conseillé d’utiliser le mode sécurisé, puisque le mécanisme permet de visualiser les nouvelles écritures, de contrôler les dates de l’exercice et l’existence des comptes paramétrés. En mode non sécurisé, les écritures sont générées sans aucune vérification. Le mode sécurisé est décrit au §6 Comptabiliser les salaires.
Il est également nécessaire de mettre votre fichier Crésus Comptabilité dans le mode sécurisé (commande Options > Définitions, onglet Général dans Crésus Comptabilité).
Le bouton Vider toutes les définitions sert à supprimer en masse les définitions existantes.
Utilisez les boutons Exporter / Importer pour enregistrer la définition de la comptabilisation ou récupérer une définition enregistrée sur le disque.
Les définitions de comptabilisation correspondant aux plans comptables standards de Crésus Comptabilité sont fournies avec Crésus Salaires. Pour importer les réglages prédéfinis pour les plans Plan comptable abrégé pour PME ou Plan comptable général pour PME, cliquez sur le bouton Importer qui ouvre le dossier d’installation de Crésus Salaires (C:\Program Files\Cresus\Latest\modules sous Windows, …/Library/Application Support/Cresus/Bottles/cresus/drive_c/Program Files/Cresus/modules sous macOS).
Il n’est pas nécessaire de vider les définitions avant d’en importer de nouvelles, elles seront remplacées par les définitions importées.
Mécanisme de substitution
Le compte à imputer est souvent le même pour tous les employés. Il suffit d’en introduire le numéro dans le champ concerné. Mais il est parfois dépendant d’un employé ou d’un groupe d’employés. Dans ce cas, il faut mettre la chaîne de substitution <1> ou <2>, etc. . où <1> correspond au 1er numéro introduit dans la rubrique Compta de l’employé (§18.1.13 Divers) ou du groupe (§17.12 Groupe), <2> correspond au 2e, et ainsi de suite. Crésus remplacera le <1>, <2>, etc. . au moment de la comptabilisation.
Dans l’exemple ci-dessous, le compte à débiter pour le salaire mensuel sera le 1er numéro de compte trouvé dans les données de l’employé ou de son groupe, en l’occurrence le numéro 5200.2 et le code analytique sera ADMIN.
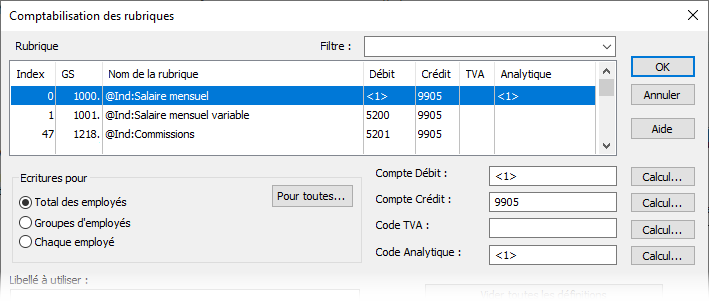
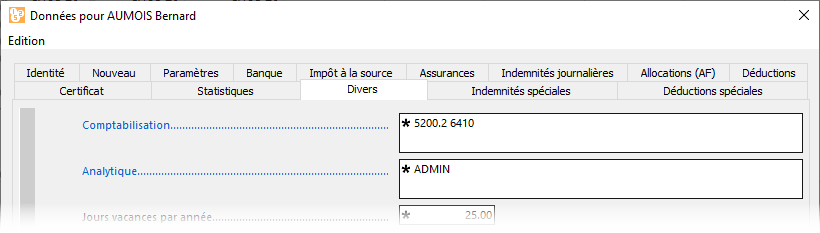
Une chaîne de substitution <2> dans le compte à débiter aurait été remplacée par le compte 6410, puisque c’est le 2e numéro de la liste.
L’élément que le paramètre représente n’est pas forcément un n° de compte complet, ça peut aussi être une portion du n° de compte, et contenir des caractères alphanumériques. Par exemple, si vous mettez compte au débit : <2> et compte au crédit <1>.01, pour un employé dont la rubrique Comptabilisation contient 1010 4002 1100 4050. L’écriture aura pour débit 4002 et crédit 1010.01Les chaînes de substitution sont prises prioritairement dans les définitions de l’employé (§18.1.1 Identité), puis dans le groupe (§17.12 Groupe), puis selon les indications de l’onglet Divers des coefficients d’entreprise (§18.1.13 Divers).
Comptabilisation en mode non sécurisé
Les réglages suivants ne sont utilisés que dans le mode dit non-sécurisé (déconseillé si vous travaillez avec Crésus Comptabilité, puisque dans ce mode aucun contrôle ne sera fait). Cette méthode permet de générer un fichier de type texte tabulé.
- Dossier Compta : utilisez le bouton Parcourir pour sélectionner le dossier où vous voulez stocker les fichiers d’écritures. Si vous utilisez Crésus Comptabilité en mode non-sécurisé, il faut indiquer le dossier où se trouve votre fichier de comptabilité.
- Numéro du prochain fichier : dans ce mode, chaque comptabilisation à partir de Crésus Salaires génère un fichier unique numéroté (SAL00001.TXT) dans le dossier défini ci-dessus. Le numéro est automatiquement incrémenté à chaque fois, mais vous pouvez changer le numéro utilisé pour le prochain fichier.
Comptabilisation standard
Il n’y a pas de règle absolue quant à la méthode de comptabilisation. Nous décrivons ci-après le concept que nous proposons :
- Les éléments de salaire, indemnités et autres montants versés à l’employé sont passés au débit des comptes de charge, la contrepartie étant imputée à un compte de passage Ecritures de regroupement Salaires.
- La part employé des charges sociales est passée au crédit des comptes Créanciers charges sociales du bilan, la contrepartie étant imputée au compte de passage.
- La part employeur des charges sociales est passée au débit des comptes de charge, la contrepartie étant imputée aux comptes Créanciers charges sociales.
- Les diverses retenues sont passées au crédit des comptes de produit ou de charge concernés, la contrepartie étant imputée au compte de passage.
- Le montant net à verser à l’employé est passé au crédit du compte d’attente Salaires à payer, la contrepartie étant imputée au compte de passage.
- Le compte de passage se trouve automatiquement balancé, sous réserve des éventuels montants non comptabilisés, qu’il faut traiter manuellement.
- Les comptes de charge présentent ainsi la charge réelle après chaque comptabilisation.
- Les factures des divers créanciers sont passées par les comptes d’attente du bilan.
La comptabilisation définie lors de la création d’un nouveau fichier correspond au Plan comptable abrégé pour PME de Crésus Comptabilité.
Définitions
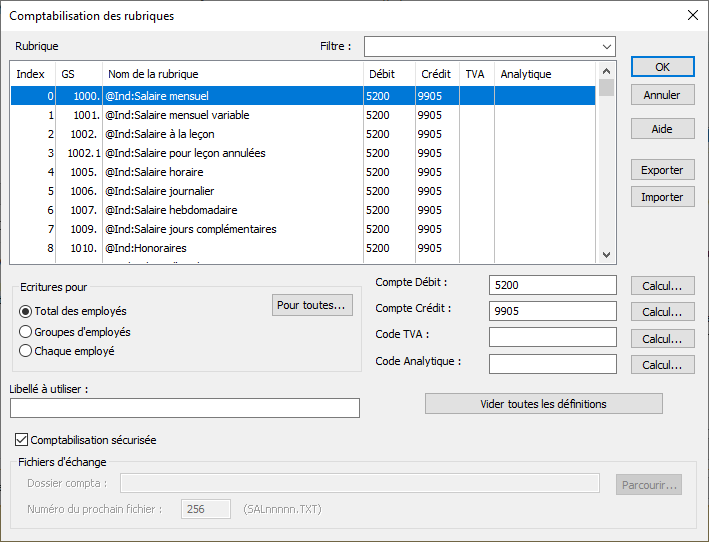
Dans le dialogue de la commande Entreprise > Comptabilisation accessible en mode complet (§19.6 Mode complet, mode simplifié), il faut définir les comptes servant générer les écritures comptables pour le logiciel Crésus Comptabilité. Les écritures peuvent aussi être consignées dans un fichier *.txt. Les comptes seront également utilisés lors de l’impression d’une pièce comptable.
Filtre : saisissez tout ou partie de n’importe quel critère (GS, nom, compte) pour limiter la liste au résultat obtenu.
Rubrique : la liste présente toutes les rubriques monétaires. Cliquez dans l’entête des colonnes Index, GS, Nom de la rubrique, … et vous classez la liste dans l’ordre croissant de la colonne concernée.
Pour définir les comptes, sélectionnez la rubrique désirée et introduisez le numéro du compte dans le Compte Débit et le Compte Crédit. Les écritures peuvent également être des écritures multiples. Le compte de la partie collective est alors codé par 3 points « … ».
Il est possible de spécifier un Code TVA à imputer à l’écriture générée, ainsi qu’un Code analytique.
Les comptes et codes doivent exister dans la comptabilité cible, sinon l’importation des écritures ne sera pas possible.
Les numéros de compte ou les codes peuvent être le résultat d’un calcul édité à l’aide des boutons Calcul (§29 L’éditeur de calculs).
Un mécanisme de substitution décrit ci-dessous permet d’imputer un élément de salaire à des comptes différents selon l’employé ou le groupe d’employés concerné.
Le mécanisme de substitution ou de calcul s’applique également au code analytique.
Écritures pour
- Total des employés : sélectionnez cette option pour ne générer qu’une écriture comptable pour l’ensemble des employés.
- Chaque employé : sélectionnez cette option pour générer une écriture comptable pour chaque employé.
- Groupe d’employés : sélectionnez cette option pour générer une écriture comptable pour chaque groupe d’employés (§17.12 Groupe).
- Le bouton Pour toutes applique le mode de comptabilisation affiché à tous les champs.
L’outil de comptabilisation sécurisée FSC propose aussi des mécanismes de regroupement d’écritures décrit au §17.11.1 Grouper des écritures.
- Libellé à utiliser : par défaut, c’est le nom de la rubrique qui est utilisé comme libellé de l’écriture. Vous pouvez spécifier un autre libellé.
- Code TVA : le cas échéant, spécifiez le code TVA à passer à la comptabilité Crésus liée à vos salaires.
- Code analytique : le cas échéant, spécifiez le code analytique à utiliser avec Crésus Comptabilité. Le code analytique peut être général, ou lié à un groupe ou à un individu en utilisant le mécanisme de substitution décrite ci-dessous pour les numéros de comptes.
- Comptabilisation sécurisée : Crésus Salaires peut préparer des écritures pour Crésus Comptabilité. Il est conseillé d’utiliser le mode sécurisé, puisque le mécanisme permet de visualiser les nouvelles écritures, de contrôler les dates de l’exercice et l’existence des comptes paramétrés. En mode non sécurisé, les écritures sont générées sans aucune vérification. Le mode sécurisé est décrit au §6 Comptabiliser les salaires.
Il est également nécessaire de mettre votre fichier Crésus Comptabilité dans le mode sécurisé (commande Options > Définitions, onglet Général dans Crésus Comptabilité).
Le bouton Vider toutes les définitions sert à supprimer en masse les définitions existantes.
Utilisez les boutons Exporter / Importer pour enregistrer la définition de la comptabilisation ou récupérer une définition enregistrée sur le disque.
Les définitions de comptabilisation correspondant aux plans comptables standards de Crésus Comptabilité sont fournies avec Crésus Salaires. Pour importer les réglages prédéfinis pour les plans Plan comptable abrégé pour PME ou Plan comptable général pour PME, cliquez sur le bouton Importer qui ouvre le dossier d’installation de Crésus Salaires (C:\Program Files\Cresus\Latest\modules sous Windows, …/Library/Application Support/Cresus/Bottles/cresus/drive_c/Program Files/Cresus/modules sous macOS).
Il n’est pas nécessaire de vider les définitions avant d’en importer de nouvelles, elles seront remplacées par les définitions importées.
Mécanisme de substitution
Le compte à imputer est souvent le même pour tous les employés. Il suffit d’en introduire le numéro dans le champ concerné. Mais il est parfois dépendant d’un employé ou d’un groupe d’employés. Dans ce cas, il faut mettre la chaîne de substitution <1> ou <2>, etc. . où <1> correspond au 1er numéro introduit dans la rubrique Compta de l’employé (§18.1.13 Divers) ou du groupe (§17.12 Groupe), <2> correspond au 2e, et ainsi de suite. Crésus remplacera le <1>, <2>, etc. . au moment de la comptabilisation.
Dans l’exemple ci-dessous, le compte à débiter pour le salaire mensuel sera le 1er numéro de compte trouvé dans les données de l’employé ou de son groupe, en l’occurrence le numéro 5200.2 et le code analytique sera ADMIN.
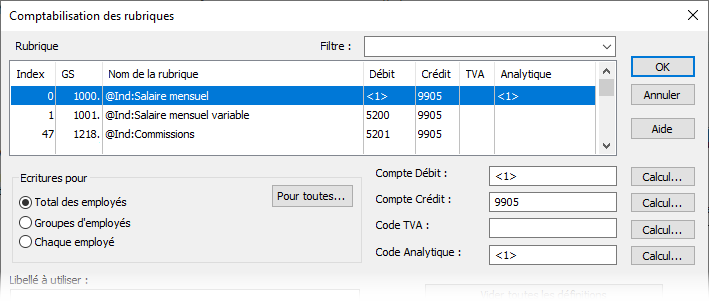
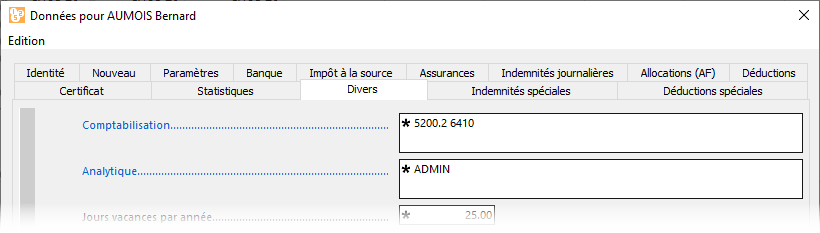
Une chaîne de substitution <2> dans le compte à débiter aurait été remplacée par le compte 6410, puisque c’est le 2e numéro de la liste.
L’élément que le paramètre représente n’est pas forcément un n° de compte complet, ça peut aussi être une portion du n° de compte, et contenir des caractères alphanumériques. Par exemple, si vous mettez compte au débit : <2> et compte au crédit <1>.01, pour un employé dont la rubrique Comptabilisation contient 1010 4002 1100 4050. L’écriture aura pour débit 4002 et crédit 1010.01Les chaînes de substitution sont prises prioritairement dans les définitions de l’employé (§18.1.1 Identité), puis dans le groupe (§17.12 Groupe), puis selon les indications de l’onglet Divers des coefficients d’entreprise (§18.1.13 Divers).
Comptabilisation en mode non sécurisé
Les réglages suivants ne sont utilisés que dans le mode dit non-sécurisé (déconseillé si vous travaillez avec Crésus Comptabilité, puisque dans ce mode aucun contrôle ne sera fait). Cette méthode permet de générer un fichier de type texte tabulé.
- Dossier Compta : utilisez le bouton Parcourir pour sélectionner le dossier où vous voulez stocker les fichiers d’écritures. Si vous utilisez Crésus Comptabilité en mode non-sécurisé, il faut indiquer le dossier où se trouve votre fichier de comptabilité.
- Numéro du prochain fichier : dans ce mode, chaque comptabilisation à partir de Crésus Salaires génère un fichier unique numéroté (SAL00001.TXT) dans le dossier défini ci-dessus. Le numéro est automatiquement incrémenté à chaque fois, mais vous pouvez changer le numéro utilisé pour le prochain fichier.
Comptabilisation standard
Il n’y a pas de règle absolue quant à la méthode de comptabilisation. Nous décrivons ci-après le concept que nous proposons :
- Les éléments de salaire, indemnités et autres montants versés à l’employé sont passés au débit des comptes de charge, la contrepartie étant imputée à un compte de passage Ecritures de regroupement Salaires.
- La part employé des charges sociales est passée au crédit des comptes Créanciers charges sociales du bilan, la contrepartie étant imputée au compte de passage.
- La part employeur des charges sociales est passée au débit des comptes de charge, la contrepartie étant imputée aux comptes Créanciers charges sociales.
- Les diverses retenues sont passées au crédit des comptes de produit ou de charge concernés, la contrepartie étant imputée au compte de passage.
- Le montant net à verser à l’employé est passé au crédit du compte d’attente Salaires à payer, la contrepartie étant imputée au compte de passage.
- Le compte de passage se trouve automatiquement balancé, sous réserve des éventuels montants non comptabilisés, qu’il faut traiter manuellement.
- Les comptes de charge présentent ainsi la charge réelle après chaque comptabilisation.
- Les factures des divers créanciers sont passées par les comptes d’attente du bilan.
La comptabilisation définie lors de la création d’un nouveau fichier correspond au Plan comptable abrégé pour PME de Crésus Comptabilité.
17.11.1Grouper des écritures Il est possible d’agir sur les écritures individuelles générées par la comptabilisation sécurisée pour regrouper plusieurs montants en une seule écriture.
Dans cet exemple, nous cherchons à ne passer en comptabilité qu’une écriture avec la somme des salaires mensuels et des salaires mensuels variables.
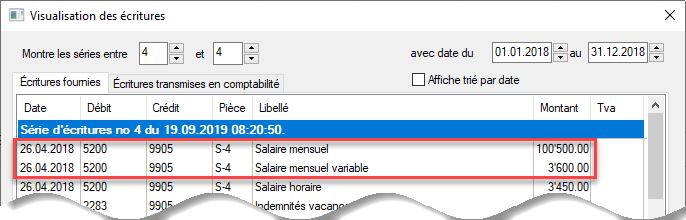
Dans le dialogue de comptabilisation, cliquez sur le bouton Définir
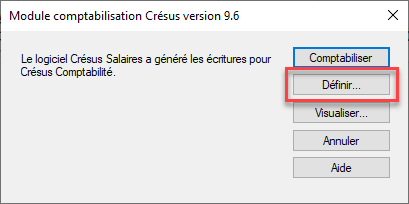
Ou dans le dialogue de visualisation des écritures générées, cliquez sur le bouton Groupements…

Le dialogue suivant sert à définir les critères qui déterminent les écritures à grouper :
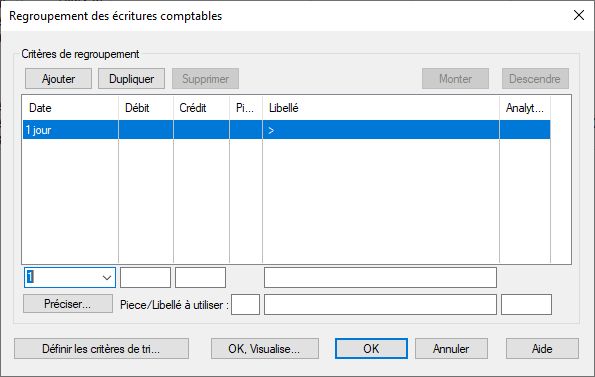
Dans notre exemple, ce sont les écritures au débit du compte 5200 et au crédit du compte 9905, dont le libellé contient le terme ‘mensuel’ :
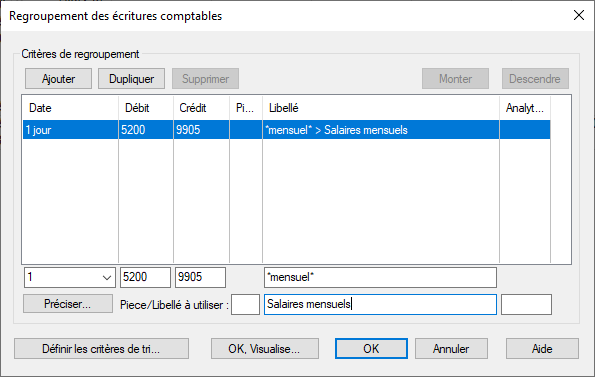
De plus, nous voulons que l’écriture générée soit libellé Salaires mensuels.
Il serait encore possible de forcer ici un n° de pièce et/ou un code analytique sur l’écriture regroupée.
Notez l’utilisation des jokers * qui remplacent un ou plusieurs caractères dans le libellé à traiter. Sans ces jokers, le mécanisme ne trouve aucune écriture à grouper, parce qu’aucune écriture n’est libellé strictement ‘mensuel’.
Cliquez sur le bouton OK, Visualise… pour afficher le résultat :
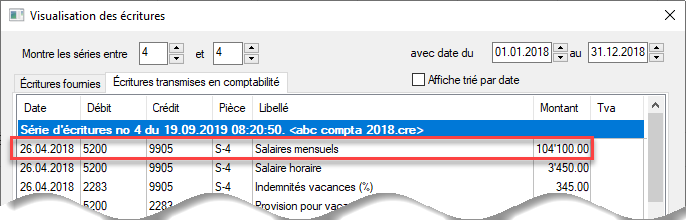
Il est possible de traiter plusieurs définitions de groupement.
Cliquez sur le bouton Ajouter pour créer de nouveaux critères ou sur le bouton Dupliquer pour créer un nouveau critère semblable au critère sélectionné.

Ici, les écritures créditées au compte 2273 sont regroupées, quelque soit leur libellé.
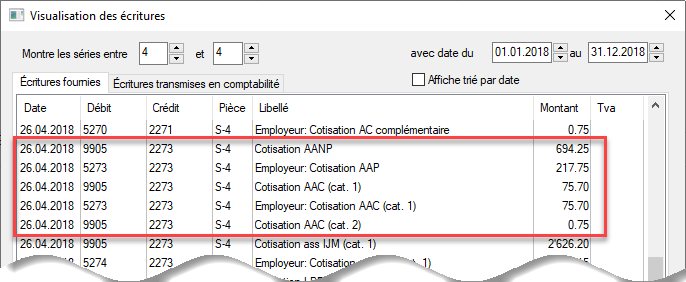
On n’a spécifié que le compte à créditer, le mécanisme cumule donc séparément les écritures de chaque compte à débiter.
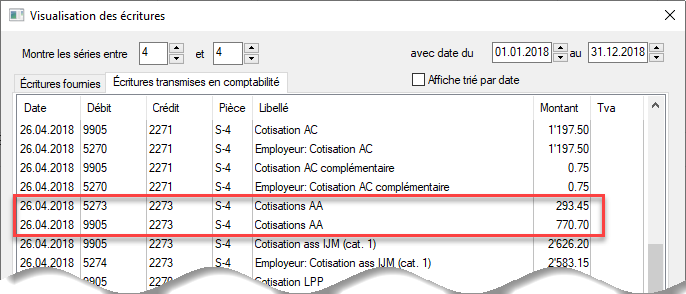
Les groupements sont traités dans l’ordre où ils apparaissent dans la liste. Pour déplacer un groupement vers le haut ou le bas, sélectionnez-le et cliquez sur les boutons Monter ou Descendre.
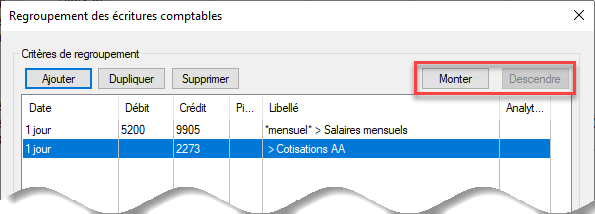
Avant d’être regroupées, les écritures générées peuvent être triées en cliquant sur le bouton Définir les critères de tri… Ce tri se répercute sur les écritures qui seront passées en comptabilité.
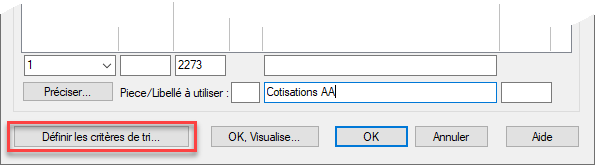
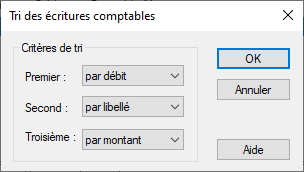
Critères à disposition pour classer les écritures :
- non trié: les écritures restent dans l’ordre où elle ont été générées par Crésus Salaires.
- par date: les écritures reçues sont classées par date croissante.
- par débit: les écritures sont classées par numéro de débit croissant.
- par crédit: les écritures sont classées par numéro de crédit croissant.
- par pièce: les écritures sont classées par numéro de pièce croissant.
- par libellé: les écritures sont classées alphabétiquement par libellé.
- par montant: les écritures sont classées par montant croissant.
- par employé: uniquement pour Crésus Salaires, les écritures sont classées par numéro d’employé croissant.
- par ordre: uniquement pour Crésus Salaires, les écritures sont classées par numéros d’ordre associés aux rubriques dans le dialogue « Comptabilisation ».
Le tri s’opère d’abord sur le Premier critère, en cas d’égalité sur le Second critère et en cas d’égalité sur le Troisième.
Pour obtenir d’autres informations, cliquez sur le bouton Aide dans le dialogue de groupement.
Il est possible d’agir sur les écritures individuelles générées par la comptabilisation sécurisée pour regrouper plusieurs montants en une seule écriture.
Dans cet exemple, nous cherchons à ne passer en comptabilité qu’une écriture avec la somme des salaires mensuels et des salaires mensuels variables.
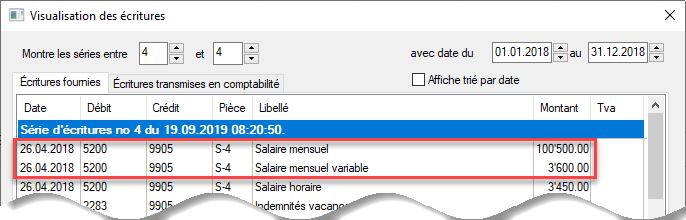
Dans le dialogue de comptabilisation, cliquez sur le bouton Définir
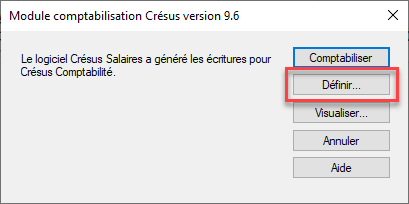
Ou dans le dialogue de visualisation des écritures générées, cliquez sur le bouton Groupements…

Le dialogue suivant sert à définir les critères qui déterminent les écritures à grouper :
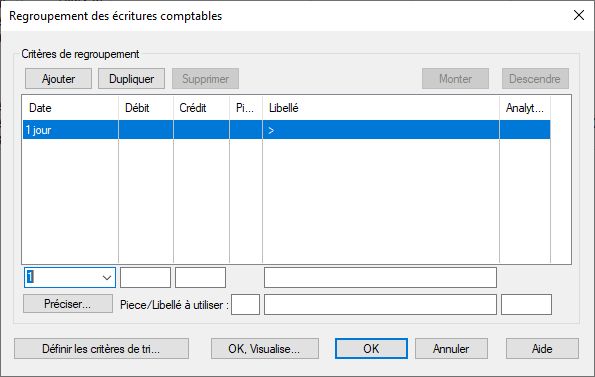
Dans notre exemple, ce sont les écritures au débit du compte 5200 et au crédit du compte 9905, dont le libellé contient le terme ‘mensuel’ :
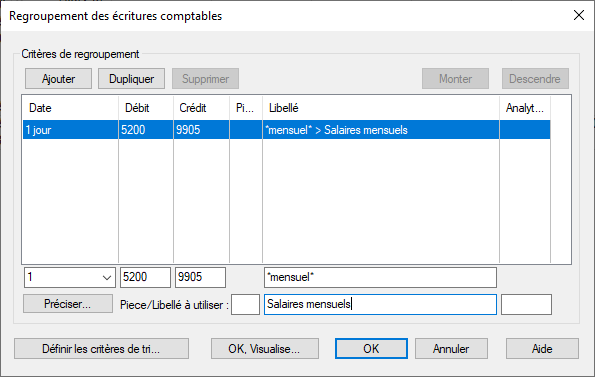
De plus, nous voulons que l’écriture générée soit libellé Salaires mensuels.
Il serait encore possible de forcer ici un n° de pièce et/ou un code analytique sur l’écriture regroupée.
Notez l’utilisation des jokers * qui remplacent un ou plusieurs caractères dans le libellé à traiter. Sans ces jokers, le mécanisme ne trouve aucune écriture à grouper, parce qu’aucune écriture n’est libellé strictement ‘mensuel’.
Cliquez sur le bouton OK, Visualise… pour afficher le résultat :
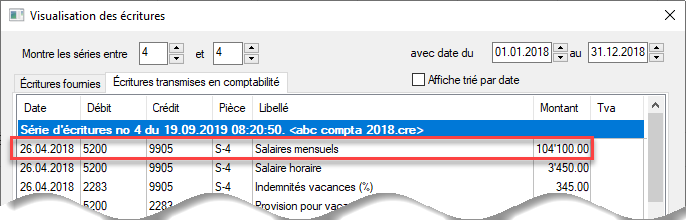
Il est possible de traiter plusieurs définitions de groupement.
Cliquez sur le bouton Ajouter pour créer de nouveaux critères ou sur le bouton Dupliquer pour créer un nouveau critère semblable au critère sélectionné.

Ici, les écritures créditées au compte 2273 sont regroupées, quelque soit leur libellé.
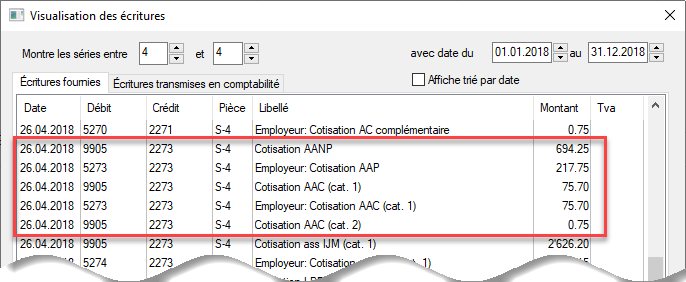
On n’a spécifié que le compte à créditer, le mécanisme cumule donc séparément les écritures de chaque compte à débiter.
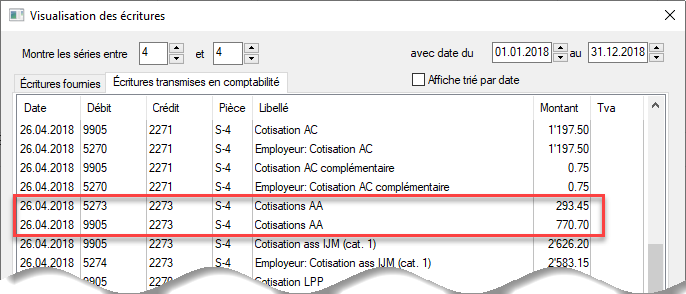
Les groupements sont traités dans l’ordre où ils apparaissent dans la liste. Pour déplacer un groupement vers le haut ou le bas, sélectionnez-le et cliquez sur les boutons Monter ou Descendre.
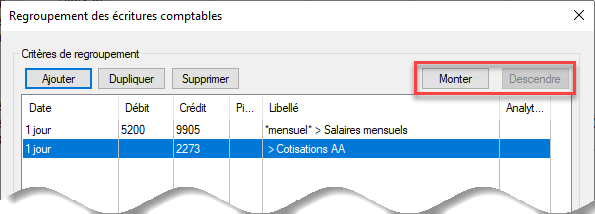
Avant d’être regroupées, les écritures générées peuvent être triées en cliquant sur le bouton Définir les critères de tri… Ce tri se répercute sur les écritures qui seront passées en comptabilité.
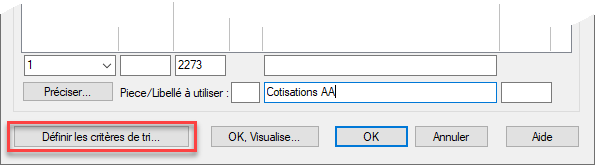
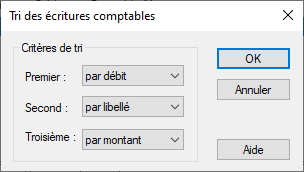
Critères à disposition pour classer les écritures :
- non trié: les écritures restent dans l’ordre où elle ont été générées par Crésus Salaires.
- par date: les écritures reçues sont classées par date croissante.
- par débit: les écritures sont classées par numéro de débit croissant.
- par crédit: les écritures sont classées par numéro de crédit croissant.
- par pièce: les écritures sont classées par numéro de pièce croissant.
- par libellé: les écritures sont classées alphabétiquement par libellé.
- par montant: les écritures sont classées par montant croissant.
- par employé: uniquement pour Crésus Salaires, les écritures sont classées par numéro d’employé croissant.
- par ordre: uniquement pour Crésus Salaires, les écritures sont classées par numéros d’ordre associés aux rubriques dans le dialogue « Comptabilisation ».
Le tri s’opère d’abord sur le Premier critère, en cas d’égalité sur le Second critère et en cas d’égalité sur le Troisième.
Pour obtenir d’autres informations, cliquez sur le bouton Aide dans le dialogue de groupement.
17.12Groupe Vous pouvez rattacher chaque employé à un groupe (§18.1.1 Identité). Vous pourrez ensuite afficher un groupe, établir des listes pour un groupe à choix, effectuer des opérations ciblées, tester l’appartenance dans les calculs.
Un employé ne peut appartenir qu’à un seul groupe.
Pour chacun de ces groupes, vous pouvez saisir certaines informations que vous n’aurez plus à entrer pour chaque employé individuellement.
- Utilisez la commande Entreprise – Groupes, qui est accessible uniquement en mode complet (§19.6 Mode complet, mode simplifié)
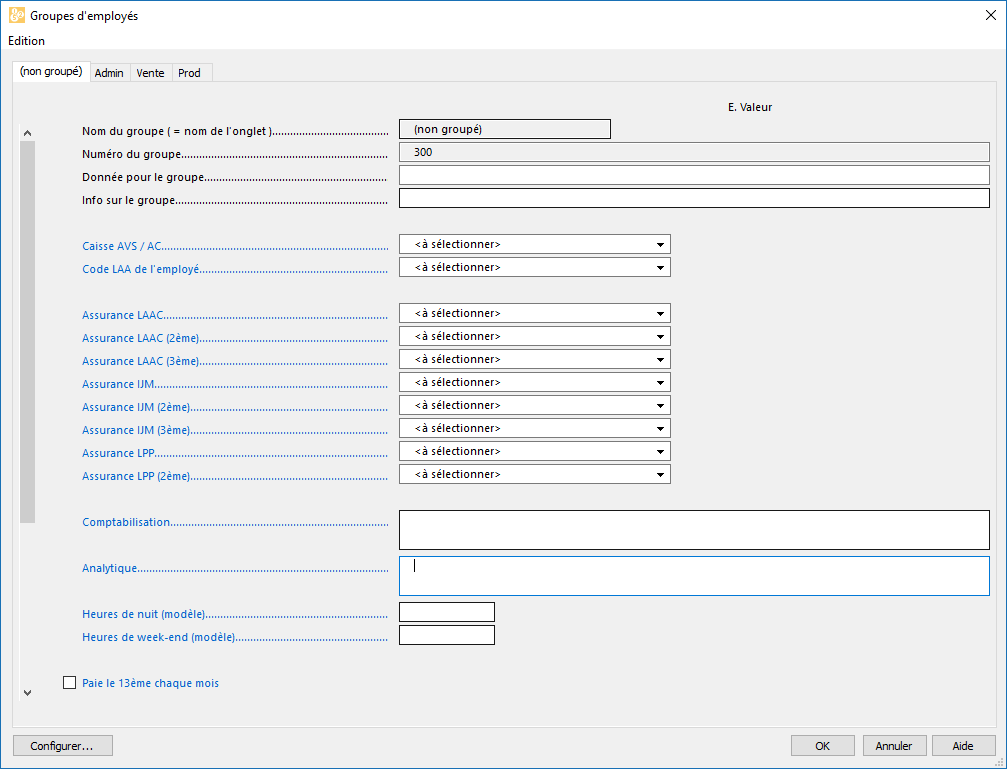
À chaque groupe correspond un onglet. Le premier onglet concerne les employés qui n’ont pas été rattachés à un groupe spécifique. Pour chacun des groupes, vous pouvez remplir plusieurs rubriques, qui serviront de valeurs par défaut pour les employés du groupe tant qu’aucune autre valeur n’est spécifiée directement dans les données de l’employé.
Cliquez le bouton Configurer pour ajouter ou supprimer des onglets (et donc des groupes), changer leur nom ou déterminer les rubriques qui apparaissent dans l’ensemble des onglets (§25 Configurer la saisie).
Si vous supprimez un groupe, les employés de ce groupe seront considérés comme non groupés.
Vous pouvez rattacher chaque employé à un groupe (§18.1.1 Identité). Vous pourrez ensuite afficher un groupe, établir des listes pour un groupe à choix, effectuer des opérations ciblées, tester l’appartenance dans les calculs.
Un employé ne peut appartenir qu’à un seul groupe.
Pour chacun de ces groupes, vous pouvez saisir certaines informations que vous n’aurez plus à entrer pour chaque employé individuellement.
- Utilisez la commande Entreprise – Groupes, qui est accessible uniquement en mode complet (§19.6 Mode complet, mode simplifié)
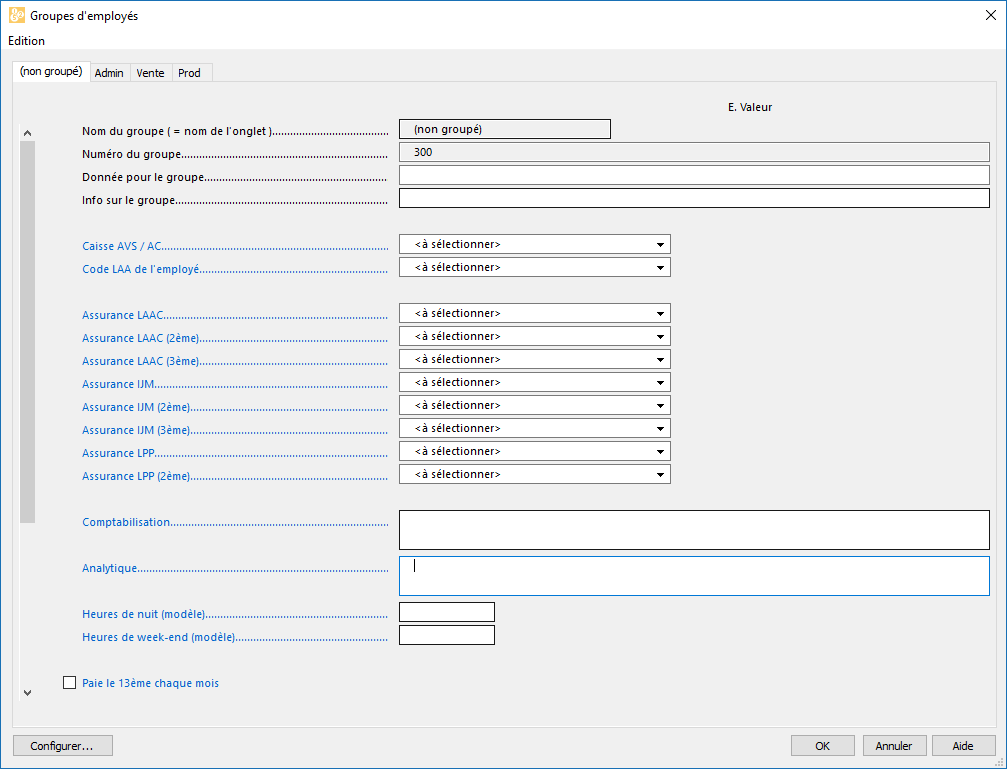
À chaque groupe correspond un onglet. Le premier onglet concerne les employés qui n’ont pas été rattachés à un groupe spécifique. Pour chacun des groupes, vous pouvez remplir plusieurs rubriques, qui serviront de valeurs par défaut pour les employés du groupe tant qu’aucune autre valeur n’est spécifiée directement dans les données de l’employé.
Cliquez le bouton Configurer pour ajouter ou supprimer des onglets (et donc des groupes), changer leur nom ou déterminer les rubriques qui apparaissent dans l’ensemble des onglets (§25 Configurer la saisie).
Si vous supprimez un groupe, les employés de ce groupe seront considérés comme non groupés.
17.13Périodes Par défaut, Crésus propose 12 périodes de paie correspondant aux 12 mois commerciaux de l’année. Il est toutefois possible de modifier les périodes définies, voire de définir d’autres périodes de paie.
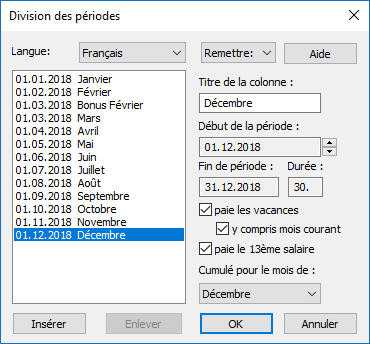
- Titre de la colonne : texte affiché au sommet des colonnes du tableau général.
- Début de la période : date du début de la période sélectionnée dans la liste. Par exemple, il est possible de travailler avec 12 mois, mais entre le 21 du mois précédent et le 20 du mois courant.
Il est fortement déconseillé de traiter des périodes à cheval sur 2 années, les décomptes pour les assurances et autres caisses doivent habituellement se rapporter aux années civiles.
- Fin de la période : correspond au début de la période suivante moins un jour.
- Durée : nombre de jours considéré dans la période. Comme Crésus travaille avec 12 mois de 30 jours (année légale de 360 jours), la durée ne correspond pas au nombre de jours exact de la période. Lorsque l’on travaille par semaine, la dernière semaine de l’exercice aura une durée variable, de façon à ce que l’année civile soit complète.
Les périodes ne doivent pas obligatoirement avoir des durées identiques, ou des dates de début semblables. On peut par exemple avoir une période qui commence le 3 avril, la suivante le 15 mai et la suivante le 31 mai. Le nombre de jours total de l’année ne peut excéder 360 jours.
- Le bouton Insérer ajoute une nouvelle période de paie sous la période sélectionnée. La période créée a forcément 0 jour car les 360 jours de l’année sont répartis sur les périodes précédentes. Changez les dates de début des périodes pour modifier la répartition. Un exercice peut compter au maximum 52 périodes.
- Le bouton Enlever supprime la période sélectionnée. Il n’est pas possible d’avoir moins que 12 périodes. On ne peut pas enlever les périodes de base.
- Le bouton Remettre propose des répartitions prédéfinies de 12 mois, 13 mois, 15 jours, 10 jours, 1 semaine. Cette fonction remplace la définition existante.
- Paie les vacances : le salaire des mois où ce fanion est activé inclut automatiquement les indemnités de vacances cumulées auparavant. Le droit aux vacances du mois courant est également inclus si on a activé l’option y compris mois courant, sinon il sera cumulé dans le prochain versement.
- Paie le 13e salaire : par défaut, le logiciel verse le 13e mois en décembre, mais il est possible de le verser à d’autres périodes.
- Cumulé pour le mois de : comme la plupart des présentations pour l’impression ont été faites pour des mois, des trimestres ou des semestres, il est indispensable de dire à quel mois correspond la période donnée. Par exemple, si l’on imprime une présentation avec les salaires résumés de janvier, c’est en fait le total des périodes ayant le mois de janvier sous cette rubrique qui apparaîtra.
Par défaut, Crésus propose 12 périodes de paie correspondant aux 12 mois commerciaux de l’année. Il est toutefois possible de modifier les périodes définies, voire de définir d’autres périodes de paie.
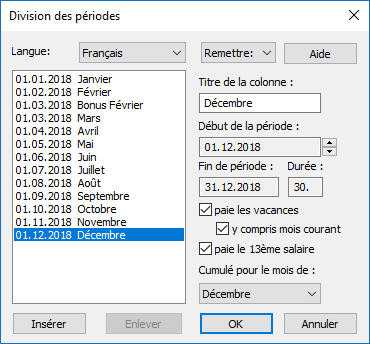
- Titre de la colonne : texte affiché au sommet des colonnes du tableau général.
- Début de la période : date du début de la période sélectionnée dans la liste. Par exemple, il est possible de travailler avec 12 mois, mais entre le 21 du mois précédent et le 20 du mois courant.
Il est fortement déconseillé de traiter des périodes à cheval sur 2 années, les décomptes pour les assurances et autres caisses doivent habituellement se rapporter aux années civiles.
- Fin de la période : correspond au début de la période suivante moins un jour.
- Durée : nombre de jours considéré dans la période. Comme Crésus travaille avec 12 mois de 30 jours (année légale de 360 jours), la durée ne correspond pas au nombre de jours exact de la période. Lorsque l’on travaille par semaine, la dernière semaine de l’exercice aura une durée variable, de façon à ce que l’année civile soit complète.
Les périodes ne doivent pas obligatoirement avoir des durées identiques, ou des dates de début semblables. On peut par exemple avoir une période qui commence le 3 avril, la suivante le 15 mai et la suivante le 31 mai. Le nombre de jours total de l’année ne peut excéder 360 jours.
- Le bouton Insérer ajoute une nouvelle période de paie sous la période sélectionnée. La période créée a forcément 0 jour car les 360 jours de l’année sont répartis sur les périodes précédentes. Changez les dates de début des périodes pour modifier la répartition. Un exercice peut compter au maximum 52 périodes.
- Le bouton Enlever supprime la période sélectionnée. Il n’est pas possible d’avoir moins que 12 périodes. On ne peut pas enlever les périodes de base.
- Le bouton Remettre propose des répartitions prédéfinies de 12 mois, 13 mois, 15 jours, 10 jours, 1 semaine. Cette fonction remplace la définition existante.
- Paie les vacances : le salaire des mois où ce fanion est activé inclut automatiquement les indemnités de vacances cumulées auparavant. Le droit aux vacances du mois courant est également inclus si on a activé l’option y compris mois courant, sinon il sera cumulé dans le prochain versement.
- Paie le 13e salaire : par défaut, le logiciel verse le 13e mois en décembre, mais il est possible de le verser à d’autres périodes.
- Cumulé pour le mois de : comme la plupart des présentations pour l’impression ont été faites pour des mois, des trimestres ou des semestres, il est indispensable de dire à quel mois correspond la période donnée. Par exemple, si l’on imprime une présentation avec les salaires résumés de janvier, c’est en fait le total des périodes ayant le mois de janvier sous cette rubrique qui apparaîtra.
17.14Jours fériés Cette fonction permet de définir la liste des jours fériés de l’année en cours. Ces jours seront traités lors de la création d’un salaire pour un employé payé à la journée ou à l’heure.

- Le bouton Ajouter insère un nouveau jour férié dans la liste.
- Le bouton Enlever supprime l’entrée sélectionnée de la liste.
- Si l’option payé par défaut est activée, le jour férié sera pris en compte d’office lors de la création du salaire. Sinon, il faut activer manuellement la case à cocher lors de la saisie du salaire.
Cette fonction permet de définir la liste des jours fériés de l’année en cours. Ces jours seront traités lors de la création d’un salaire pour un employé payé à la journée ou à l’heure.

- Le bouton Ajouter insère un nouveau jour férié dans la liste.
- Le bouton Enlever supprime l’entrée sélectionnée de la liste.
- Si l’option payé par défaut est activée, le jour férié sera pris en compte d’office lors de la création du salaire. Sinon, il faut activer manuellement la case à cocher lors de la saisie du salaire.
17.15Reprendre d’un autre fichier Il est possible de reprendre les données d’un employé dans le fichier choisi pour les copier dans le fichier actuel.
Utilisez le bouton Parcourir pour sélectionner le fichier source et validez par OK.

Dans la liste, sélectionnez les employés à copier du fichier source dans le fichier courant, puis cliquez OK.
L’employé est introduit dans la liste comme si vous aviez saisi toutes ses données à la main.
- Si des salaires ont été calculés pour l’employé dans le fichier source, ils seront également importés s’ils correspondant à l’année du fichier actuel.
- Si l’employé existe déjà, il ne sera pas remplacé.
Il est possible de reprendre les données d’un employé dans le fichier choisi pour les copier dans le fichier actuel.
Utilisez le bouton Parcourir pour sélectionner le fichier source et validez par OK.

Dans la liste, sélectionnez les employés à copier du fichier source dans le fichier courant, puis cliquez OK.
L’employé est introduit dans la liste comme si vous aviez saisi toutes ses données à la main.
- Si des salaires ont été calculés pour l’employé dans le fichier source, ils seront également importés s’ils correspondant à l’année du fichier actuel.
- Si l’employé existe déjà, il ne sera pas remplacé.
17.16Mots de passe Vous pouvez protéger l’accès à votre fichier de salaires à l’aide de trois mots de passe. Ils ne garantissent pas la sécurité du fichier d’un point de vue cryptographique, mais permettent d’éviter qu’un collaborateur ne fasse des erreurs.
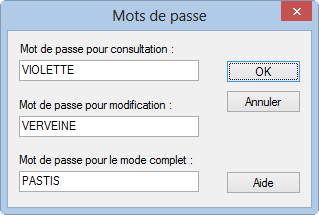
- Mot de passe pour consultation : ce mot permet à une personne d’ouvrir le fichier pour le consulter ou imprimer des documents, mais empêche toute modification.
- Mot de passe pour modification : la personne qui introduit ce mot de passe ne peut accéder qu’au mode simplifié, elle peut donc créer des salaires, ajouter des employés, configurer les taux de base, mais elle ne peut pas retoucher les rubriques ni procéder à la configuration avancée du fichier.
- Mot de passe pour le mode complet : la personne qui introduit ce mot peut accéder au mode complet (menu Options – Mode complet, §19.6 Mode complet, mode simplifié), elle peut donc exécuter toutes les fonctions possibles sur le fichier, y compris changer les mots de passe.
Vous pouvez protéger l’accès à votre fichier de salaires à l’aide de trois mots de passe. Ils ne garantissent pas la sécurité du fichier d’un point de vue cryptographique, mais permettent d’éviter qu’un collaborateur ne fasse des erreurs.
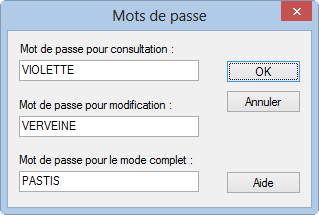
- Mot de passe pour consultation : ce mot permet à une personne d’ouvrir le fichier pour le consulter ou imprimer des documents, mais empêche toute modification.
- Mot de passe pour modification : la personne qui introduit ce mot de passe ne peut accéder qu’au mode simplifié, elle peut donc créer des salaires, ajouter des employés, configurer les taux de base, mais elle ne peut pas retoucher les rubriques ni procéder à la configuration avancée du fichier.
- Mot de passe pour le mode complet : la personne qui introduit ce mot peut accéder au mode complet (menu Options – Mode complet, §19.6 Mode complet, mode simplifié), elle peut donc exécuter toutes les fonctions possibles sur le fichier, y compris changer les mots de passe.
17.17Espion Cet outil sert à rechercher une rubrique selon le critère introduit dans le filtre.
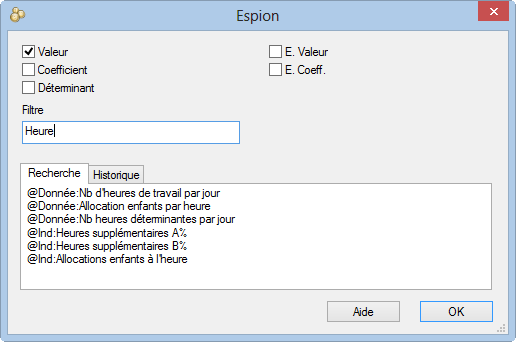
En sélectionnant l’un des résultats, le dialogue affiche les endroits où cette rubrique est utilisée.
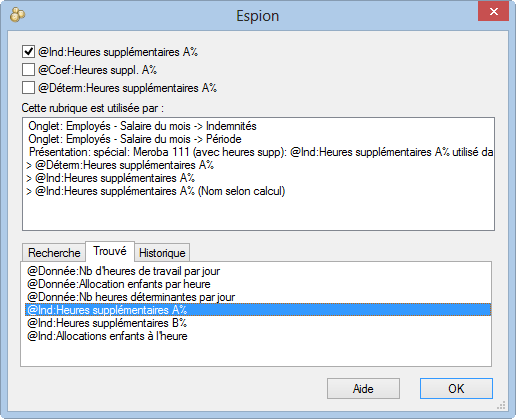
On peut encore afficher le détail concernant chaque élément du champ trouvé.

Cet outil sert à rechercher une rubrique selon le critère introduit dans le filtre.
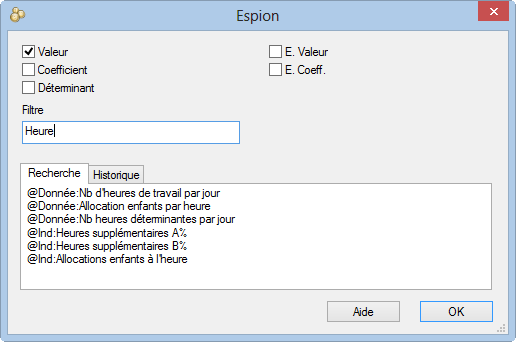
En sélectionnant l’un des résultats, le dialogue affiche les endroits où cette rubrique est utilisée.
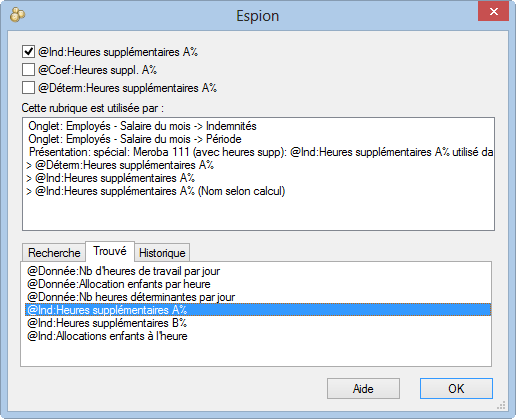
On peut encore afficher le détail concernant chaque élément du champ trouvé.

