28Dessin des présentations
En mode complet (§19.6 Mode complet, mode simplifié), vous pouvez créer et modifier des présentations personnelles.
Pour créer une nouvelle présentation, cliquez le bouton avec l’œil ![]() , puis vous pouvez à choix cliquer le bouton :
, puis vous pouvez à choix cliquer le bouton :
- Dupliquer pour copier une présentation existante ou modèle (mais pas swissdec) pour la retravailler.
- Créer pour construire une présentation de toutes pièces.
Il est également possible de créer des présentations partielles qui peuvent être utilisées dans plusieurs présentations d’impression (§28 Dessin des présentations).
Cliquez le crayon ![]() pour accéder au mode de dessin, équivalent à la commande Edition – Dessin de la présentation.
pour accéder au mode de dessin, équivalent à la commande Edition – Dessin de la présentation.
Le crayon n’est pas actif si vous avez sélectionné une présentation modèle ou swissdec. Si vous désirez faire des modifications dans une présentation modèle, il faut commencer par la dupliquer pour en faire une copie Perso.
Dans l’écran d’édition des présentations, la barre d’icônes est remplacée par une série d’options, la liste des employés à gauche est cachée, des règles graduées sont ajoutées et une palette flottante d’icônes est mise à disposition.
Durant l’édition de la présentation, la commande Edition – Annuler opération (Ctrl+Z) permet de revenir en arrière jusqu’à 10 actions. La commande Edition – Refaire opération (Ctrl+A) récupère les opérations annulées.
28.1Choix de la langue 
Chaque présentation peut être définie en 4 langues. Les objets dessinés figurent dans la présentation quelle que soit la langue de travail, mais les textes saisis sont liés à la langue sélectionnée. Lors d’une impression ou d’un affichage à l’écran, la langue du document sera adaptée à la langue de l’employé (§18.1 Données des employés) ou à celle imposée au moment de l’impression (§3.8 Imprimer un document).
![]()
Chaque présentation peut être définie en 4 langues. Les objets dessinés figurent dans la présentation quelle que soit la langue de travail, mais les textes saisis sont liés à la langue sélectionnée. Lors d’une impression ou d’un affichage à l’écran, la langue du document sera adaptée à la langue de l’employé (§18.1 Données des employés) ou à celle imposée au moment de l’impression (§3.8 Imprimer un document).
28.2Valider les modifications Pour quitter le mode de dessin et enregistrer les modifications apportées à la présentation, cliquez l’icône valider  dans la barre d’outils (F12).
dans la barre d’outils (F12).
Pour quitter le mode de dessin et enregistrer les modifications apportées à la présentation, cliquez l’icône valider ![]() dans la barre d’outils (F12).
dans la barre d’outils (F12).
28.3Annuler les modifications Pour quitter le mode de dessin sans enregistrer les modifications, cliquez l’icône annuler  dans la barre d’outils (Esc).
dans la barre d’outils (Esc).
Pour quitter le mode de dessin sans enregistrer les modifications, cliquez l’icône annuler ![]() dans la barre d’outils (Esc).
dans la barre d’outils (Esc).
28.4Affichage de la grille L’icône grille  Affiche ou cache une grille, qui peut être magnétique, pour faciliter le positionnement des éléments, textes et graphismes.
Affiche ou cache une grille, qui peut être magnétique, pour faciliter le positionnement des éléments, textes et graphismes.
L’icône grille ![]() Affiche ou cache une grille, qui peut être magnétique, pour faciliter le positionnement des éléments, textes et graphismes.
Affiche ou cache une grille, qui peut être magnétique, pour faciliter le positionnement des éléments, textes et graphismes.
28.5Choix pour la grille L’icône  définit le pas de la grille indépendamment en X et en Y.
définit le pas de la grille indépendamment en X et en Y.
- Unités en millimètres : lorsque cette option est choisie, les dimensions sont données en millimètres (et en quart de millimètres). Sinon, les dimensions sont données en points.
- Grille magnétique : utilisez cette option pour activer la grille. Le dessin des éléments est alors forcément aligné sur la grille visible.
L’icône ![]() définit le pas de la grille indépendamment en X et en Y.
définit le pas de la grille indépendamment en X et en Y.
- Unités en millimètres : lorsque cette option est choisie, les dimensions sont données en millimètres (et en quart de millimètres). Sinon, les dimensions sont données en points.
- Grille magnétique : utilisez cette option pour activer la grille. Le dessin des éléments est alors forcément aligné sur la grille visible.
28.6Palette d’outils Une palette flottante de 15 icônes permet de choisir la fonction à utiliser. Pour changer d’outil, cliquez l’icône correspondante.
La souris prend la forme d’une flèche lorsqu’elle sert à sélectionner les objets de la présentation, dans tous les autres cas, elle prend la forme d’un crayon.
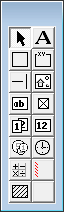
Une palette flottante de 15 icônes permet de choisir la fonction à utiliser. Pour changer d’outil, cliquez l’icône correspondante.
La souris prend la forme d’une flèche lorsqu’elle sert à sélectionner les objets de la présentation, dans tous les autres cas, elle prend la forme d’un crayon.
28.6.1Sélectionner L’outil  permet de sélectionner des éléments déjà en place dans la présentation, de les modifier, les déplacer ou les supprimer.
permet de sélectionner des éléments déjà en place dans la présentation, de les modifier, les déplacer ou les supprimer.
Pour sélectionner un élément, il suffit de le cliquer avec la flèche. L’élément sélectionné apparaît alors avec huit poignées rouges qui permettent de modifier ses dimensions.
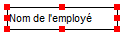
Lorsque vous survolez les poignées, la souris se transforme en doigt. Appuyez alors sur le bouton gauche de la souris, puis déplacez la souris en maintenant le bouton pressé. Relâchez le bouton lorsque l’objet a la forme désirée.
Pour déplacer tout l’objet sélectionné, il faut mettre la souris sur l’élément : elle se transforme en rose des vents. Appuyez sur le bouton gauche de la souris et déplacez-la en maintenant le bouton pressé. Relâchez le bouton lorsque l’objet est à l’endroit désiré.
Lorsqu’un élément est sélectionné, la barre d’outils en haut de l’écran affiche les caractéristiques de l’élément. Les différents paramètres des objets sont décrits plus bas.
Il est possible de sélectionner plusieurs éléments en même temps, soit en encadrant les éléments avec la souris (débuter l’encadrement en pressant le bouton gauche en dehors de tout élément en place) ou en maintenant la touche Shift pressée pendant que l’on clique les éléments séparément. Un nouveau Shift+clic sur un élément déjà sélectionné le désélectionne. On peut alors déplacer ou supprimer tous les éléments sélectionnés. Cette sélection multiple permet aussi d’utiliser les fonctions de modification et les opérations d’ajustement (§28.8 Fonctions de modification).
L’outil ![]() permet de sélectionner des éléments déjà en place dans la présentation, de les modifier, les déplacer ou les supprimer.
permet de sélectionner des éléments déjà en place dans la présentation, de les modifier, les déplacer ou les supprimer.
Pour sélectionner un élément, il suffit de le cliquer avec la flèche. L’élément sélectionné apparaît alors avec huit poignées rouges qui permettent de modifier ses dimensions.
![]()
Lorsque vous survolez les poignées, la souris se transforme en doigt. Appuyez alors sur le bouton gauche de la souris, puis déplacez la souris en maintenant le bouton pressé. Relâchez le bouton lorsque l’objet a la forme désirée.
Pour déplacer tout l’objet sélectionné, il faut mettre la souris sur l’élément : elle se transforme en rose des vents. Appuyez sur le bouton gauche de la souris et déplacez-la en maintenant le bouton pressé. Relâchez le bouton lorsque l’objet est à l’endroit désiré.
Lorsqu’un élément est sélectionné, la barre d’outils en haut de l’écran affiche les caractéristiques de l’élément. Les différents paramètres des objets sont décrits plus bas.
Il est possible de sélectionner plusieurs éléments en même temps, soit en encadrant les éléments avec la souris (débuter l’encadrement en pressant le bouton gauche en dehors de tout élément en place) ou en maintenant la touche Shift pressée pendant que l’on clique les éléments séparément. Un nouveau Shift+clic sur un élément déjà sélectionné le désélectionne. On peut alors déplacer ou supprimer tous les éléments sélectionnés. Cette sélection multiple permet aussi d’utiliser les fonctions de modification et les opérations d’ajustement (§28.8 Fonctions de modification).
28.6.2Texte fixe Choisissez les caractéristiques voulues à l’aide de l’outil  , puis dessinez le rectangle dans lequel le texte sera coulé, finalement tapez le texte.
, puis dessinez le rectangle dans lequel le texte sera coulé, finalement tapez le texte.
Caractéristiques (§28.7 Les caractéristiques) : Justification, Couleur, Fonte.
La touche Delete détruit l’élément dans sa totalité, et pas juste le caractère à droite du curseur dans la ligne d’édition. Pour effacer un caractère, placez le curseur à sa droite, puis utilisez la touche pour corriger le texte.Si vous avez pressé Delete par erreur, appuyez sur Ctrl+Z pour annuler la suppression.
Choisissez les caractéristiques voulues à l’aide de l’outil ![]() , puis dessinez le rectangle dans lequel le texte sera coulé, finalement tapez le texte.
, puis dessinez le rectangle dans lequel le texte sera coulé, finalement tapez le texte.
Caractéristiques (§28.7 Les caractéristiques) : Justification, Couleur, Fonte.
La touche Delete détruit l’élément dans sa totalité, et pas juste le caractère à droite du curseur dans la ligne d’édition. Pour effacer un caractère, placez le curseur à sa droite, puis utilisez la touche pour corriger le texte.Si vous avez pressé Delete par erreur, appuyez sur Ctrl+Z pour annuler la suppression.
28.6.3Rectangle Choisissez les caractéristiques voulues, puis étirez le rectangle  .
.
Caractéristiques (§28.7 Les caractéristiques) : Epaisseur du trait, Trame de fond, Couleur.
Choisissez les caractéristiques voulues, puis étirez le rectangle ![]() .
.
Caractéristiques (§28.7 Les caractéristiques) : Epaisseur du trait, Trame de fond, Couleur.
28.6.4Groupe Rectangle particulier  , avec un texte dans sa partie supérieure. Choisissez les caractéristiques et dessinez le rectangle, puis tapez le texte de l’en-tête.
, avec un texte dans sa partie supérieure. Choisissez les caractéristiques et dessinez le rectangle, puis tapez le texte de l’en-tête.
Caractéristiques (§28.7 Les caractéristiques) : Epaisseur du trait, Trame de fond, Couleur, Fonte.
Rectangle particulier ![]() , avec un texte dans sa partie supérieure. Choisissez les caractéristiques et dessinez le rectangle, puis tapez le texte de l’en-tête.
, avec un texte dans sa partie supérieure. Choisissez les caractéristiques et dessinez le rectangle, puis tapez le texte de l’en-tête.
Caractéristiques (§28.7 Les caractéristiques) : Epaisseur du trait, Trame de fond, Couleur, Fonte.
28.6.5Ligne L’outil  Permet de tirer des traits horizontaux ou verticaux. Choisissez les caractéristiques, puis dessinez le trait.
Permet de tirer des traits horizontaux ou verticaux. Choisissez les caractéristiques, puis dessinez le trait.
Caractéristiques (§28.7 Les caractéristiques) : Epaisseur du trait, Couleur.
L’outil ![]() Permet de tirer des traits horizontaux ou verticaux. Choisissez les caractéristiques, puis dessinez le trait.
Permet de tirer des traits horizontaux ou verticaux. Choisissez les caractéristiques, puis dessinez le trait.
Caractéristiques (§28.7 Les caractéristiques) : Epaisseur du trait, Couleur.
28.6.6Image L’outil  permet d’ajouter un logo à votre présentation. Le dessin doit exister sous la forme d’une image bitmap (*.bmp). À l’aide de la souris, dessinez le rectangle dans lequel doit s’afficher l’image.
permet d’ajouter un logo à votre présentation. Le dessin doit exister sous la forme d’une image bitmap (*.bmp). À l’aide de la souris, dessinez le rectangle dans lequel doit s’afficher l’image.
Tapez ensuite le nom du fichier ou utilisez l’icône de recherche  sur la barre d’outils.
sur la barre d’outils.
Il est préférable que l’image se trouve dans le même dossier que le fichier.
Lorsque vous modifiez les dimensions d’une image, elle conserve automatiquement ses proportions. Une pression de Ctrl contraint l’image à un multiple entier de sa taille d’origine. Une pression de Shift permet de déformer l’image.
L’outil ![]() permet d’ajouter un logo à votre présentation. Le dessin doit exister sous la forme d’une image bitmap (*.bmp). À l’aide de la souris, dessinez le rectangle dans lequel doit s’afficher l’image.
permet d’ajouter un logo à votre présentation. Le dessin doit exister sous la forme d’une image bitmap (*.bmp). À l’aide de la souris, dessinez le rectangle dans lequel doit s’afficher l’image.
Tapez ensuite le nom du fichier ou utilisez l’icône de recherche ![]() sur la barre d’outils.
sur la barre d’outils.
Il est préférable que l’image se trouve dans le même dossier que le fichier.
Lorsque vous modifiez les dimensions d’une image, elle conserve automatiquement ses proportions. Une pression de Ctrl contraint l’image à un multiple entier de sa taille d’origine. Une pression de Shift permet de déformer l’image.
28.6.7Rubrique alphanumérique L’outil  permet d’insérer une rubrique de type alphanumérique. Il s’agit par exemple du nom de l’employé, de son numéro d’assurance sociale, de son adresse ou celle de l’entreprise.
permet d’insérer une rubrique de type alphanumérique. Il s’agit par exemple du nom de l’employé, de son numéro d’assurance sociale, de son adresse ou celle de l’entreprise.
Utilisez la liste déroulante dans la ligne d’outils pour choisir la rubrique, puis tirez un rectangle avec la souris dans lequel elle s’inscrira. Si la rubrique recherchée ne se trouve pas dans la liste déroulante, cliquez la case « autre » au bas de la liste. Le dialogue propose alors toutes les rubriques. Vous pouvez taper une partie du nom de la rubrique et utiliser les options pour affiner la recherche.
Caractéristiques (§28.7 Les caractéristiques) : Justification, Aspect, Fonte.
L’outil ![]() permet d’insérer une rubrique de type alphanumérique. Il s’agit par exemple du nom de l’employé, de son numéro d’assurance sociale, de son adresse ou celle de l’entreprise.
permet d’insérer une rubrique de type alphanumérique. Il s’agit par exemple du nom de l’employé, de son numéro d’assurance sociale, de son adresse ou celle de l’entreprise.
Utilisez la liste déroulante dans la ligne d’outils pour choisir la rubrique, puis tirez un rectangle avec la souris dans lequel elle s’inscrira. Si la rubrique recherchée ne se trouve pas dans la liste déroulante, cliquez la case « autre » au bas de la liste. Le dialogue propose alors toutes les rubriques. Vous pouvez taper une partie du nom de la rubrique et utiliser les options pour affiner la recherche.
Caractéristiques (§28.7 Les caractéristiques) : Justification, Aspect, Fonte.
28.6.8Rubrique oui/non L’outil Oui/Non  permet de choisir si une rubrique est cochée ou non. Déterminants et données de type « cases à cocher », par exemple :
permet de choisir si une rubrique est cochée ou non. Déterminants et données de type « cases à cocher », par exemple :
@Donnée:Employé soumis à l’AVS
@Déterm :Paie les vacances ce mois.
Si la rubrique est cochée, la case affiche un X, sinon elle est vide.
Les rubriques de type liste sont également présentées dans ce groupe (§17.7.4 Rubriques de type Indemnités)
Caractéristiques (§28.7 Les caractéristiques) : Aspect
L’outil Oui/Non ![]() permet de choisir si une rubrique est cochée ou non. Déterminants et données de type « cases à cocher », par exemple :
permet de choisir si une rubrique est cochée ou non. Déterminants et données de type « cases à cocher », par exemple :
@Donnée:Employé soumis à l’AVS
@Déterm :Paie les vacances ce mois.
Si la rubrique est cochée, la case affiche un X, sinon elle est vide.
Les rubriques de type liste sont également présentées dans ce groupe (§17.7.4 Rubriques de type Indemnités)
Caractéristiques (§28.7 Les caractéristiques) : Aspect
28.6.9Rubrique date L’outil date  permet de saisir une date, par exemple :
permet de saisir une date, par exemple :
@Donnée:Date d’entrée de l’employé.
Caractéristiques (§28.7 Les caractéristiques) : Justification, Aspect, Fonte, Format.
L’outil date ![]() permet de saisir une date, par exemple :
permet de saisir une date, par exemple :
@Donnée:Date d’entrée de l’employé.
Caractéristiques (§28.7 Les caractéristiques) : Justification, Aspect, Fonte, Format.
28.6.10Rubrique déterminant Déterminants  associés aux indemnités et aux déductions, ainsi que les données d’entreprise de type numérique, par exemple :
associés aux indemnités et aux déductions, ainsi que les données d’entreprise de type numérique, par exemple :
@Déterm :Salaire par jour ou @Donnée:Taux AVS
Caractéristiques (§28.7 Les caractéristiques) : Justification, Aspect, Fonte, Format.
Déterminants ![]() associés aux indemnités et aux déductions, ainsi que les données d’entreprise de type numérique, par exemple :
associés aux indemnités et aux déductions, ainsi que les données d’entreprise de type numérique, par exemple :
@Déterm :Salaire par jour ou @Donnée:Taux AVS
Caractéristiques (§28.7 Les caractéristiques) : Justification, Aspect, Fonte, Format.
28.6.11Rubrique monétaire Pour  tous les montants composant les salaires (indemnités, déductions, bases), par exemple :
tous les montants composant les salaires (indemnités, déductions, bases), par exemple :
@Ind:Salaire mensuel ou @E.Déd:Cotisation AVS
Les rubriques @Ind:*, @Déd:*, @E.Déd :* et @Brut:* sont particulières. Lorsqu’elles sont placées dans un document imprimé, toutes les rubriques de ce type dont la valeur est différente de 0 seront imprimées, chacune sur une ligne (§17.7 Définition des rubriques).
Pour les indemnités, un filtre (§28.7.10 Filtre) permet de limiter la liste selon les éléments soumis ou non aux différents bruts déterminants.
Caractéristiques ({{x575}}) : Justification, Aspect, Fonte, Format, Cumul.
Pour ![]() tous les montants composant les salaires (indemnités, déductions, bases), par exemple :
tous les montants composant les salaires (indemnités, déductions, bases), par exemple :
@Ind:Salaire mensuel ou @E.Déd:Cotisation AVS
Les rubriques @Ind:*, @Déd:*, @E.Déd :* et @Brut:* sont particulières. Lorsqu’elles sont placées dans un document imprimé, toutes les rubriques de ce type dont la valeur est différente de 0 seront imprimées, chacune sur une ligne (§17.7 Définition des rubriques).
Pour les indemnités, un filtre (§28.7.10 Filtre) permet de limiter la liste selon les éléments soumis ou non aux différents bruts déterminants.
Caractéristiques ({{x575}}) : Justification, Aspect, Fonte, Format, Cumul.
28.6.12Rubrique coefficient Coefficients  associés aux indemnités et aux déductions, par exemple :
associés aux indemnités et aux déductions, par exemple :
@Coef:Heures suppl. A%
Caractéristiques (§28.7 Les caractéristiques) : Justification, Aspect, Fonte.
Coefficients ![]() associés aux indemnités et aux déductions, par exemple :
associés aux indemnités et aux déductions, par exemple :
@Coef:Heures suppl. A%
Caractéristiques (§28.7 Les caractéristiques) : Justification, Aspect, Fonte.
28.6.13Les calculs L’outil calcul  vous permet d’insérer une expression quelconque, un texte ou une date. L’éditeur de calculs est décrit en détail au §29 L’éditeur de calculs.
vous permet d’insérer une expression quelconque, un texte ou une date. L’éditeur de calculs est décrit en détail au §29 L’éditeur de calculs.
Caractéristiques (§28.7 Les caractéristiques) : Justification, Aspect, Fonte.
L’outil calcul ![]() vous permet d’insérer une expression quelconque, un texte ou une date. L’éditeur de calculs est décrit en détail au §29 L’éditeur de calculs.
vous permet d’insérer une expression quelconque, un texte ou une date. L’éditeur de calculs est décrit en détail au §29 L’éditeur de calculs.
Caractéristiques (§28.7 Les caractéristiques) : Justification, Aspect, Fonte.
28.6.14Ligne conditionnelle L’objet  permet de faire disparaître une zone lors de l’impression si
permet de faire disparaître une zone lors de l’impression si
- le montant de la rubrique choisie dans la liste déroulante est nul ou si
- le calcul associé aboutit un résultat nul.
- La ligne cache toujours toute la largeur de la page.
Attention : la ligne hachurée doit couvrir toute la hauteur des cellules correspondantes (le mieux est d’aligner tous les éléments de la ligne sur la grille), sans quoi certaines cellules peuvent se superposer à l’impression.
La ligne conditionnelle peut mesurer plus qu’une ligne de hauteur. Elle permet ainsi d’occulter toute une partie d’une présentation.
Caractéristiques (§28.7 Les caractéristiques) : Calcul, Compression.
 Si l’option de compression associée à la ligne conditionnelle est activée, la zone est supprimée du document et les lignes suivantes sont remontées, sinon la zone est vide mais occupe la même hauteur que si elle était imprimée.
Si l’option de compression associée à la ligne conditionnelle est activée, la zone est supprimée du document et les lignes suivantes sont remontées, sinon la zone est vide mais occupe la même hauteur que si elle était imprimée.
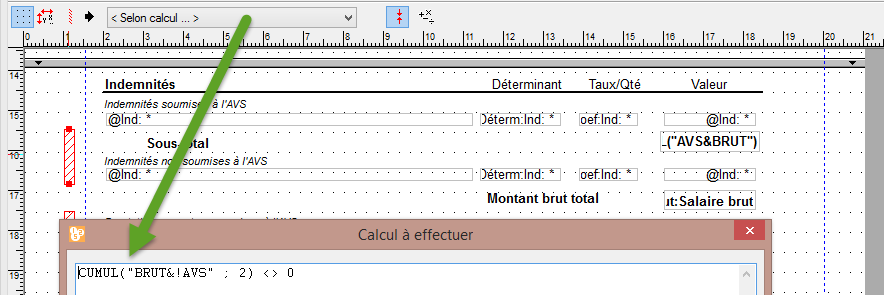
Dans cet exemple, la ligne conditionnelle teste si des rubriques entrent dans le calcul du brut sans être soumises à l’AVS. Si c’est le cas pour une rubrique au moins, et que la valeur de cette rubrique est non nulle, les lignes hachurées seront imprimées avec l’indication du sous-total et des indemnités non soumises à l’AVS. Sinon, les lignes seront complètement supprimées.
.
L’objet ![]() permet de faire disparaître une zone lors de l’impression si
permet de faire disparaître une zone lors de l’impression si
- le montant de la rubrique choisie dans la liste déroulante est nul ou si
- le calcul associé aboutit un résultat nul.
- La ligne cache toujours toute la largeur de la page.
Attention : la ligne hachurée doit couvrir toute la hauteur des cellules correspondantes (le mieux est d’aligner tous les éléments de la ligne sur la grille), sans quoi certaines cellules peuvent se superposer à l’impression.
La ligne conditionnelle peut mesurer plus qu’une ligne de hauteur. Elle permet ainsi d’occulter toute une partie d’une présentation.
Caractéristiques (§28.7 Les caractéristiques) : Calcul, Compression.
![]() Si l’option de compression associée à la ligne conditionnelle est activée, la zone est supprimée du document et les lignes suivantes sont remontées, sinon la zone est vide mais occupe la même hauteur que si elle était imprimée.
Si l’option de compression associée à la ligne conditionnelle est activée, la zone est supprimée du document et les lignes suivantes sont remontées, sinon la zone est vide mais occupe la même hauteur que si elle était imprimée.
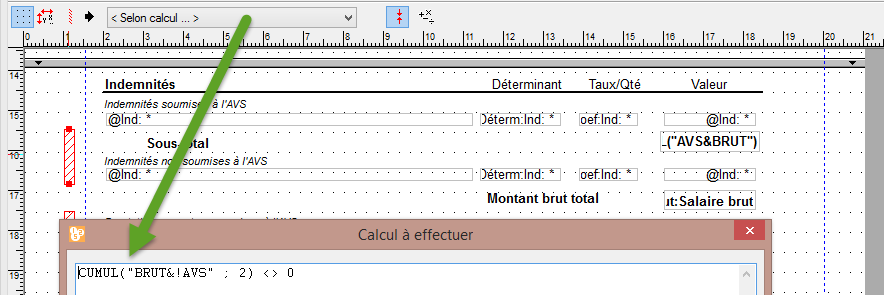
Dans cet exemple, la ligne conditionnelle teste si des rubriques entrent dans le calcul du brut sans être soumises à l’AVS. Si c’est le cas pour une rubrique au moins, et que la valeur de cette rubrique est non nulle, les lignes hachurées seront imprimées avec l’indication du sous-total et des indemnités non soumises à l’AVS. Sinon, les lignes seront complètement supprimées.
.
28.6.15Présentation partielle Sélectionnez la présentation partielle à intégrer dans la liste.
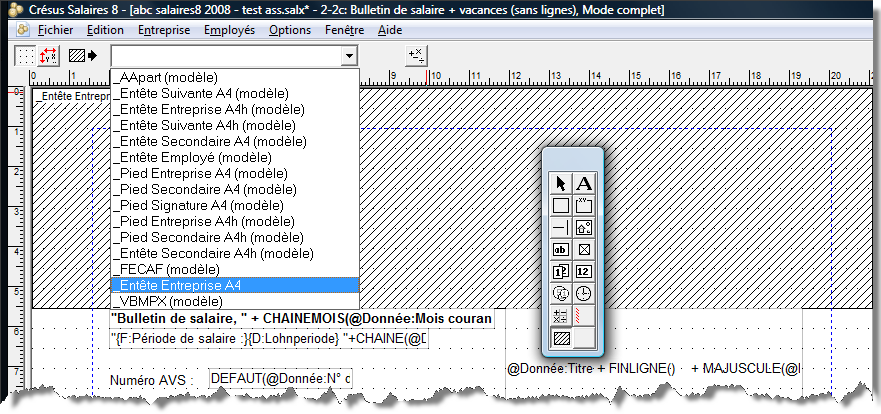
Positionnez le coin supérieur gauche de la présentation partielle dans votre document. La présentation partielle est représentée sous forme d’un rectangle hachuré, dont les dimensions sont celles de la présentation partielle.
La présentation partielle peut être imprimée sous condition. Si le calcul associé rend une valeur supérieure à 0, la présentation partielle est imprimée, s’il rend une valeur inférieure à 0 elle n’est pas imprimée.
Sélectionnez la présentation partielle à intégrer dans la liste.
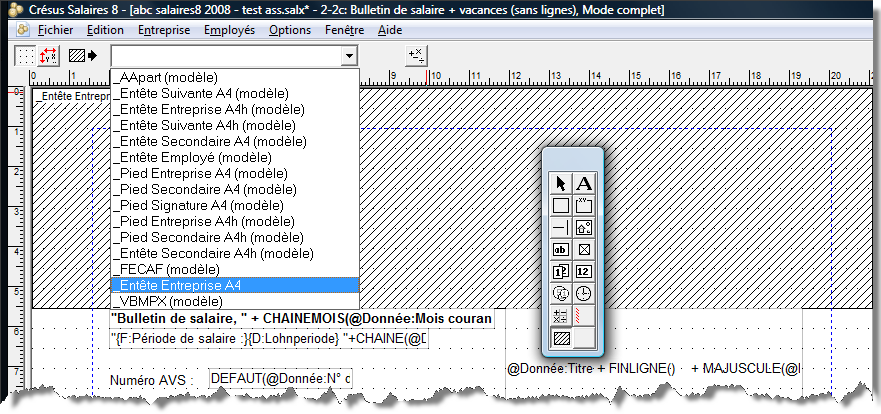
Positionnez le coin supérieur gauche de la présentation partielle dans votre document. La présentation partielle est représentée sous forme d’un rectangle hachuré, dont les dimensions sont celles de la présentation partielle.
La présentation partielle peut être imprimée sous condition. Si le calcul associé rend une valeur supérieure à 0, la présentation partielle est imprimée, s’il rend une valeur inférieure à 0 elle n’est pas imprimée.
28.7Les caractéristiques Les différents éléments dans chaque présentation peuvent être paramétrés en fonction des icônes apparaissant sur la barre d’outils :
Les différents éléments dans chaque présentation peuvent être paramétrés en fonction des icônes apparaissant sur la barre d’outils :
28.7.1Justification Les textes affichés dans chaque cadre peuvent être alignés à gauche, à droite ou centrés dans le cadre grâce aux icônes  .
.
Les textes affichés dans chaque cadre peuvent être alignés à gauche, à droite ou centrés dans le cadre grâce aux icônes ![]() .
.
28.7.2Fonte Chaque objet peut être affiché en utilisant sa fonte propre. Utilisez le bouton  pour accéder au dialogue standard du choix de la fonte. Choisissez de préférence une fonte TrueType qui assure l’impression sans problème du document.
pour accéder au dialogue standard du choix de la fonte. Choisissez de préférence une fonte TrueType qui assure l’impression sans problème du document.
Chaque objet peut être affiché en utilisant sa fonte propre. Utilisez le bouton ![]() pour accéder au dialogue standard du choix de la fonte. Choisissez de préférence une fonte TrueType qui assure l’impression sans problème du document.
pour accéder au dialogue standard du choix de la fonte. Choisissez de préférence une fonte TrueType qui assure l’impression sans problème du document.
28.7.3Épaisseur Pour les traits et les rectangles, on peut choisir 3 épaisseurs de pinceau par les outils  .
.
Pour les traits et les rectangles, on peut choisir 3 épaisseurs de pinceau par les outils ![]() .
.
28.7.4Couleur L’outil  définit la couleur des traits et des textes. Pour les rectangles, c’est la couleur de l’intérieur.
définit la couleur des traits et des textes. Pour les rectangles, c’est la couleur de l’intérieur.
L’outil ![]() définit la couleur des traits et des textes. Pour les rectangles, c’est la couleur de l’intérieur.
définit la couleur des traits et des textes. Pour les rectangles, c’est la couleur de l’intérieur.
28.7.5Aspect Les diverses rubriques peuvent être affichées avec un cadre grâce à l’outil  ; le contenu et le fond sont également paramétrables.
; le contenu et le fond sont également paramétrables.
Tous les bords identiques : la modification apportée à l’un des bords se répercute sur tous les bords. Enlevez la coche pour créer un encadrement partiel, par exemple laisser le bord droit sans trait.
- Rayon : le cadre est un rectangle à coins arrondis.
- Couleur : couleur utilisée pour le cadre, pour le fond, et pour le texte.
- Sans fond : la rubrique est transparente et ne couvre pas l’arrière-plan.
- Pas imprimé : la rubrique s’affiche à l’écran mais ne s’imprime pas.
- Aspect : montre un exemple du résultat obtenu avec les choix sélectionnés.
Les diverses rubriques peuvent être affichées avec un cadre grâce à l’outil ![]() ; le contenu et le fond sont également paramétrables.
; le contenu et le fond sont également paramétrables.
Tous les bords identiques : la modification apportée à l’un des bords se répercute sur tous les bords. Enlevez la coche pour créer un encadrement partiel, par exemple laisser le bord droit sans trait.
- Rayon : le cadre est un rectangle à coins arrondis.
- Couleur : couleur utilisée pour le cadre, pour le fond, et pour le texte.
- Sans fond : la rubrique est transparente et ne couvre pas l’arrière-plan.
- Pas imprimé : la rubrique s’affiche à l’écran mais ne s’imprime pas.
- Aspect : montre un exemple du résultat obtenu avec les choix sélectionnés.
28.7.6Format des rubriques 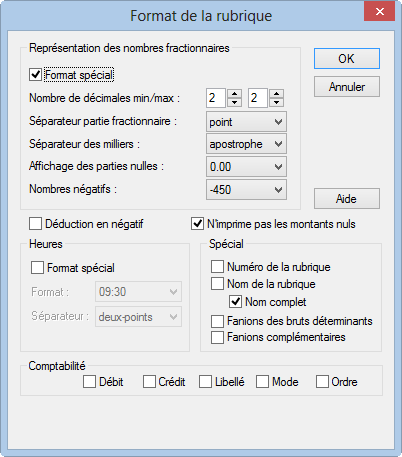
Représentation des nombres fractionnaires : 
Par défaut, les nombres sont affichés avec 2 décimales.
- Format spécial permet de définir une représentation autre, propre à la rubrique sélectionnée.
- Nombre de décimales min. et max. détermine combien de zéros non significatifs s’affichent au minimum et combien de chiffres significatifs s’affichent au maximum après la virgule. Les autres menus déroulants permettent de spécifier les différents séparateurs, le remplacement des zéros par des tirets et la représentation des nombres négatifs.
- Déduction en négatif : affiche un signe − devant la valeur des déductions.
- N’imprime pas les montants nuls : laisse un vide si le montant est nul.
- Heures sert à déterminer comment les heures doivent être affichées.
Spécial permet d’imprimer dans un document non pas la valeur d’une rubrique mais plutôt :
- Numéro de la rubrique : n° de genre de salaire de la rubrique (§17.7.1 Le numéro du genre de salaire).
- Nom de la rubrique : libellé de la rubrique, sans le préfixe (§17.7.1 Le numéro du genre de salaire).
- Nom complet : le libellé de la rubrique avec son préfixe (§17.7.1 Le numéro du genre de salaire).
- Fanions des bruts déterminants : imprime ou O ou un N selon que la rubrique est prise en compte pour les bases Salaire brut, AVS, LAA, LAAC, IJM, LPP ou Impôt (§17.7.4 Rubriques de type Indemnités). Imprime également le n° du point où cette rubrique est cumulée dans le certificat de salaire. La présentation Genres de salaire utilise cette fonction.
- Fanions complémentaires : idem, pour les autres bases que celles listées ci-dessus.
Compta permet d’afficher l’une des données introduites pour la comptabilisation de cette rubrique :
- Débit : le numéro de compte à débiter.
- Crédit : le numéro de compte à créditer.
- Libellé : le texte choisi comme libellé.
- Mode : 0 s’il y a une écriture par employé, 1 s’il n’y a qu’une écriture pour tous les employés ou 2 s’il y a une écriture par groupe d’employés.
- Ordre : le rang défini dans le dialogue de comptabilisation.
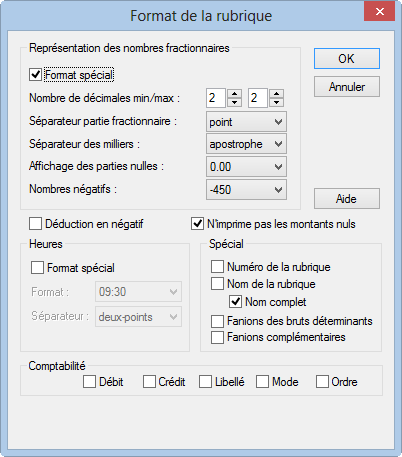
Représentation des nombres fractionnaires : ![]()
Par défaut, les nombres sont affichés avec 2 décimales.
- Format spécial permet de définir une représentation autre, propre à la rubrique sélectionnée.
- Nombre de décimales min. et max. détermine combien de zéros non significatifs s’affichent au minimum et combien de chiffres significatifs s’affichent au maximum après la virgule. Les autres menus déroulants permettent de spécifier les différents séparateurs, le remplacement des zéros par des tirets et la représentation des nombres négatifs.
- Déduction en négatif : affiche un signe − devant la valeur des déductions.
- N’imprime pas les montants nuls : laisse un vide si le montant est nul.
- Heures sert à déterminer comment les heures doivent être affichées.
Spécial permet d’imprimer dans un document non pas la valeur d’une rubrique mais plutôt :
- Numéro de la rubrique : n° de genre de salaire de la rubrique (§17.7.1 Le numéro du genre de salaire).
- Nom de la rubrique : libellé de la rubrique, sans le préfixe (§17.7.1 Le numéro du genre de salaire).
- Nom complet : le libellé de la rubrique avec son préfixe (§17.7.1 Le numéro du genre de salaire).
- Fanions des bruts déterminants : imprime ou O ou un N selon que la rubrique est prise en compte pour les bases Salaire brut, AVS, LAA, LAAC, IJM, LPP ou Impôt (§17.7.4 Rubriques de type Indemnités). Imprime également le n° du point où cette rubrique est cumulée dans le certificat de salaire. La présentation Genres de salaire utilise cette fonction.
- Fanions complémentaires : idem, pour les autres bases que celles listées ci-dessus.
Compta permet d’afficher l’une des données introduites pour la comptabilisation de cette rubrique :
- Débit : le numéro de compte à débiter.
- Crédit : le numéro de compte à créditer.
- Libellé : le texte choisi comme libellé.
- Mode : 0 s’il y a une écriture par employé, 1 s’il n’y a qu’une écriture pour tous les employés ou 2 s’il y a une écriture par groupe d’employés.
- Ordre : le rang défini dans le dialogue de comptabilisation.
28.7.7Format des dates L’icône date  permet de saisir le format de la date :
permet de saisir le format de la date :
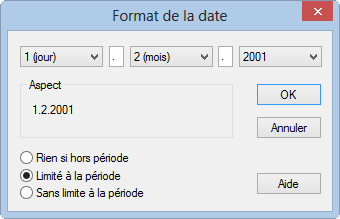
Les trois menus déroulants sont identiques. Ils permettent de modifier l’ordre d’affichage et la mise en page des dates.
Entre les menus déroulants, indiquez le séparateur voulu (espace, point, …).
Aspect présente une date telle qu’elle s’afficherait avec le format choisi.
Les trois options en bas du dialogue définissent comment afficher une date si elle est hors de la période.
- Rien si hors période : la date n’est pas affichée ou imprimée si elle n’est pas incluse dans la période (mois, trimestre, année) pour laquelle le document est généré. Par exemple pour n’afficher la date d’entrée ou de sortie de l’employé que si elle se trouve dans la période considérée.
- Limité à la période : la date affichée est ramenée au début ou à la fin de la période (mois, trimestre, année) considérée, si elle est en dehors. Ainsi pour la date d’entrée d’un employé, si celui-ci était déjà dans l’entreprise depuis longtemps, c’est la date du début de période qui sera imprimée.
- Sans limite à la période : la date est imprimée telle qu’elle est réellement. Ce mode est le seul qui ait un sens en ce qui concerne la date de naissance des employés notamment.
L’icône date ![]() permet de saisir le format de la date :
permet de saisir le format de la date :
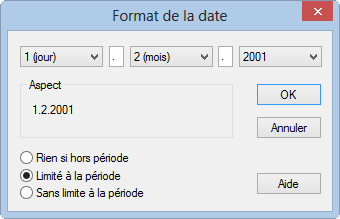
Les trois menus déroulants sont identiques. Ils permettent de modifier l’ordre d’affichage et la mise en page des dates.
Entre les menus déroulants, indiquez le séparateur voulu (espace, point, …).
Aspect présente une date telle qu’elle s’afficherait avec le format choisi.
Les trois options en bas du dialogue définissent comment afficher une date si elle est hors de la période.
- Rien si hors période : la date n’est pas affichée ou imprimée si elle n’est pas incluse dans la période (mois, trimestre, année) pour laquelle le document est généré. Par exemple pour n’afficher la date d’entrée ou de sortie de l’employé que si elle se trouve dans la période considérée.
- Limité à la période : la date affichée est ramenée au début ou à la fin de la période (mois, trimestre, année) considérée, si elle est en dehors. Ainsi pour la date d’entrée d’un employé, si celui-ci était déjà dans l’entreprise depuis longtemps, c’est la date du début de période qui sera imprimée.
- Sans limite à la période : la date est imprimée telle qu’elle est réellement. Ce mode est le seul qui ait un sens en ce qui concerne la date de naissance des employés notamment.
28.7.8Cumul sur l’année Par défaut, les rubriques monétaires portent sur le mois en cours (case sélectionnée dans le tableau général). Pour des résumés annuels ou trimestriels, il est nécessaire d’obtenir la valeur cumulée sur l’année ou le trimestre ou encore la valeur d’un mois quelconque de l’année. Pour ce faire, cliquez sur l’icône Cumul sur l’année  qui vous conduit à l’écran suivant :
qui vous conduit à l’écran suivant :
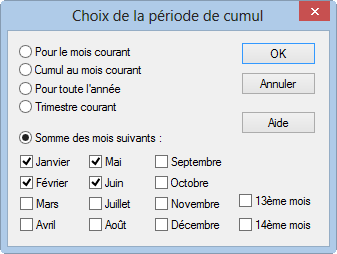
- Pour le mois courant : imprime la valeur calculée pour le mois actif.
- Cumul au mois courant : calcule la somme pour la rubrique jusqu’au mois courant compris.
- Trimestre courant : calcule la somme des valeurs pour les trois mois du trimestre actif.
- Pour toute l’année : calcule la somme de la rubrique pour l’année entière.
- Somme des mois suivants : calcule la valeur totale pour les mois sélectionnés.
Si les périodes de salaire ne correspondent pas à des mois, les options sont traitées ainsi :
Pour le mois courant : valeur pour la période de paie actuellement sélectionnée.
Cumul au mois courant : somme de toutes les périodes précédentes, y compris la période courante.
Trimestres
et
Janvier à Décembre : prend en compte le total des périodes ayant été marquées comme cumulées pour le mois donné (§17.13 Périodes).
Par défaut, les rubriques monétaires portent sur le mois en cours (case sélectionnée dans le tableau général). Pour des résumés annuels ou trimestriels, il est nécessaire d’obtenir la valeur cumulée sur l’année ou le trimestre ou encore la valeur d’un mois quelconque de l’année. Pour ce faire, cliquez sur l’icône Cumul sur l’année ![]() qui vous conduit à l’écran suivant :
qui vous conduit à l’écran suivant :
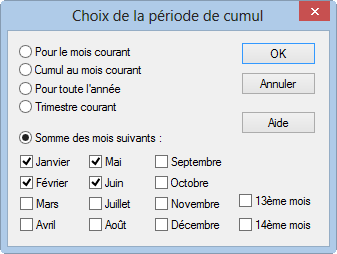
- Pour le mois courant : imprime la valeur calculée pour le mois actif.
- Cumul au mois courant : calcule la somme pour la rubrique jusqu’au mois courant compris.
- Trimestre courant : calcule la somme des valeurs pour les trois mois du trimestre actif.
- Pour toute l’année : calcule la somme de la rubrique pour l’année entière.
- Somme des mois suivants : calcule la valeur totale pour les mois sélectionnés.
Si les périodes de salaire ne correspondent pas à des mois, les options sont traitées ainsi :
Pour le mois courant : valeur pour la période de paie actuellement sélectionnée.
Cumul au mois courant : somme de toutes les périodes précédentes, y compris la période courante.
Trimestres
et
Janvier à Décembre : prend en compte le total des périodes ayant été marquées comme cumulées pour le mois donné (§17.13 Périodes).
28.7.9Cumul sur les employés Grâce à l’icône Cumul sur les employés  on peut définir les éléments suivants :
on peut définir les éléments suivants :
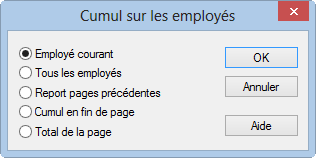
La rubrique peut afficher un montant pour 1 ou plusieurs employés :
- Employé courant : seulement la valeur pour l’employé courant.
- Tous les employés : fait le total pour l’ensemble des employés.
- Report pages précédentes : dans le cas d’une liste imprimée sur plusieurs pages, affiche le total pour les employés des pages précédentes.
- Cumul en fin de page : toujours pour une liste sur plusieurs pages, donne le total des pages précédentes et de la page courante.
- Total de la page : imprime le total pour les employés figurant sur la page courante.
Les options Report, Cumul, et Total de la page, ne sont pas affichées à l’écran, mais uniquement lors de l’impression ou de la prévisualisation.
Cette fonction peut bien entendu être associée avec le cumul sur l’année pour obtenir le total pour tous les employés sur toute l’année (§28.7.8 Cumul sur l’année).
Grâce à l’icône Cumul sur les employés ![]() on peut définir les éléments suivants :
on peut définir les éléments suivants :
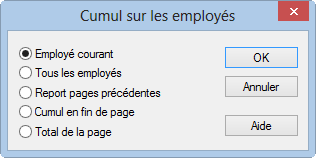
La rubrique peut afficher un montant pour 1 ou plusieurs employés :
- Employé courant : seulement la valeur pour l’employé courant.
- Tous les employés : fait le total pour l’ensemble des employés.
- Report pages précédentes : dans le cas d’une liste imprimée sur plusieurs pages, affiche le total pour les employés des pages précédentes.
- Cumul en fin de page : toujours pour une liste sur plusieurs pages, donne le total des pages précédentes et de la page courante.
- Total de la page : imprime le total pour les employés figurant sur la page courante.
Les options Report, Cumul, et Total de la page, ne sont pas affichées à l’écran, mais uniquement lors de l’impression ou de la prévisualisation.
Cette fonction peut bien entendu être associée avec le cumul sur l’année pour obtenir le total pour tous les employés sur toute l’année (§28.7.8 Cumul sur l’année).
28.7.10Filtre L’option filtre  n’est disponible que pour les éléments @Ind:* et @Déd:* (rubriques monétaires). Le dialogue permet d’introduire un critère de sélection des bruts déterminants dont dépend ou non chaque indemnité.
n’est disponible que pour les éléments @Ind:* et @Déd:* (rubriques monétaires). Le dialogue permet d’introduire un critère de sélection des bruts déterminants dont dépend ou non chaque indemnité.
Voici quelques exemples :
BRUT
Seulement les rubriques entrant dans le Salaire brut.
!BRUT
Les rubriques non comprises dans le Salaire brut.
BRUT&AVS
Les rubriques soumises à la fois au brut et à l’AVS.
BRUT&!AVS
Les rubriques soumises au brut mais pas à l’AVS.
AVS|LAA
Les rubriques soumises à l’AVS ou à la LAA.
!AVS|LAA
Les rubriques non soumises à l’AVS ou soumise à la LAA.
10.1|10.2
Seulement les déductions figurant aux points 10.1 ou 10.2 du nouveau certificat de salaires.
Vous trouverez une liste des termes qui peuvent être utilisés au §29.2 Les totalisateurs.
L’option filtre ![]() n’est disponible que pour les éléments @Ind:* et @Déd:* (rubriques monétaires). Le dialogue permet d’introduire un critère de sélection des bruts déterminants dont dépend ou non chaque indemnité.
n’est disponible que pour les éléments @Ind:* et @Déd:* (rubriques monétaires). Le dialogue permet d’introduire un critère de sélection des bruts déterminants dont dépend ou non chaque indemnité.
Voici quelques exemples :
| BRUT | Seulement les rubriques entrant dans le Salaire brut. |
| !BRUT | Les rubriques non comprises dans le Salaire brut. |
| BRUT&AVS | Les rubriques soumises à la fois au brut et à l’AVS. |
| BRUT&!AVS | Les rubriques soumises au brut mais pas à l’AVS. |
| AVS|LAA | Les rubriques soumises à l’AVS ou à la LAA. |
| !AVS|LAA | Les rubriques non soumises à l’AVS ou soumise à la LAA. |
| 10.1|10.2 | Seulement les déductions figurant aux points 10.1 ou 10.2 du nouveau certificat de salaires. |
Vous trouverez une liste des termes qui peuvent être utilisés au §29.2 Les totalisateurs.
28.8Fonctions de modification Lorsqu’un ou plusieurs objets sont sélectionnés (§28.6.1 Sélectionner), une seconde palette d’icônes flottante est affichée. Elle permet d’effectuer une série d’opérations sur les objets sélectionnés.
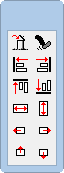
Lorsqu’un ou plusieurs objets sont sélectionnés (§28.6.1 Sélectionner), une seconde palette d’icônes flottante est affichée. Elle permet d’effectuer une série d’opérations sur les objets sélectionnés.
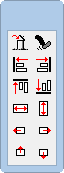
28.8.1Suppression d’un objet Utilisez l’icône  , ou la touche Delete, pour supprimer les objets sélectionnés.
, ou la touche Delete, pour supprimer les objets sélectionnés.
Utilisez l’icône ![]() , ou la touche Delete, pour supprimer les objets sélectionnés.
, ou la touche Delete, pour supprimer les objets sélectionnés.
28.8.2Aligner sur la grille Par l’icône  on force tous les objets sélectionnés à s’aligner sur la grille magnétique (pour mettre les objets au pas).
on force tous les objets sélectionnés à s’aligner sur la grille magnétique (pour mettre les objets au pas).
Les 3 fonctions suivantes s’utilisent lorsque plusieurs objets ont été sélectionnés en même temps, soit en les entourant, soit en les cliquant l’un après l’autre en maintenant la touche Shift enfoncée (§28.6.1 Sélectionner). L’objet dont les poignées sont pleines est l’objet de référence. Vous pouvez changer d’objet de référence en maintenant la touche Ctrl enfoncée et en cliquant sur le nouvel objet de référence.
Par l’icône ![]() on force tous les objets sélectionnés à s’aligner sur la grille magnétique (pour mettre les objets au pas).
on force tous les objets sélectionnés à s’aligner sur la grille magnétique (pour mettre les objets au pas).
Les 3 fonctions suivantes s’utilisent lorsque plusieurs objets ont été sélectionnés en même temps, soit en les entourant, soit en les cliquant l’un après l’autre en maintenant la touche Shift enfoncée (§28.6.1 Sélectionner). L’objet dont les poignées sont pleines est l’objet de référence. Vous pouvez changer d’objet de référence en maintenant la touche Ctrl enfoncée et en cliquant sur le nouvel objet de référence.
28.8.3Aligner à gauche ou à droite Grâce aux icônes  tous les objets seront alignés à gauche ou à droite sur l’objet de référence.
tous les objets seront alignés à gauche ou à droite sur l’objet de référence.
Grâce aux icônes ![]() tous les objets seront alignés à gauche ou à droite sur l’objet de référence.
tous les objets seront alignés à gauche ou à droite sur l’objet de référence.
28.8.4Aligner en haut ou en bas Grâce aux icônes  tous les objets seront alignés en haut ou en bas sur l’objet de référence.
tous les objets seront alignés en haut ou en bas sur l’objet de référence.
Grâce aux icônes ![]() tous les objets seront alignés en haut ou en bas sur l’objet de référence.
tous les objets seront alignés en haut ou en bas sur l’objet de référence.
28.8.5Même largeur / hauteur Grâce aux icônes  , les objets sélectionnés prendront la même largeur ou la même hauteur que l’objet de référence.
, les objets sélectionnés prendront la même largeur ou la même hauteur que l’objet de référence.
Grâce aux icônes ![]() , les objets sélectionnés prendront la même largeur ou la même hauteur que l’objet de référence.
, les objets sélectionnés prendront la même largeur ou la même hauteur que l’objet de référence.
28.8.6Déplacer à gauche, à droite, en haut, en bas Les icônes  déplacent tous les objets sélectionnés d’un point dans la direction choisie. Cette opération s’applique également si un seul objet est sélectionné.
déplacent tous les objets sélectionnés d’un point dans la direction choisie. Cette opération s’applique également si un seul objet est sélectionné.
Les icônes ![]() déplacent tous les objets sélectionnés d’un point dans la direction choisie. Cette opération s’applique également si un seul objet est sélectionné.
déplacent tous les objets sélectionnés d’un point dans la direction choisie. Cette opération s’applique également si un seul objet est sélectionné.
28.8.7Copier la sélection Il est possible de mettre les objets sélectionnés dans le presse-papier pour les copier ailleurs dans la présentation, ou dans une autre présentation.
Utilisez la commande Edition – Couper / Copier / Coller, ou les raccourcis clavier habituels Ctrl+X, Ctrl+C et Ctrl+V.
Il est possible de mettre les objets sélectionnés dans le presse-papier pour les copier ailleurs dans la présentation, ou dans une autre présentation.
Utilisez la commande Edition – Couper / Copier / Coller, ou les raccourcis clavier habituels Ctrl+X, Ctrl+C et Ctrl+V.
