1Introduction
Crésus Gestion PE offre un ensemble d’outils pour établir vos factures, traiter vos commandes clients et créanciers, gérer vos salaires et tenir votre comptabilité.notre lien
Il est composé des trois modules Crésus Facturation, Crésus Salaires et Crésus Comptabilité qui travaillent main dans la main. L’ensemble est prêt à l’emploi. Quelques clics suffisent pour personnaliser les données, incorporer le logo de votre entreprise et adapter le plan comptable. §2 Installation
Avec Crésus Gestion PE, vous pouvez :
- Tenir la liste de vos clients et de vos créanciers.
- Gérer vos articles et vos stocks.
- Établir des offres et des commandes pour vos clients.
- Imprimer des bulletins de livraison et des factures.
- Émettre et encaisser automatiquement des BVR.
- Surveiller vos débiteurs et envoyer des rappels.
- Lister les montants dus par tous vos clients.
- Suivre vos commandes et vos créances.
- Préparer vos paiements OPAE ou DTA.
- Consulter votre échéancier.
- Établir des statistiques et des rapports.
- Exporter vos adresses pour du publipostage (envoi de courrier personnalisé depuis un logiciel tel que Microsoft Word).
- Établir vos salaires en un clin d’œil.
- Imprimer les certificats et décomptes pour vos employés, pour les caisses et pour l’administration.
- Transmettre par voie électronique les données salariales.
- Gérer l’impôt à la source.
- Produire automatiquement les écritures comptables liées à vos activités (achats, ventes et salaires).
- Tenir votre comptabilité de manière claire et efficace.
- Calculer la TVA et imprimer le décompte.
Ce manuel vous guidera lors de vos premiers pas avec Crésus Gestion PE.
Chaque module est documenté en détail dans un manuel correspondant que vous pouvez commander auprès de vente@epsitec.ch ou télécharger depuis le site www.cresus.ch (menu Service et support, rubrique Télécharger)
2Installation
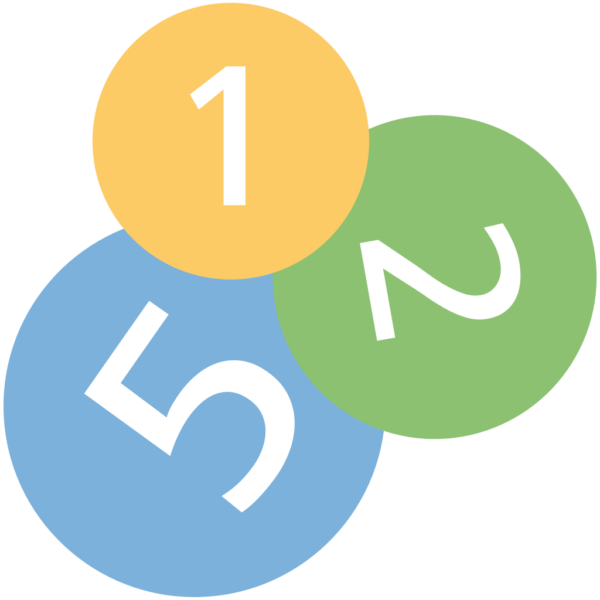
Crésus Gestion PE peut être exploité sous Windows (pour les versions se rapporter au § Crésus Gestion PE.
L’installation peut se faire à partir du CD ou d’une clé USB que vous avez reçu ou encore à partir de l’installeur téléchargé depuis www.cresus.ch. Elle nécessite une licence pour chaque poste de travail. Si vous souhaitez utiliser Crésus sur plusieurs machines, vous pouvez obtenir des licences supplémentaires à des conditions avantageuses.
L’installation du logiciel nécessite une licence pour chaque poste de travail. Le numéro d’identification lié à la licence est demandé lors de l’installation de Crésus. Ce numéro est unique et personnel. Veuillez consulter nos conditions générales à ce sujet.
Une fois installé et activé, le logiciel est pleinement fonctionnel. Si vous avez acheté une version pleine de Crésus, vous avez droit aux mises à jour pendant 3 mois à partir de la date d’achat du logiciel. Au-delà de cette période, les mises à jour sont payantes. Consultez www.cresus.ch.
En cas d’acquisition d’extensions, leurs numéros d’identification sont dépendants de la licence principale. Vous devez conserver les licences fournies si vous souhaitez pouvoir réinstaller le logiciel ultérieurement.
- Installation depuis le CD ou depuis une clé USB : insérez le CD ou la clé USB dans votre lecteur et le programme d’installation démarre automatiquement. S’il ne démarre pas automatiquement, ouvrez le CD depuis votre poste de travail et double-cliquez sur le programme Setup.exe.
- Choisissez la langue de l’installation, puis cliquez sur le bouton Installer et suivez les instructions.
- Installation depuis un fichier téléchargé : double-cliquez sur le fichier téléchargé. Choisissez la langue de l’installation, cliquez sur OK et suivez les instructions.
Il est possible qu’un dialogue d’avertissement vous invite à cliquer sur le bouton Continuer :

Vous pouvez faire confiance aux installateurs édités par Epsitec SA, car ils sont signés numériquement; toute altération par un logiciel malveillant est ainsi impossible.
Si vous avez acheté le logiciel, choisissez Version complète, si vous l’installez pour le tester, choisissez Version d’évaluation.
Pour installer la version complète, vous devrez saisir votre numéro d’identification personnel qui se trouve sur le document fourni avec le logiciel. Le numéro d’identification est personnel et ne doit pas être transmis. Il vous sera demandé pour obtenir les mises à jour ou pour toute intervention d’Epsitec SA.
L’installation crée les habituels raccourcis sur le bureau et dans le menu Démarrer − Programmes, dans le groupe Crésus, ou les tuiles correspondantes sous Windows 8.
L’installation crée aussi une imprimante nommée PostScript qu’il faut conserver, afin de permettre à Crésus de produire des documents au format PDF (par ex. des factures pour envoi électronique).
En outre, l’environnement Microsoft .NET est téléchargé puis installé si cela est requis. Il peut donc être nécessaire de disposer d’une connexion Internet.
3Ouvrir l’exemple
Nous avons préparé un exemple de fichier Crésus Gestion PE qui vous permettra de vous familiariser avec les 3 modules. Vous trouverez ci-après la description de quelques manipulations de base.
Chaque module est documenté en détail dans un manuel correspondant que vous pouvez commander auprès de vente@epsitec.ch ou télécharger depuis le site www.cresus.ch (menu Service et support, rubrique Télécharger).
Démarrez Crésus Gestion PE, qui affiche  l’écran d’accueil :
l’écran d’accueil :
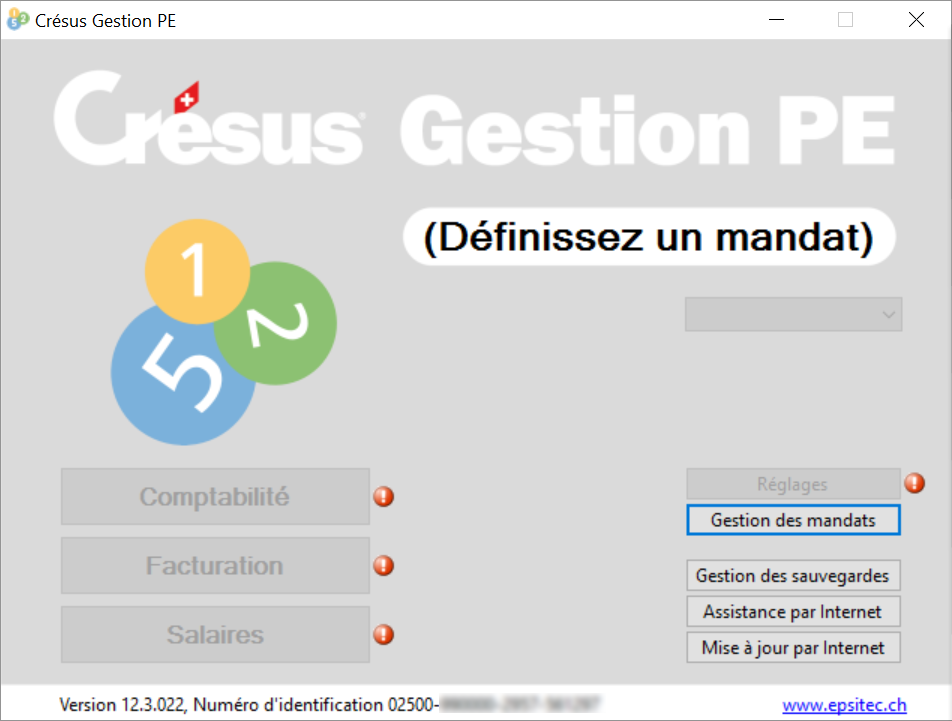
Si vous avez déjà ouvert un fichier Gestion PE, il sera automatiquement chargé au démarrage du logiciel.
Cliquez sur le bouton Gestion des mandats :

Cliquez sur le bouton Exemple…
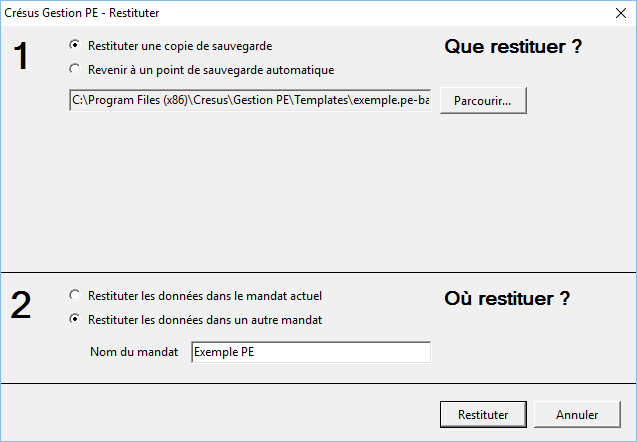
Crésus propose de restituer la copie de sauvegarde prédéfinie dans un mandat nommé Exemple PE, mais dont vous pouvez modifier le nom si vous le désirez.
Cliquez sur le bouton Restituer.
Au lancement, Crésus Gestion PE ouvre toujours le dernier mandat traité. Pour revenir dans cet exemple par la suite, utilisez l’option Gestion des mandats dans l’écran d’accueil.
3.1L’écran principal L’écran principal présente alors des boutons qui lancent les 3 modules, ainsi que des boutons accédant aux réglages et à la gestion de l’environnement.
Les boutons pour accéder aux trois modules Comptabilité, Facturation et Salaires sont situés sous les trois pièces de monnaie.
Les modules ouverts sont signalés par une icône à droite du bouton correspondant. Dans l’exemple ci-dessous, les modules Crésus Comptabilité et Crésus Facturation sont ouverts. Le module Crésus Salaires est fermé :
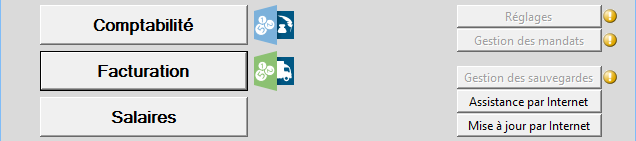
Certaines fonctions ne sont pas disponibles lorsqu’un ou plusieurs modules sont ouverts. Elles sont signalées par une petite pastille orange à droite des boutons correspondants.
Une pastille rouge signale une erreur ou un problème, par exemple s’il n’y a pas de connexion internet. Une erreur de réglage peut empêcher le lancement d’un des logiciels.
L’écran principal présente alors des boutons qui lancent les 3 modules, ainsi que des boutons accédant aux réglages et à la gestion de l’environnement.
Les boutons pour accéder aux trois modules Comptabilité, Facturation et Salaires sont situés sous les trois pièces de monnaie.
Les modules ouverts sont signalés par une icône à droite du bouton correspondant. Dans l’exemple ci-dessous, les modules Crésus Comptabilité et Crésus Facturation sont ouverts. Le module Crésus Salaires est fermé :
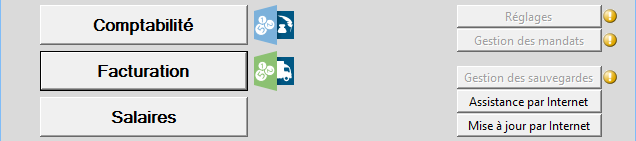
Certaines fonctions ne sont pas disponibles lorsqu’un ou plusieurs modules sont ouverts. Elles sont signalées par une petite pastille orange à droite des boutons correspondants.
Une pastille rouge signale une erreur ou un problème, par exemple s’il n’y a pas de connexion internet. Une erreur de réglage peut empêcher le lancement d’un des logiciels.
3.1.1Revenir à l’écran principal Lorsqu’un module est ouvert, la première icône  qui se trouve tout à gauche dans sa fenêtre représente toujours une petite maison :
qui se trouve tout à gauche dans sa fenêtre représente toujours une petite maison :

Un clic sur cette icône revient dans l’écran principal de Crésus Gestion PE, sans fermer le module. Un nouveau clic sur le bouton du module dans l’écran principal réactive ce dernier.
Lorsqu’un module est ouvert, la première icône ![]() qui se trouve tout à gauche dans sa fenêtre représente toujours une petite maison :
qui se trouve tout à gauche dans sa fenêtre représente toujours une petite maison :

Un clic sur cette icône revient dans l’écran principal de Crésus Gestion PE, sans fermer le module. Un nouveau clic sur le bouton du module dans l’écran principal réactive ce dernier.
3.1.2Fermer Crésus Gestion PE Il n’est pas possible de quitter l’application si un des modules est encore ouvert.
Pour quitter un module, cliquez sur sa case de fermeture  , en haut à droite de sa fenêtre :
, en haut à droite de sa fenêtre :
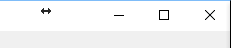
Il vous sera demandé de confirmer l’enregistrement des modifications effectuées. Si vous n’acceptez pas, les dernières modifications faites dans le module concerné seront perdues.
Lorsque tous les modules sont fermés, il suffit de cliquer sur l’icône de fermeture dans l’écran principal pour quitter Crésus Gestion PE.
Crésus Gestion PE produit automatiquement des copies de sauvegardes des données des trois modules chaque fois que vous quittez le logiciel, ce qui vous permet de revenir à un état antérieur de votre gestion si vous deviez commettre une erreur importante (voir §6.3 Restituer une version sauvegardée).
Il n’est pas possible de quitter l’application si un des modules est encore ouvert.
Pour quitter un module, cliquez sur sa case de fermeture ![]() , en haut à droite de sa fenêtre :
, en haut à droite de sa fenêtre :
![]()
Il vous sera demandé de confirmer l’enregistrement des modifications effectuées. Si vous n’acceptez pas, les dernières modifications faites dans le module concerné seront perdues.
Lorsque tous les modules sont fermés, il suffit de cliquer sur l’icône de fermeture dans l’écran principal pour quitter Crésus Gestion PE.
Crésus Gestion PE produit automatiquement des copies de sauvegardes des données des trois modules chaque fois que vous quittez le logiciel, ce qui vous permet de revenir à un état antérieur de votre gestion si vous deviez commettre une erreur importante (voir §6.3 Restituer une version sauvegardée).
3.1.3Les réglages initiaux Cliquez sur le bouton Réglages.
Lorsque la souris survole une zone, une courte explication s’affiche dans le rectangle au bas du dialogue.
Les données saisies dans ce dialogue seront reprises dans chacun des modules.
Cliquez sur le bouton Réglages.
Lorsque la souris survole une zone, une courte explication s’affiche dans le rectangle au bas du dialogue.
Les données saisies dans ce dialogue seront reprises dans chacun des modules.
3.1.4Ouvrir une nouvelle année Alors que la facturation se tient en continu sans notion d’année, la comptabilité et les salaires sont gérés par année civile.
Si l’année affichée dans l’écran principal n’est pas l’année en cours, déroulez la liste et cliquez sur la nouvelle année.
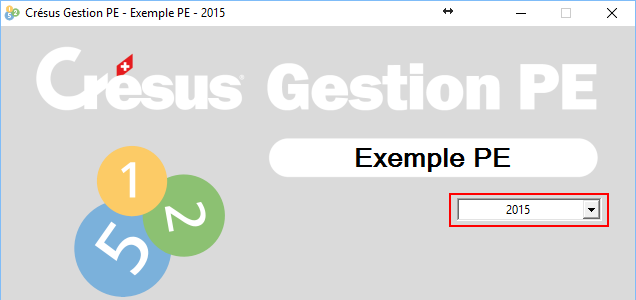
Si nécessaire, Crésus prépare les nouvelles données.
Alors que la facturation se tient en continu sans notion d’année, la comptabilité et les salaires sont gérés par année civile.
Si l’année affichée dans l’écran principal n’est pas l’année en cours, déroulez la liste et cliquez sur la nouvelle année.
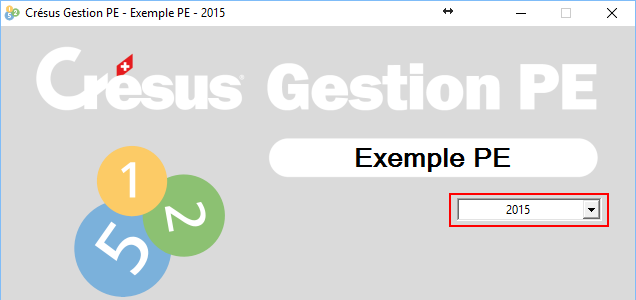
Si nécessaire, Crésus prépare les nouvelles données.
3.2Crésus Facturation Crésus Facturation est le module de suivi des factures reçues et émises, des créanciers et des clients, ainsi que du stock.
Pour l’exemple, nous vous proposons de simuler la vente d’une vingtaine de stylos rouges à un client dont vous n’avez pas encore les coordonnées. Il faudra donc créer l’article et la fiche client avant de générer et encaisser la facture. Nous paierons ensuite une facture d’électricité à notre créancier.
Comme nous travaillons ici dans un exemple préparé, nous ne traitons pas des réglages de base indispensables. Nous vous renvoyons au manuel du logiciel pour les indications précises concernant l’ouverture d’un nouveau fichier.
Crésus Facturation est le module de suivi des factures reçues et émises, des créanciers et des clients, ainsi que du stock.
Pour l’exemple, nous vous proposons de simuler la vente d’une vingtaine de stylos rouges à un client dont vous n’avez pas encore les coordonnées. Il faudra donc créer l’article et la fiche client avant de générer et encaisser la facture. Nous paierons ensuite une facture d’électricité à notre créancier.
Comme nous travaillons ici dans un exemple préparé, nous ne traitons pas des réglages de base indispensables. Nous vous renvoyons au manuel du logiciel pour les indications précises concernant l’ouverture d’un nouveau fichier.
3.2.1L’écran d’accueil À l’ouverture, Crésus présente un tableau de bord donnant accès aux 5 bases, et qui propose quelques outils de gestion.

La zone du haut permet de passer d’une base à l’autre. Les nombres entre parenthèses mentionnent le nombre de fiches contenues dans chacune des bases.
Les boutons accèdent aux factures ouvertes (reçues ou émises) ou aux rappels à imprimer, dont le nombre est affiché en regard du bouton.
Les boutons de recherche servent à trouver des données selon le critère que vous entrez. Vous retrouverez ces mêmes boutons dans le volet latéral de chaque base.
La zone Tableau de bord sert à lancer des statistiques.
La zone Réglages de base donne quelques informations concernant l’état des paramètres.
À l’ouverture, Crésus présente un tableau de bord donnant accès aux 5 bases, et qui propose quelques outils de gestion.

La zone du haut permet de passer d’une base à l’autre. Les nombres entre parenthèses mentionnent le nombre de fiches contenues dans chacune des bases.
Les boutons accèdent aux factures ouvertes (reçues ou émises) ou aux rappels à imprimer, dont le nombre est affiché en regard du bouton.
Les boutons de recherche servent à trouver des données selon le critère que vous entrez. Vous retrouverez ces mêmes boutons dans le volet latéral de chaque base.
La zone Tableau de bord sert à lancer des statistiques.
La zone Réglages de base donne quelques informations concernant l’état des paramètres.
3.2.2L’écran de saisie Cliquez sur le bouton  Articles pour passer dans la base des éléments facturables.
Articles pour passer dans la base des éléments facturables.

Dans chaque base, l’écran se présente de cette manière :
La colonne de gauche montre l’ensemble des fiches, la partie de droite montre le détail de la fiche choisie.
Les onglets présentent d’autres données de la fiche sélectionnée à gauche.
C’est dans cet écran qu’on pourra créer, modifier, supprimer des fiches.
Cliquez sur le bouton ![]() Articles pour passer dans la base des éléments facturables.
Articles pour passer dans la base des éléments facturables.

Dans chaque base, l’écran se présente de cette manière :
La colonne de gauche montre l’ensemble des fiches, la partie de droite montre le détail de la fiche choisie.
Les onglets présentent d’autres données de la fiche sélectionnée à gauche.
C’est dans cet écran qu’on pourra créer, modifier, supprimer des fiches.
3.2.3Le volet latéral Approchez votre souris du bord droite de la fenêtre :
Crésus affiche maintenant un volet latéral qui comporte plusieurs opérations.
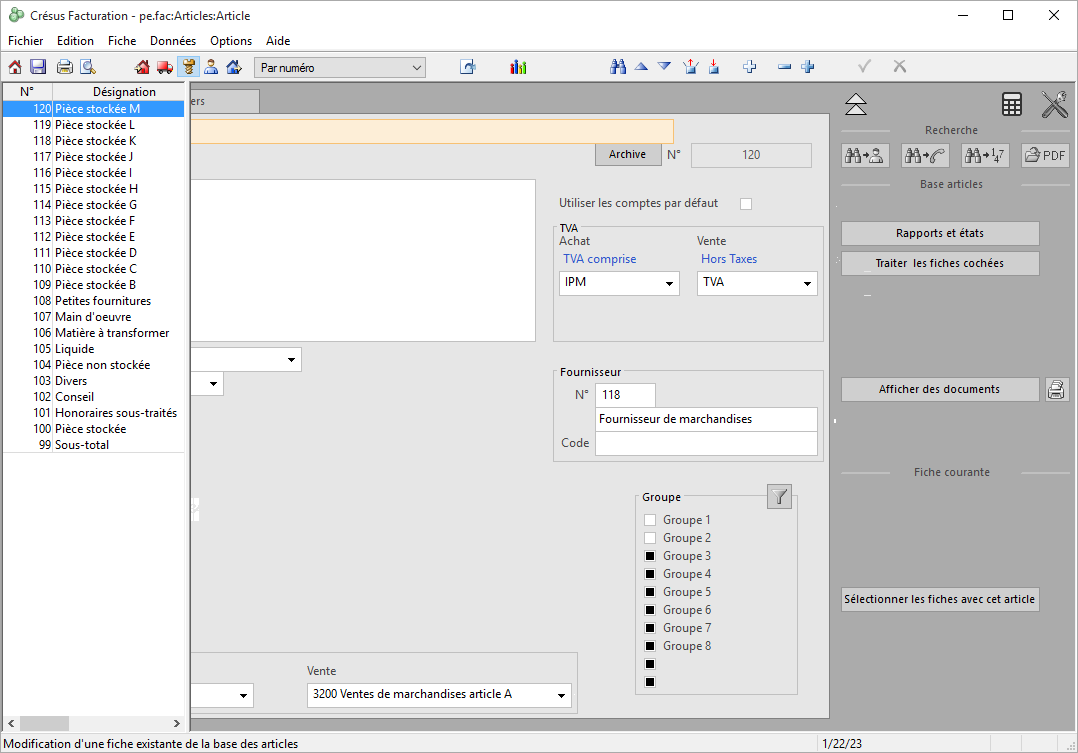
Ce volet est escamoté dès que vous pointez la souris ailleurs que tout à droite.
Si votre écran est suffisamment large, ce volet sera toujours affiché.
Le volet latéral comporte 4 zones :

Les icônes tout en haut servent à retourner à l’écran d’accueil, démarrer une calculatrice ou à passer dans les réglages.

La zone Recherche accède aux mêmes outils que l’écran d’accueil.
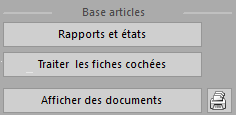
La zone Base propose des fonctions pour toutes les fiches de la base.

La zone Fiche courante propose des actions pour la fiche sélectionnée dans la colonne de gauche.
Les zones 1 et 2 sont identiques dans toutes les bases, les zones 3 et 4 varient en fonction de la base et de la fiche sélectionnée.
Retournez à l’écran d’accueil en cliquant sur l’icône  et passez dans une des autres bases. Vous y trouverez également la liste des fiches dans la colonne de gauche, le détail de la fiche sélectionnée, présentée dans plusieurs onglets dans la partie de droite, ainsi que le volet latéral.
et passez dans une des autres bases. Vous y trouverez également la liste des fiches dans la colonne de gauche, le détail de la fiche sélectionnée, présentée dans plusieurs onglets dans la partie de droite, ainsi que le volet latéral.
Approchez votre souris du bord droite de la fenêtre :
Crésus affiche maintenant un volet latéral qui comporte plusieurs opérations.
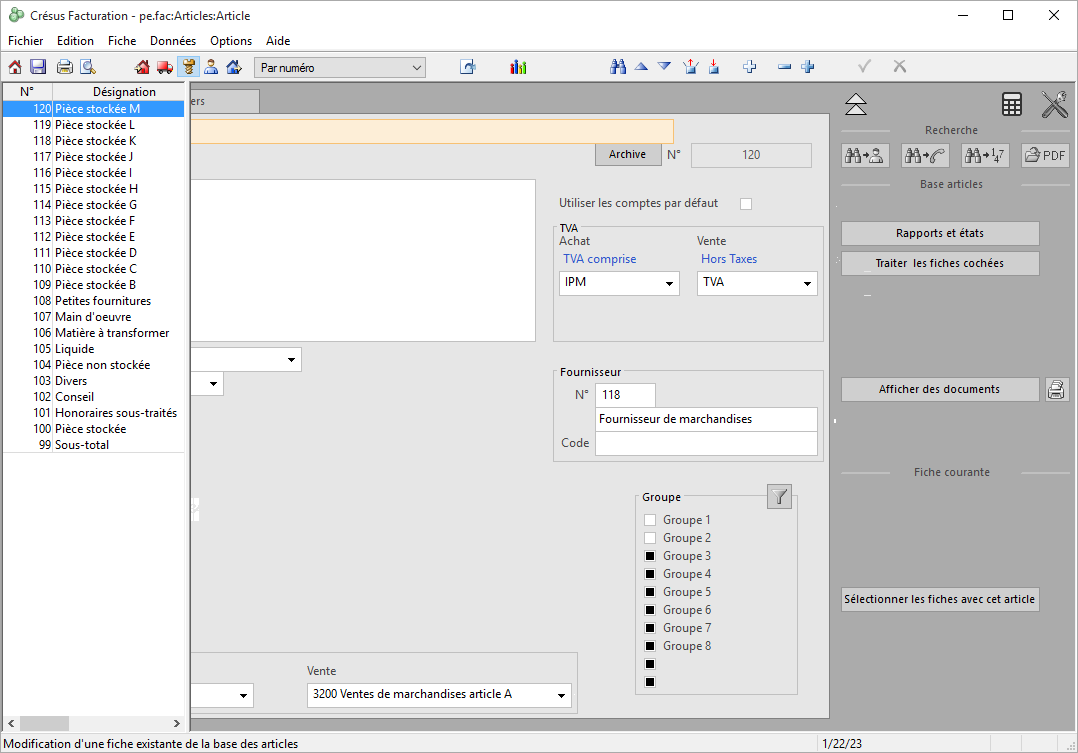
Ce volet est escamoté dès que vous pointez la souris ailleurs que tout à droite.
Si votre écran est suffisamment large, ce volet sera toujours affiché.
Le volet latéral comporte 4 zones :
Les icônes tout en haut servent à retourner à l’écran d’accueil, démarrer une calculatrice ou à passer dans les réglages.
La zone Recherche accède aux mêmes outils que l’écran d’accueil.
La zone Base propose des fonctions pour toutes les fiches de la base.
La zone Fiche courante propose des actions pour la fiche sélectionnée dans la colonne de gauche.
Les zones 1 et 2 sont identiques dans toutes les bases, les zones 3 et 4 varient en fonction de la base et de la fiche sélectionnée.
Retournez à l’écran d’accueil en cliquant sur l’icône ![]() et passez dans une des autres bases. Vous y trouverez également la liste des fiches dans la colonne de gauche, le détail de la fiche sélectionnée, présentée dans plusieurs onglets dans la partie de droite, ainsi que le volet latéral.
et passez dans une des autres bases. Vous y trouverez également la liste des fiches dans la colonne de gauche, le détail de la fiche sélectionnée, présentée dans plusieurs onglets dans la partie de droite, ainsi que le volet latéral.
3.2.4Créer une nouvelle fiche Passez dans la base des articles  (NB. nous utilisons le vocable article, mais Crésus gère aussi bien des prestations que des pièces ou articles).
(NB. nous utilisons le vocable article, mais Crésus gère aussi bien des prestations que des pièces ou articles).
Cliquez sur l’icône  Nouvelle fiche ou pressez à choix la combinaison de touches Ctrl+N ou la touche F11 : le fond de l’écran s’affiche en bleu.
Nouvelle fiche ou pressez à choix la combinaison de touches Ctrl+N ou la touche F11 : le fond de l’écran s’affiche en bleu.
Saisissez la désignation de l’article (Stylo rouge) et le prix de vente (15.00).
Cliquez sur l’icône  ou appuyez sur F12 pour valider la saisie.
ou appuyez sur F12 pour valider la saisie.
Passez dans la base des clients.
Cliquez sur l’icône  Nouvelle fiche ou pressez à choix la combinaison de touches Ctrl+N ou la touche F11 : le fond de l’écran s’affiche en bleu.
Nouvelle fiche ou pressez à choix la combinaison de touches Ctrl+N ou la touche F11 : le fond de l’écran s’affiche en bleu.
Saisissez les données d’un nouveau client.
Utilisez la liste déroulante pour saisir le titre (la politesse).
Pour saisir plusieurs lignes dans l’adresse, par exemple pour ajouter une case postale, appuyez sur Ctrl+Enter pour passer à la ligne.
Lorsque vous aurez entré le numéro postal, changez de champ : Crésus propose les localités liées.
Cliquez sur l’icône  ou appuyez sur F12 pour valider la saisie.
ou appuyez sur F12 pour valider la saisie.
Passez dans la base des articles ![]() (NB. nous utilisons le vocable article, mais Crésus gère aussi bien des prestations que des pièces ou articles).
(NB. nous utilisons le vocable article, mais Crésus gère aussi bien des prestations que des pièces ou articles).
Cliquez sur l’icône ![]() Nouvelle fiche ou pressez à choix la combinaison de touches Ctrl+N ou la touche F11 : le fond de l’écran s’affiche en bleu.
Nouvelle fiche ou pressez à choix la combinaison de touches Ctrl+N ou la touche F11 : le fond de l’écran s’affiche en bleu.
Saisissez la désignation de l’article (Stylo rouge) et le prix de vente (15.00).
Cliquez sur l’icône ![]() ou appuyez sur F12 pour valider la saisie.
ou appuyez sur F12 pour valider la saisie.
Passez dans la base des clients.
Cliquez sur l’icône ![]() Nouvelle fiche ou pressez à choix la combinaison de touches Ctrl+N ou la touche F11 : le fond de l’écran s’affiche en bleu.
Nouvelle fiche ou pressez à choix la combinaison de touches Ctrl+N ou la touche F11 : le fond de l’écran s’affiche en bleu.
Saisissez les données d’un nouveau client.
Utilisez la liste déroulante pour saisir le titre (la politesse).
Pour saisir plusieurs lignes dans l’adresse, par exemple pour ajouter une case postale, appuyez sur Ctrl+Enter pour passer à la ligne.
Lorsque vous aurez entré le numéro postal, changez de champ : Crésus propose les localités liées.
Cliquez sur l’icône ![]() ou appuyez sur F12 pour valider la saisie.
ou appuyez sur F12 pour valider la saisie.
3.2.5Modifier une fiche Pour modifier une fiche, il suffit de la sélectionner dans la liste de gauche et d’apporter les modifications voulues.
Pour modifier une fiche, il suffit de la sélectionner dans la liste de gauche et d’apporter les modifications voulues.
3.2.6Supprimer une fiche Pour supprimer une fiche, il faut la sélectionner dans la liste de gauche, puis cliquer sur l’icône  .
.
Il n’est pas possible de supprimer une fiche utilisée dans une facture.
Pour supprimer une fiche, il faut la sélectionner dans la liste de gauche, puis cliquer sur l’icône ![]() .
.
Il n’est pas possible de supprimer une fiche utilisée dans une facture.
3.2.7Émettre une facture Retournez à l’accueil en cliquant sur l’icône  .
.
Cherchez la fiche client que vous venez de créer : Cliquez sur l’icône dans l’écran d’accueil ou appuyez sur Alt+X.  Tapez un bout du nom ou tout autre élément de son adresse et cliquez sur OK.
Tapez un bout du nom ou tout autre élément de son adresse et cliquez sur OK.
Dans le volet latéral, cliquez sur le bouton Créer un nouveau document.
Crésus passe dans la base des factures émises et crée un nouveau document au nom de votre client.
Le curseur se trouve à la première ligne du tableau des prestations à facturer.
Approchez la souris du sommet du tableau pour afficher une palette d’outils :
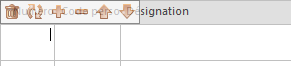
Cliquez sur l’icône  ou appuyez sur F2 ou Ctrl+R.
ou appuyez sur F2 ou Ctrl+R.
Dans la liste des articles, sélectionnez « Stylo rouge » et cliquez sur OK.
Vous pouvez maintenant modifier la quantité ou le prix unitaire de l’article facturé.
Dans le volet latéral, cliquez sur le bouton Afficher ce document.
Lorsque vous fermez cette prévisualisation, la facture n’est pas considérée comme étant imprimée, vous pouvez donc la modifier.
Passez dans l’onglet Détails, cliquez dans la deuxième ligne du tableau et procédez comme ci-dessus pour ajouter un article dans la facture.
Dans le volet latéral, cliquez sur le bouton d’impression  à côté de Afficher ce document et imprimez la facture. Lorsque Crésus vous demande si le document est bien imprimé, répondez Oui. La fiche est bloquée, vous ne pourrez pas la modifier sans la débloquer. En outre, il y a maintenant une date de facture dans l’onglet Résumé.
à côté de Afficher ce document et imprimez la facture. Lorsque Crésus vous demande si le document est bien imprimé, répondez Oui. La fiche est bloquée, vous ne pourrez pas la modifier sans la débloquer. En outre, il y a maintenant une date de facture dans l’onglet Résumé.
Retournez à l’accueil en cliquant sur l’icône ![]() .
.
Cherchez la fiche client que vous venez de créer : Cliquez sur l’icône dans l’écran d’accueil ou appuyez sur Alt+X. ![]() Tapez un bout du nom ou tout autre élément de son adresse et cliquez sur OK.
Tapez un bout du nom ou tout autre élément de son adresse et cliquez sur OK.
Dans le volet latéral, cliquez sur le bouton Créer un nouveau document.
Crésus passe dans la base des factures émises et crée un nouveau document au nom de votre client.
Le curseur se trouve à la première ligne du tableau des prestations à facturer.
Approchez la souris du sommet du tableau pour afficher une palette d’outils :
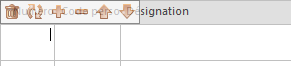
Cliquez sur l’icône ![]() ou appuyez sur F2 ou Ctrl+R.
ou appuyez sur F2 ou Ctrl+R.
Dans la liste des articles, sélectionnez « Stylo rouge » et cliquez sur OK.
Vous pouvez maintenant modifier la quantité ou le prix unitaire de l’article facturé.
Dans le volet latéral, cliquez sur le bouton Afficher ce document.
Lorsque vous fermez cette prévisualisation, la facture n’est pas considérée comme étant imprimée, vous pouvez donc la modifier.
Passez dans l’onglet Détails, cliquez dans la deuxième ligne du tableau et procédez comme ci-dessus pour ajouter un article dans la facture.
Dans le volet latéral, cliquez sur le bouton d’impression ![]() à côté de Afficher ce document et imprimez la facture. Lorsque Crésus vous demande si le document est bien imprimé, répondez Oui. La fiche est bloquée, vous ne pourrez pas la modifier sans la débloquer. En outre, il y a maintenant une date de facture dans l’onglet Résumé.
à côté de Afficher ce document et imprimez la facture. Lorsque Crésus vous demande si le document est bien imprimé, répondez Oui. La fiche est bloquée, vous ne pourrez pas la modifier sans la débloquer. En outre, il y a maintenant une date de facture dans l’onglet Résumé.
3.2.8Traiter un encaissement Appuyez sur Alt+R ou cliquez sur l’icône  dans le volet latéral, pour chercher la facture 115.
dans le volet latéral, pour chercher la facture 115.
Passez dans l’onglet Finances.
Cliquez sur le bouton Enregistrer une opération :
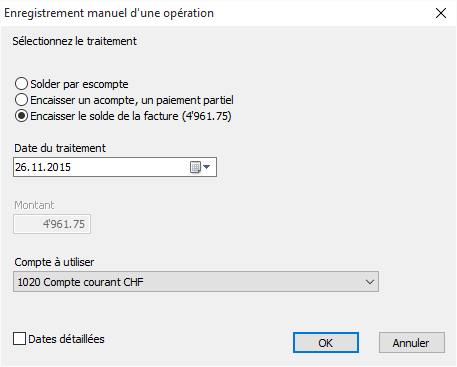
Le système propose par défaut l’encaissement du solde ouvert, à la date du jour.
Cliquez sur OK : le montant est affiché dans le tableau et la facture est maintenant acquittée.
Validez la fiche en cliquant sur  .
.
Appuyez sur Alt+R ou cliquez sur l’icône ![]() dans le volet latéral, pour chercher la facture 115.
dans le volet latéral, pour chercher la facture 115.
Passez dans l’onglet Finances.
Cliquez sur le bouton Enregistrer une opération :
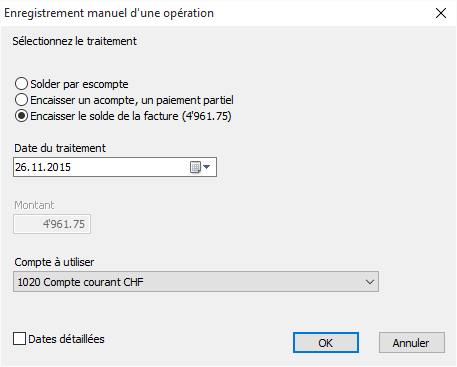
Le système propose par défaut l’encaissement du solde ouvert, à la date du jour.
Cliquez sur OK : le montant est affiché dans le tableau et la facture est maintenant acquittée.
Validez la fiche en cliquant sur ![]() .
.
3.2.9Enregistrer des paiements électroniques L’émission de factures avec BVR permet à vos clients de payer en utilisant leur portail e-banking ou e-finance. En saisissant le code du BVR, le montant de la facture est entré automatiquement et, chose primordiale, le numéro de la facture est associé au paiement.
Votre institut bancaire reçoit le versement et vous le transmet dans un fichier informatique qui contient toutes ces informations.
La lecture de ce fichier permet à Crésus Facturation d’imputer les montants reçus directement sur les factures concernées.
Cliquez sur l’icône  de lecture des fichiers d’encaissement. Note entre 2017 et 2018, les instituts bancaires harmonisent les formats des fichiers d’encaissement selon la norme ISO 20022. Les fichiers V11 sont ainsi remplacés par des fichiers xml)
de lecture des fichiers d’encaissement. Note entre 2017 et 2018, les instituts bancaires harmonisent les formats des fichiers d’encaissement selon la norme ISO 20022. Les fichiers V11 sont ainsi remplacés par des fichiers xml)
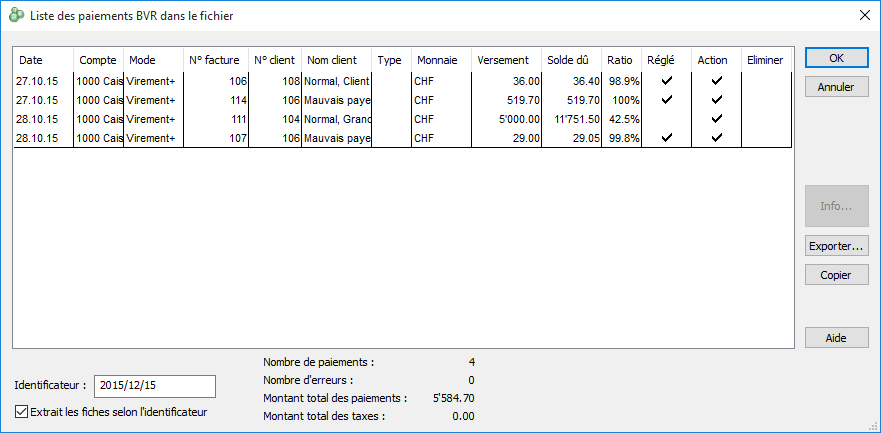
Dans cette fenêtre, les lignes dont la colonne Action est cochée seront imputées aux factures.
Les factures dont la colonne Réglé est cochée seront acquittées.
Si un encaissement doit être éliminer, il convient de mettre une coche dans la colonne Éliminer.
Cliquez sur OK : Crésus Facturation montre les factures traitées.
L’émission de factures avec BVR permet à vos clients de payer en utilisant leur portail e-banking ou e-finance. En saisissant le code du BVR, le montant de la facture est entré automatiquement et, chose primordiale, le numéro de la facture est associé au paiement.
Votre institut bancaire reçoit le versement et vous le transmet dans un fichier informatique qui contient toutes ces informations.
La lecture de ce fichier permet à Crésus Facturation d’imputer les montants reçus directement sur les factures concernées.
Cliquez sur l’icône ![]() de lecture des fichiers d’encaissement. Note entre 2017 et 2018, les instituts bancaires harmonisent les formats des fichiers d’encaissement selon la norme ISO 20022. Les fichiers V11 sont ainsi remplacés par des fichiers xml)
de lecture des fichiers d’encaissement. Note entre 2017 et 2018, les instituts bancaires harmonisent les formats des fichiers d’encaissement selon la norme ISO 20022. Les fichiers V11 sont ainsi remplacés par des fichiers xml)
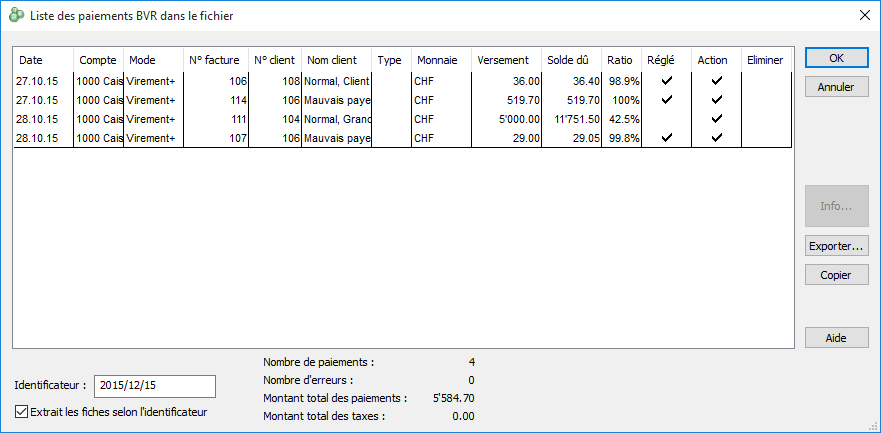
Dans cette fenêtre, les lignes dont la colonne Action est cochée seront imputées aux factures.
Les factures dont la colonne Réglé est cochée seront acquittées.
Si un encaissement doit être éliminer, il convient de mettre une coche dans la colonne Éliminer.
Cliquez sur OK : Crésus Facturation montre les factures traitées.
3.2.10Générer des rappels Passez dans l’écran d’accueil en cliquant sur  et cliquez sur le bouton Rappels 1. Crésus affiche les factures dont la date d’échéance est échue. Sélectionnez une des factures affichées.
et cliquez sur le bouton Rappels 1. Crésus affiche les factures dont la date d’échéance est échue. Sélectionnez une des factures affichées.
Dans le volet latéral, cliquez sur le bouton Afficher ce document :
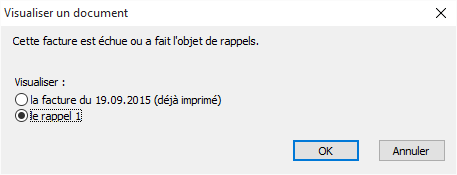
Le dialogue permet de choisir entre réafficher la facture originale et afficher le rappel 1.
Passez dans l’écran d’accueil en cliquant sur ![]() et cliquez sur le bouton Rappels 1. Crésus affiche les factures dont la date d’échéance est échue. Sélectionnez une des factures affichées.
et cliquez sur le bouton Rappels 1. Crésus affiche les factures dont la date d’échéance est échue. Sélectionnez une des factures affichées.
Dans le volet latéral, cliquez sur le bouton Afficher ce document :
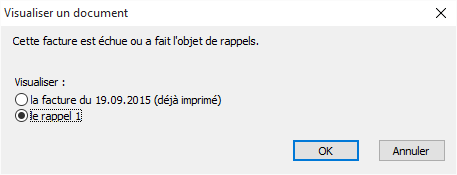
Le dialogue permet de choisir entre réafficher la facture originale et afficher le rappel 1.
3.2.11Traiter une facture reçue Passez dans la base des créanciers  . Sélectionnez le créancier BVRouge postal. Dans le volet latéral, cliquez sur le bouton Préparer un paiement.
. Sélectionnez le créancier BVRouge postal. Dans le volet latéral, cliquez sur le bouton Préparer un paiement.
Saisissez le montant du paiement (1’500.-) la date de la facture reçue et la date prévue pour le paiement. Par défaut, Crésus propose le délai de paiement habituel du créancier.
Cliquez sur OK.
Crésus passe dans la base des factures reçues  et propose l’onglet Paiement de la facture.
et propose l’onglet Paiement de la facture.
Cliquez sur le bouton Préparer pour DTA/OPAE : le paiement préparé est enregistré dans la liste avec la mention Préparé pour DTA/OPAE.
Passez dans la base des créanciers ![]() . Sélectionnez le créancier BVRouge postal. Dans le volet latéral, cliquez sur le bouton Préparer un paiement.
. Sélectionnez le créancier BVRouge postal. Dans le volet latéral, cliquez sur le bouton Préparer un paiement.
Saisissez le montant du paiement (1’500.-) la date de la facture reçue et la date prévue pour le paiement. Par défaut, Crésus propose le délai de paiement habituel du créancier.
Cliquez sur OK.
Crésus passe dans la base des factures reçues ![]() et propose l’onglet Paiement de la facture.
et propose l’onglet Paiement de la facture.
Cliquez sur le bouton Préparer pour DTA/OPAE : le paiement préparé est enregistré dans la liste avec la mention Préparé pour DTA/OPAE.
3.2.12Générer le fichier des paiements Cliquez sur l’icône  ou utilisez la commande Fichier – Paiements DTA/OPAE :
ou utilisez la commande Fichier – Paiements DTA/OPAE :

Cliquez sur OK : le système affiche la liste des paiements préparés pour l’institut financier sélectionné ci-dessus.

- Une ligne rouge indique un paiement dont les données sont incomplètes ou erronées. Cliquez sur la ligne rouge pour obtenir une information.
- Une ligne bleue indique un paiement dont la date prévue est postérieure à la date de traitement demandée plus haut.
- Une ligne orange identifie un doublon (encaissement à double).
Cochez la colonne Action pour sélectionner les paiements à inclure dans le fichier à transmettre à l’institut.
Les paiements dont la colonne Réglé est cochée seront acquittés en faisant ce paiement.
Cliquez sur OK et enregistrez le fichier à l’emplacement de votre choix. C’est ce fichier qu’il faudra transmettre à votre institut financier via son portail web.
Cliquez sur l’icône ![]() ou utilisez la commande Fichier – Paiements DTA/OPAE :
ou utilisez la commande Fichier – Paiements DTA/OPAE :

Cliquez sur OK : le système affiche la liste des paiements préparés pour l’institut financier sélectionné ci-dessus.

- Une ligne rouge indique un paiement dont les données sont incomplètes ou erronées. Cliquez sur la ligne rouge pour obtenir une information.
- Une ligne bleue indique un paiement dont la date prévue est postérieure à la date de traitement demandée plus haut.
- Une ligne orange identifie un doublon (encaissement à double).
Cochez la colonne Action pour sélectionner les paiements à inclure dans le fichier à transmettre à l’institut.
Les paiements dont la colonne Réglé est cochée seront acquittés en faisant ce paiement.
Cliquez sur OK et enregistrez le fichier à l’emplacement de votre choix. C’est ce fichier qu’il faudra transmettre à votre institut financier via son portail web.
3.2.13Préparer la ventilation de la charge Passez dans l’onglet Finances du paiement généré ci-dessus.
Par défaut, la totalité de la facture est imputée au compte 4200 Achats de marchandises et le code TVA est IPM comme l’indique la ligne Balance.
Déroulez la liste du compte Balance pour imputer la charge à un autre compte.
Pour ventiler une partie de la charge dans d’autres comptes complétez le tableau des comptes débit :
- cliquez dans la liste des comptes de la première ligne et sélectionnez le compte 4500 Charges d’énergie pour l’exploitation.
- dans la colonne Code TVA, sélectionnez le code IPI.
- dans la colonne TTC, entrez 850.-
Le tableau présente alors le montant HT de cet élément de charge, et la ligne Balance montre que le solde de la facture (650.-) sera imputé au compte 4200.
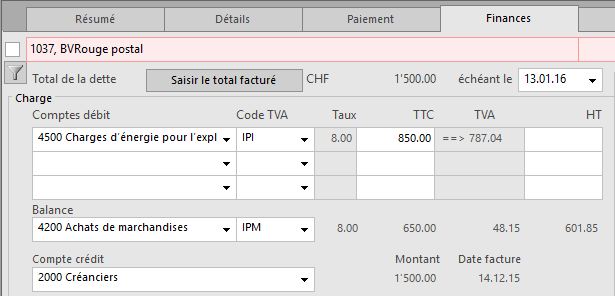
Répétez l’opération pour tout autre compte concerné.
Passez dans l’onglet Finances du paiement généré ci-dessus.
Par défaut, la totalité de la facture est imputée au compte 4200 Achats de marchandises et le code TVA est IPM comme l’indique la ligne Balance.
Déroulez la liste du compte Balance pour imputer la charge à un autre compte.
Pour ventiler une partie de la charge dans d’autres comptes complétez le tableau des comptes débit :
- cliquez dans la liste des comptes de la première ligne et sélectionnez le compte 4500 Charges d’énergie pour l’exploitation.
- dans la colonne Code TVA, sélectionnez le code IPI.
- dans la colonne TTC, entrez 850.-
Le tableau présente alors le montant HT de cet élément de charge, et la ligne Balance montre que le solde de la facture (650.-) sera imputé au compte 4200.
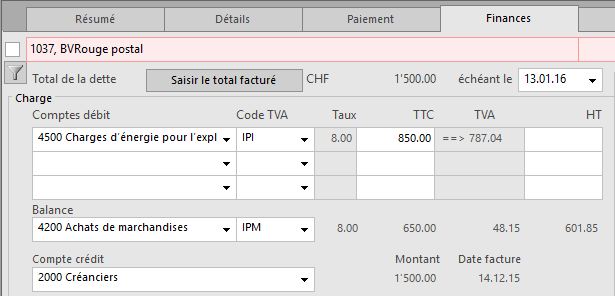
Répétez l’opération pour tout autre compte concerné.
3.2.14Comptabiliser les écritures Cliquez sur l’icône  ou utilisez la commande Fichier – Comptabiliser.
ou utilisez la commande Fichier – Comptabiliser.
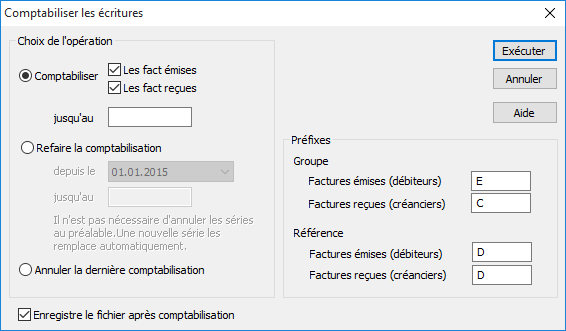
Dans ce dialogue, après avoir choisi quelles écritures vous voulez générer, cliquez Exécuter. Crésus traite les fiches, puis affiche un nouveau dialogue :
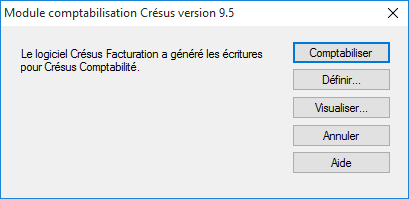
Cliquez sur Visualiser pour montrer les écritures préparées.
Cliquez sur OK pour revenir au dialogue ci-dessus.
Cliquez sur Comptabiliser : Crésus Facturation prépare les écritures qui pourront être importées dans Crésus Comptabilité.
L’intégration des écritures dans Crésus Comptabilité est décrite au §3.4 Crésus Comptabilité..
Cliquez sur l’icône ![]() ou utilisez la commande Fichier – Comptabiliser.
ou utilisez la commande Fichier – Comptabiliser.
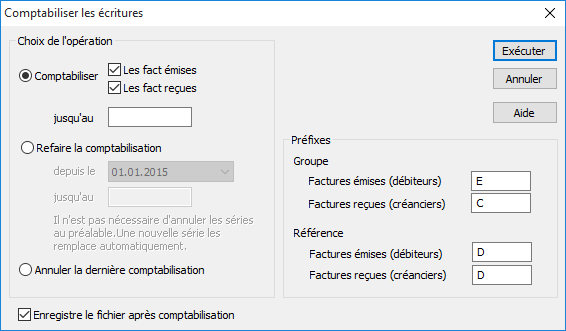
Dans ce dialogue, après avoir choisi quelles écritures vous voulez générer, cliquez Exécuter. Crésus traite les fiches, puis affiche un nouveau dialogue :
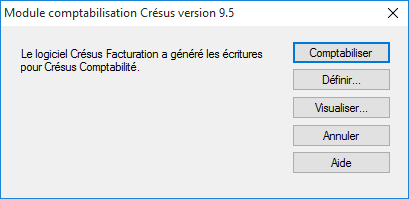
Cliquez sur Visualiser pour montrer les écritures préparées.
Cliquez sur OK pour revenir au dialogue ci-dessus.
Cliquez sur Comptabiliser : Crésus Facturation prépare les écritures qui pourront être importées dans Crésus Comptabilité.
L’intégration des écritures dans Crésus Comptabilité est décrite au §3.4 Crésus Comptabilité..
3.3Crésus Salaires Le module Crésus Salaires permet d’automatiser le versement d’un maximum de cinq salaires par mois (contactez Epsitec SA si vous souhaitez traiter plus de salaires par mois).
Comme prise en main, nous allons passer des salaires pour les employés existants, puis créer un nouvel employé et traiter son salaire.
Démarrez l’application Crésus Salaires.
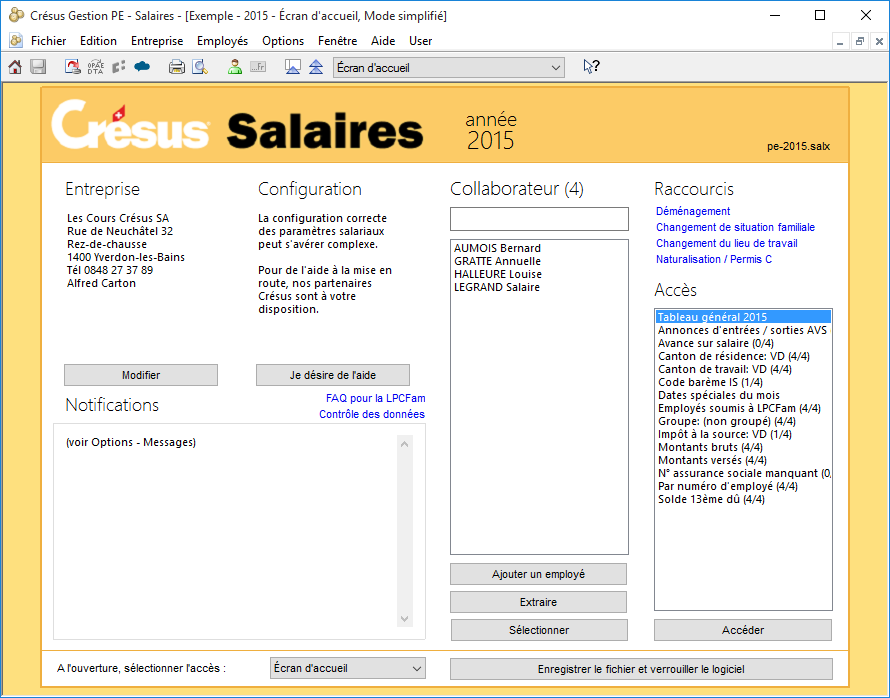
L’écran d’accueil montre la liste des employés et permet d’accéder à certaines fonctions comme la saisie ou la modification d’un employé.
Lorsqu’on est dans l’écran de travail, il suffit de cliquer sur cette icône pour revenir à l’écran d’accueil.
Cliquez sur l’icône  pour passer dans le Tableau général :
pour passer dans le Tableau général :
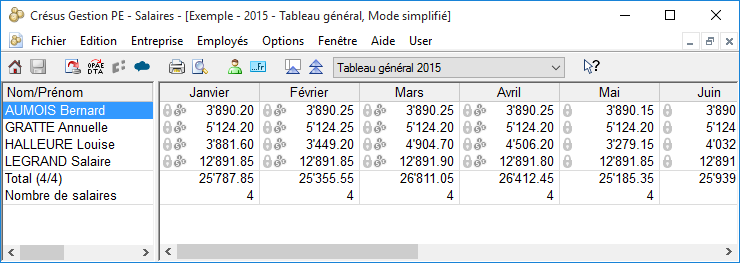
Ce tableau vous permet de saisir les salaires, modifier les données et imprimer les documents.
Le module Crésus Salaires permet d’automatiser le versement d’un maximum de cinq salaires par mois (contactez Epsitec SA si vous souhaitez traiter plus de salaires par mois).
Comme prise en main, nous allons passer des salaires pour les employés existants, puis créer un nouvel employé et traiter son salaire.
Démarrez l’application Crésus Salaires.
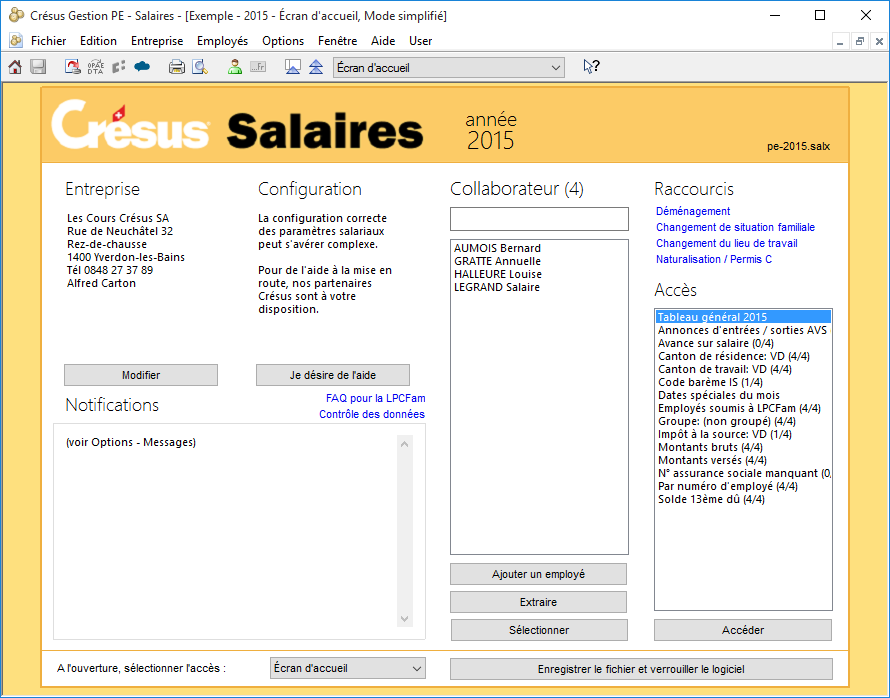
L’écran d’accueil montre la liste des employés et permet d’accéder à certaines fonctions comme la saisie ou la modification d’un employé.
Lorsqu’on est dans l’écran de travail, il suffit de cliquer sur cette icône pour revenir à l’écran d’accueil.
Cliquez sur l’icône ![]() pour passer dans le Tableau général :
pour passer dans le Tableau général :
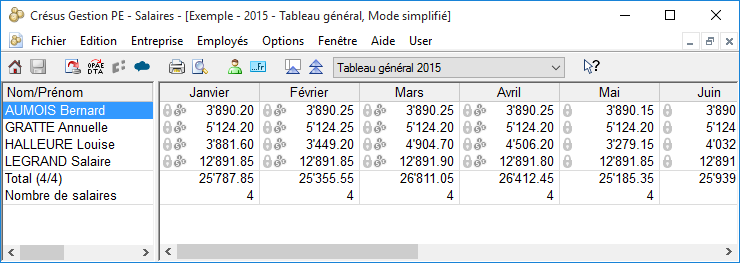
Ce tableau vous permet de saisir les salaires, modifier les données et imprimer les documents.
3.3.1Saisir un salaire Sélectionnez la case du mois de novembre pour AUMOIS Bernard, et appuyez sur la touche Entrée. Vous pouvez également double-cliquer sur la case ou sur l’icône  .
.
Cliquez sur OK pour valider la saisie : le salaire calculé est affiché dans le tableau général.
Double-cliquez sur la case du mois de novembre pour HALLEURE Louise.
Dans le dialogue, passez en revue les divers onglets :
- dans le premier onglet Période, ajoutez le nombre d’heures travaillées et Crésus calcule son dû
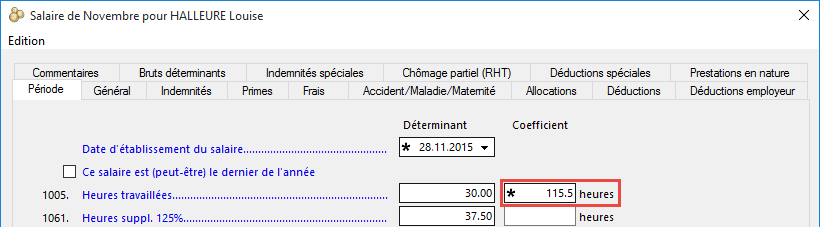
- l’onglet Général montre le récapitulatif du salaire
- l’onglet Indemnités affiche tous les éléments de salaire
- l’onglet Déductions propose les retenues
- dans l’onglet Frais, ajoutez un montant dans le champ 6010 Frais de nuitées
Vous pouvez modifier les montants proposés : ils s’affichent alors précédés d’un astérisque.
Cliquez sur OK pour valider la saisie.
Créez encore les salaires des autres employés.
Sélectionnez la case du mois de novembre pour AUMOIS Bernard, et appuyez sur la touche Entrée. Vous pouvez également double-cliquer sur la case ou sur l’icône ![]() .
.
Cliquez sur OK pour valider la saisie : le salaire calculé est affiché dans le tableau général.
Double-cliquez sur la case du mois de novembre pour HALLEURE Louise.
Dans le dialogue, passez en revue les divers onglets :
- dans le premier onglet Période, ajoutez le nombre d’heures travaillées et Crésus calcule son dû
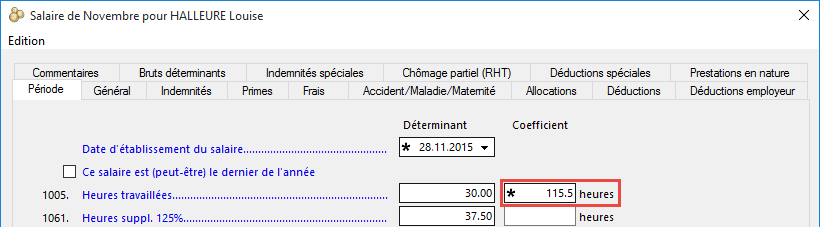
- l’onglet Général montre le récapitulatif du salaire
- l’onglet Indemnités affiche tous les éléments de salaire
- l’onglet Déductions propose les retenues
- dans l’onglet Frais, ajoutez un montant dans le champ 6010 Frais de nuitées
Vous pouvez modifier les montants proposés : ils s’affichent alors précédés d’un astérisque.
Cliquez sur OK pour valider la saisie.
Créez encore les salaires des autres employés.
3.3.2Modifier un salaire Double-cliquez sur le salaire de novembre pour M. AUMOIS et vous vous retrouvez dans le dialogue comme lors de la saisie du salaire. Vous pouvez modifier n’importe quelle valeur et valider à nouveau le salaire.
Si vous avez calculé l’un des salaires des mois suivants, le salaire est bloqué. Vous ne pourrez le modifier que si vous débloquez ce salaire. Reportez-vous au manuel d’utilisation pour plus d’informations.
Double-cliquez sur le salaire de novembre pour M. AUMOIS et vous vous retrouvez dans le dialogue comme lors de la saisie du salaire. Vous pouvez modifier n’importe quelle valeur et valider à nouveau le salaire.
Si vous avez calculé l’un des salaires des mois suivants, le salaire est bloqué. Vous ne pourrez le modifier que si vous débloquez ce salaire. Reportez-vous au manuel d’utilisation pour plus d’informations.
3.3.3Supprimer un salaire Sélectionnez le salaire à supprimer, et utilisez la commande Employés > Supprimer le salaire sélectionné.
Comme ci-dessus, ce n’est pas possible si le salaire est bloqué.
Sélectionnez le salaire à supprimer, et utilisez la commande Employés > Supprimer le salaire sélectionné.
Comme ci-dessus, ce n’est pas possible si le salaire est bloqué.
3.3.4Imprimer les bulletins de salaire Cliquez sur l’icône  et choisissez la présentation Bulletin de salaire dans l’onglet Favoris, puis cliquez sur Aperçu.
et choisissez la présentation Bulletin de salaire dans l’onglet Favoris, puis cliquez sur Aperçu.
Cliquez sur l’icône ![]() et choisissez la présentation Bulletin de salaire dans l’onglet Favoris, puis cliquez sur Aperçu.
et choisissez la présentation Bulletin de salaire dans l’onglet Favoris, puis cliquez sur Aperçu.
3.3.5Payer les salaires Pour autant que les coordonnées financières de l’entreprise soient complètes, Crésus Salaires permet de préparer des fichiers pour les paiements électroniques.
Cliquez sur l’icône ou utilisez la commande Fichier – Fichier DTA/OPAE :
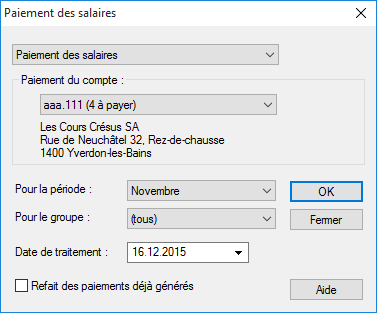
Dans ce dialogue, il faut préciser la date de paiement, qui ne peut pas être antérieure à la date du jour.
Cliquez sur OK.

La liste présente les paiements qui peuvent être faits en fonction des données personnelles des employés.
On sélectionne / désélectionne le versement en cochant ou non la case dans la colonne DTA (dans l’exemple, on n’a pas de compte Postfinance pour l’entreprise, on ne peut donc pas payer par OPAE).
Cliquez sur DTA pour enregistrer sur le disque le fichier qu’il faudra transmettre à la banque via son portail d’e-banking.
Pour autant que les coordonnées financières de l’entreprise soient complètes, Crésus Salaires permet de préparer des fichiers pour les paiements électroniques.
Cliquez sur l’icône ou utilisez la commande Fichier – Fichier DTA/OPAE :
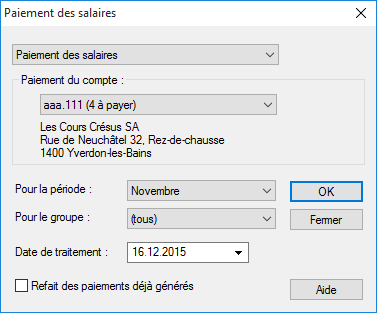
Dans ce dialogue, il faut préciser la date de paiement, qui ne peut pas être antérieure à la date du jour.
Cliquez sur OK.

La liste présente les paiements qui peuvent être faits en fonction des données personnelles des employés.
On sélectionne / désélectionne le versement en cochant ou non la case dans la colonne DTA (dans l’exemple, on n’a pas de compte Postfinance pour l’entreprise, on ne peut donc pas payer par OPAE).
Cliquez sur DTA pour enregistrer sur le disque le fichier qu’il faudra transmettre à la banque via son portail d’e-banking.
3.3.6Ajouter un employé Pour ajouter un employé depuis l’écran d’accueil, cliquez sur le bouton Ajouter un employé. Pour l’ajouter depuis le tableau général, utilisez la commande Employés – Nouvel employé, équivalent à Ctrl+N.
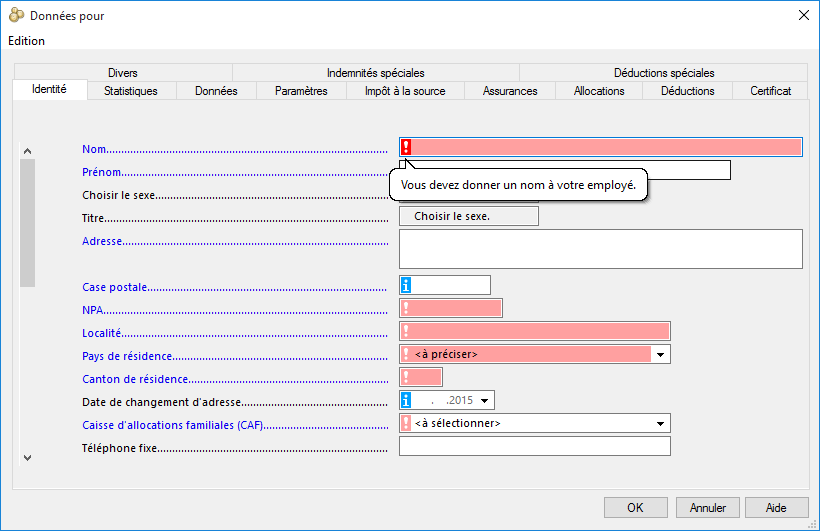
Dans ce dialogue à onglets, les champs obligatoires sont signalés en rouge.

Ceux dont le point d’exclamation est rouge vif sont impératifs, tant qu’ils ne sont pas renseignés, il n’est pas possible de quitter l’édition de la fiche.

Ceux dont le point d’exclamation est rouge pâle devront être renseignés avant de pouvoir tirer pleinement parti des fonctionnalités de Crésus.
Complétez les données de l’onglet Identité, sans oublier d’utiliser l’ascenseur pour atteindre les champs hors de la fenêtre.
Introduisez une date de naissance qui implique que l’employé a plus que 18 et moins que 60 ans cette année.
Saisissez une date d’entrée au 16 octobre de l’année en cours.
Cliquez sur OK. Crésus signale que vous devez encore renseigner le Code LAA dont la codification est expliquée dans le manuel d’utilisation. Choisissez le code A1, qui est le mode le plus courant.
Même si toutes les données n’ont pas été complétées, vous pouvez maintenant cliquer sur OK pour ajouter l’employé dans la liste.
Calculez son salaire pour septembre : Crésus signale que l’employé n’a pas encore rejoint l’entreprise.
Calculez le salaire d’octobre : il n’est pas complet, puisqu’on n’a pas spécifié son salaire de base, ni toutes les assurances (perte de gain, caisse LPP).
Supprimez le salaire d’octobre si vous l’avez validé.
Pour ajouter un employé depuis l’écran d’accueil, cliquez sur le bouton Ajouter un employé. Pour l’ajouter depuis le tableau général, utilisez la commande Employés – Nouvel employé, équivalent à Ctrl+N.
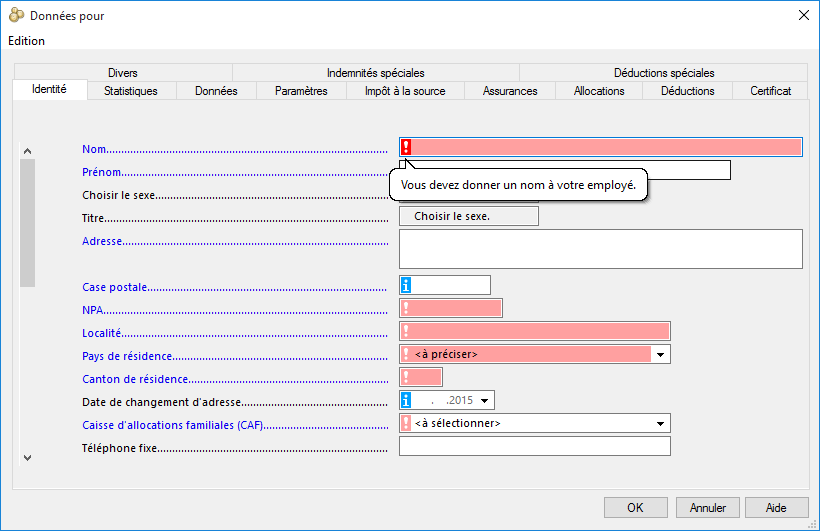
Dans ce dialogue à onglets, les champs obligatoires sont signalés en rouge.
| Ceux dont le point d’exclamation est rouge vif sont impératifs, tant qu’ils ne sont pas renseignés, il n’est pas possible de quitter l’édition de la fiche. | |
| Ceux dont le point d’exclamation est rouge pâle devront être renseignés avant de pouvoir tirer pleinement parti des fonctionnalités de Crésus. |
Complétez les données de l’onglet Identité, sans oublier d’utiliser l’ascenseur pour atteindre les champs hors de la fenêtre.
Introduisez une date de naissance qui implique que l’employé a plus que 18 et moins que 60 ans cette année.
Saisissez une date d’entrée au 16 octobre de l’année en cours.
Cliquez sur OK. Crésus signale que vous devez encore renseigner le Code LAA dont la codification est expliquée dans le manuel d’utilisation. Choisissez le code A1, qui est le mode le plus courant.
Même si toutes les données n’ont pas été complétées, vous pouvez maintenant cliquer sur OK pour ajouter l’employé dans la liste.
Calculez son salaire pour septembre : Crésus signale que l’employé n’a pas encore rejoint l’entreprise.
Calculez le salaire d’octobre : il n’est pas complet, puisqu’on n’a pas spécifié son salaire de base, ni toutes les assurances (perte de gain, caisse LPP).
Supprimez le salaire d’octobre si vous l’avez validé.
3.3.7Modifier un employé Double-cliquez sur l’employé dans la colonne de gauche pour retourner dans ses données, puis dans l’onglet Paramètres, précisez que l’employé touchera un salaire mensuel fixe. Dans l’onglet Assurances, sélectionnez des assurances LAAC, IJM et LPP.
Vous pouvez maintenant calculer ses salaires d’octobre et de novembre.
Le salaire d’octobre correspond à un demi mois, puisque l’employé a été engagé au 16 octobre.
Double-cliquez sur l’employé dans la colonne de gauche pour retourner dans ses données, puis dans l’onglet Paramètres, précisez que l’employé touchera un salaire mensuel fixe. Dans l’onglet Assurances, sélectionnez des assurances LAAC, IJM et LPP.
Vous pouvez maintenant calculer ses salaires d’octobre et de novembre.
Le salaire d’octobre correspond à un demi mois, puisque l’employé a été engagé au 16 octobre.
3.3.8Comptabiliser les salaires Tout comme Crésus Facturation, Crésus Salaires peut préparer les écritures financières à transmettre à Crésus Comptabilité.
Sélectionnez une case du mois de novembre et cliquez sur l’icône  , ou utilisez la commande Fichier – Comptabiliser :
, ou utilisez la commande Fichier – Comptabiliser :

Entrez la date d’imputation des écritures et cliquez sur OK.
La suite de la procédure est identique à celle décrite au §3.2.14 Comptabiliser les écritures
Tout comme Crésus Facturation, Crésus Salaires peut préparer les écritures financières à transmettre à Crésus Comptabilité.
Sélectionnez une case du mois de novembre et cliquez sur l’icône ![]() , ou utilisez la commande Fichier – Comptabiliser :
, ou utilisez la commande Fichier – Comptabiliser :

Entrez la date d’imputation des écritures et cliquez sur OK.
La suite de la procédure est identique à celle décrite au §3.2.14 Comptabiliser les écritures
3.3.9Le traitement du 13e Saisissez les salaires de décembre : le 13e salaire est automatiquement versé aux employés qui y ont droit. Vous le trouverez dans l’onglet Indemnités ou Primes du salaire du mois.
Saisissez les salaires de décembre : le 13e salaire est automatiquement versé aux employés qui y ont droit. Vous le trouverez dans l’onglet Indemnités ou Primes du salaire du mois.
3.3.10Exporter les décomptes par Swissdec L’utilisation détaillée des fonctionnalités Swissdec est documentée dans le fascicule complémentaire « Les outils Swissdec dans Crésus Salaires» disponible en téléchargement sur le site www.cresus.ch.
L’utilisation détaillée des fonctionnalités Swissdec est documentée dans le fascicule complémentaire « Les outils Swissdec dans Crésus Salaires» disponible en téléchargement sur le site www.cresus.ch.
3.3.11Le concept de Swissdec La norme ELM permet d’envoyer les données par Internet au répartiteur Swissdec. Celui-ci distribue les données aux différentes caisses et assurances concernées, pour autant qu’elles soient membres du pool Swissdec. Vous trouverez la liste des assurances et caisses équipées pour ces transferts sur le site www.swissdec.ch, sous Destinataires des données salariales.
La norme ELM permet d’envoyer les données par Internet au répartiteur Swissdec. Celui-ci distribue les données aux différentes caisses et assurances concernées, pour autant qu’elles soient membres du pool Swissdec. Vous trouverez la liste des assurances et caisses équipées pour ces transferts sur le site www.swissdec.ch, sous Destinataires des données salariales.
3.3.12Les dossiers Swissdec Cliquez sur l’icône  ou utilisez la commande Fenêtre – Interface avec Swissdec.
ou utilisez la commande Fenêtre – Interface avec Swissdec.
L’écran affiche la liste des destinataires possibles.
Comme nous travaillons dans un fichier exemple, les transmissions ne peuvent pas aboutir, il faudra attendre d’être dans votre application réelle pour faire des essais.
Cliquez sur l’icône ![]() ou utilisez la commande Fenêtre – Interface avec Swissdec.
ou utilisez la commande Fenêtre – Interface avec Swissdec.
L’écran affiche la liste des destinataires possibles.
Comme nous travaillons dans un fichier exemple, les transmissions ne peuvent pas aboutir, il faudra attendre d’être dans votre application réelle pour faire des essais.
3.4Crésus Comptabilité. La plupart des écritures dans la comptabilité sont générées automatiquement par la facturation ou les salaires. Elle servira donc essentiellement d’outil d’analyse, mais il est bien entendu possible d’y passer des écritures manuelles.
Démarrez l’application, Crésus Comptabilité affiche le journal de saisie, avec toutes les écritures existantes.
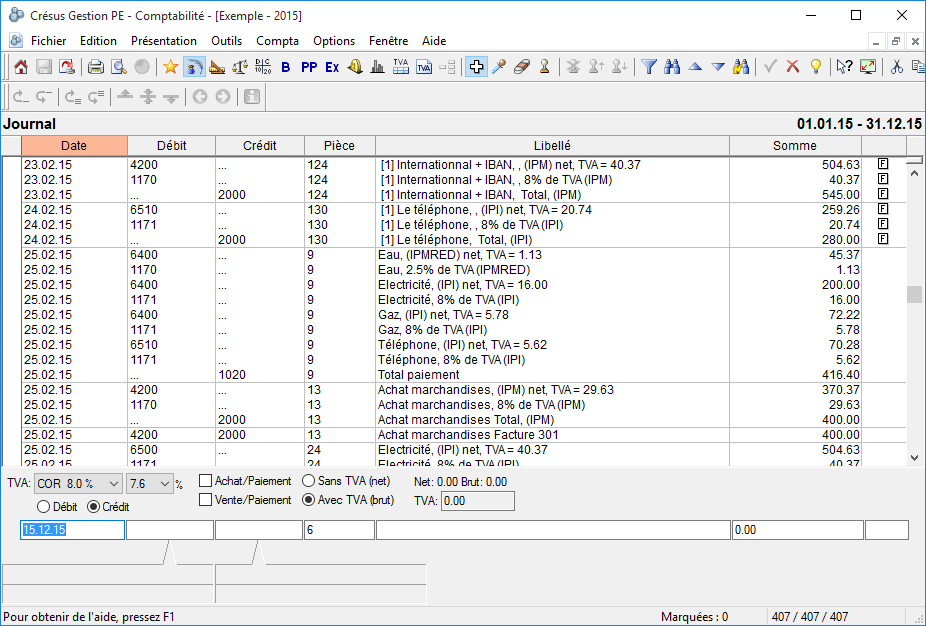
La plupart des écritures dans la comptabilité sont générées automatiquement par la facturation ou les salaires. Elle servira donc essentiellement d’outil d’analyse, mais il est bien entendu possible d’y passer des écritures manuelles.
Démarrez l’application, Crésus Comptabilité affiche le journal de saisie, avec toutes les écritures existantes.
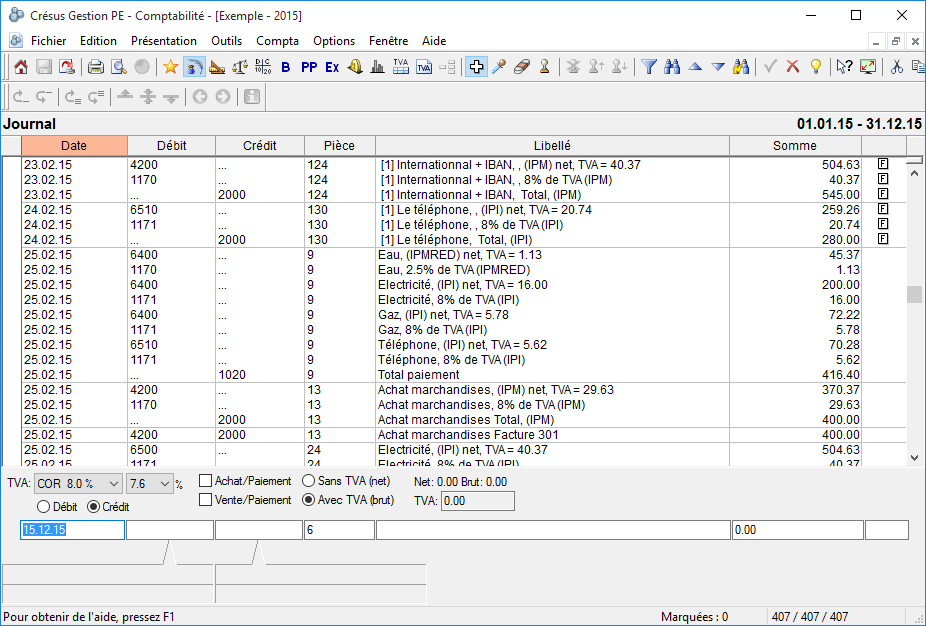
3.4.1Importer les écritures Dans un premier temps, nous allons intégrer les écritures générées par Crésus Facturation et Crésus Salaires :
- cliquez sur l’icône
 , ou utilisez la commande Fichier – Comptabiliser
, ou utilisez la commande Fichier – Comptabiliser
- sélectionnez Facturation pour importer les écritures générées au §3.2.14 Comptabiliser les écritures
- Crésus affiche le nombre d’écritures importé
- ces écritures sont identifiées par l’icône

- cliquez sur OK pour revenir dans le choix des écritures à intégrer
- sélectionnez Salaires pour importer les écritures générées au §3.3.8 Comptabiliser les salaires
- Crésus affiche à nouveau le nombre d’écritures ajouté automatiquement
- ces écritures sont identifiées par l’icône

Dans un premier temps, nous allons intégrer les écritures générées par Crésus Facturation et Crésus Salaires :
- cliquez sur l’icône
 , ou utilisez la commande Fichier – Comptabiliser
, ou utilisez la commande Fichier – Comptabiliser - sélectionnez Facturation pour importer les écritures générées au §3.2.14 Comptabiliser les écritures
- Crésus affiche le nombre d’écritures importé
- ces écritures sont identifiées par l’icône

- cliquez sur OK pour revenir dans le choix des écritures à intégrer
- sélectionnez Salaires pour importer les écritures générées au §3.3.8 Comptabiliser les salaires
- Crésus affiche à nouveau le nombre d’écritures ajouté automatiquement
- ces écritures sont identifiées par l’icône

3.4.2Saisir une écriture manuelle L’introduction d’une nouvelle écriture se fait dans la ligne d’édition au bas de l’écran
Dans cet exemple, nous allons enregistrer un virement de la banque au compte PostFinance de 500.- le 13 septembre.
- si elle n’est pas encore vide, cliquez sur l’icône
 ou appuyez sur la touche ESC pour vider la ligne d’édition
ou appuyez sur la touche ESC pour vider la ligne d’édition
- cliquez dans la colonne Date et saisissez la date de l’écriture
- appuyez sur la touche Tab pour passer dans la colonne Débit. Crésus propose la liste des comptes. Vous pouvez parcourir la liste et double-cliquer sur le compte 1010
- appuyez sur la touche Tab pour passer dans la colonne Crédit. Il est possible de taper directement le numéro du compte 1020
- la colonne Pièce sera incrémentée automatiquement
- passez dans le libellé et tapez la désignation de l’écriture
- passez dans la colonne Montant et entrez 500
- appuyez sur la touche Entrée ou cliquez sur l’icône
 pour valider la saisie
pour valider la saisie
- l’écriture est affichée selon sa date
L’introduction d’une nouvelle écriture se fait dans la ligne d’édition au bas de l’écran
Dans cet exemple, nous allons enregistrer un virement de la banque au compte PostFinance de 500.- le 13 septembre.
- si elle n’est pas encore vide, cliquez sur l’icône
 ou appuyez sur la touche ESC pour vider la ligne d’édition
ou appuyez sur la touche ESC pour vider la ligne d’édition - cliquez dans la colonne Date et saisissez la date de l’écriture
- appuyez sur la touche Tab pour passer dans la colonne Débit. Crésus propose la liste des comptes. Vous pouvez parcourir la liste et double-cliquer sur le compte 1010
- appuyez sur la touche Tab pour passer dans la colonne Crédit. Il est possible de taper directement le numéro du compte 1020
- la colonne Pièce sera incrémentée automatiquement
- passez dans le libellé et tapez la désignation de l’écriture
- passez dans la colonne Montant et entrez 500
- appuyez sur la touche Entrée ou cliquez sur l’icône
 pour valider la saisie
pour valider la saisie - l’écriture est affichée selon sa date
3.4.3Saisir une écriture avec TVA Dans cet exemple, nous allons saisir la vente au comptant de marchandises, le 17 septembre.
- si elle ne l’est pas déjà, cliquez sur l’icône
 ou appuyez sur la touche ESC pour vider la ligne d’édition : la date reste au 13 septembre
ou appuyez sur la touche ESC pour vider la ligne d’édition : la date reste au 13 septembre
- modifiez la date
- appuyez sur la touche Tab pour passer dans la colonne Débit
- saisissez le compte 1000 au débit
- appuyez sur la touche Tab pour passer dans la colonne Crédit
- tapez vente, la liste n’affiche que les comptes dont le libellé contient le mot vente
- les flèches haut/bas passent au compte précédent/suivant
- sélectionnez le compte 3200
- passez dans la colonne Libellé
- saisissez le libellé de votre choix
- passez dans le montant
- saisissez 1000
- validez l’écriture


L’écriture comporte le montant hors taxes, le montant de la TVA et le montant toutes taxes comprises.
Dans cet exemple, nous allons saisir la vente au comptant de marchandises, le 17 septembre.
- si elle ne l’est pas déjà, cliquez sur l’icône
 ou appuyez sur la touche ESC pour vider la ligne d’édition : la date reste au 13 septembre
ou appuyez sur la touche ESC pour vider la ligne d’édition : la date reste au 13 septembre - modifiez la date
- appuyez sur la touche Tab pour passer dans la colonne Débit
- saisissez le compte 1000 au débit
- appuyez sur la touche Tab pour passer dans la colonne Crédit
- tapez vente, la liste n’affiche que les comptes dont le libellé contient le mot vente
- les flèches haut/bas passent au compte précédent/suivant
- sélectionnez le compte 3200
- passez dans la colonne Libellé
- saisissez le libellé de votre choix
- passez dans le montant
- saisissez 1000
- validez l’écriture

![]()
L’écriture comporte le montant hors taxes, le montant de la TVA et le montant toutes taxes comprises.
3.4.4Modifier une écriture Vous pouvez modifier toutes les écritures manuelles de l’exercice :
La souris doit être en forme de croix  . Si ce n’est pas le cas, utilisez la commande Outils > Modification avant de cliquer sur l’écriture.
. Si ce n’est pas le cas, utilisez la commande Outils > Modification avant de cliquer sur l’écriture.
- cliquez sur l’écriture de virement saisie plus haut
- l’écriture est recopiée dans la ligne d’édition et s’affiche en rouge
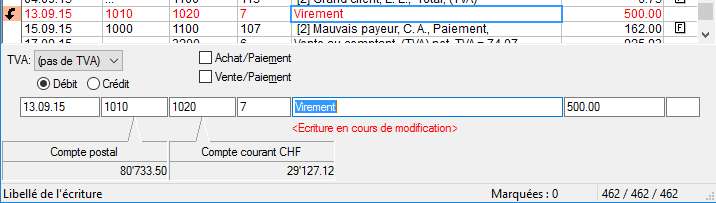
- passez dans la date pour la corriger, puis validez l’écriture

- l’écriture est classée d’après sa date
- sélectionnez l’écriture de vente saisie ci-dessus
- modifiez le montant
- validez l’écriture
- les montants HT, de TVA et TTC sont adaptés
Vous ne pouvez pas modifier une écriture provenant de Crésus Facturation ou de Crésus Salaires.
Vous pouvez modifier toutes les écritures manuelles de l’exercice :
La souris doit être en forme de croix ![]() . Si ce n’est pas le cas, utilisez la commande Outils > Modification avant de cliquer sur l’écriture.
. Si ce n’est pas le cas, utilisez la commande Outils > Modification avant de cliquer sur l’écriture.
- cliquez sur l’écriture de virement saisie plus haut
- l’écriture est recopiée dans la ligne d’édition et s’affiche en rouge
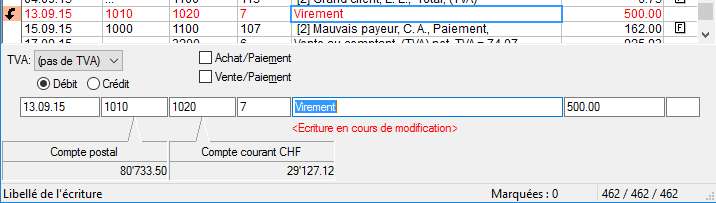
- passez dans la date pour la corriger, puis validez l’écriture

- l’écriture est classée d’après sa date
- sélectionnez l’écriture de vente saisie ci-dessus
- modifiez le montant
- validez l’écriture
- les montants HT, de TVA et TTC sont adaptés
Vous ne pouvez pas modifier une écriture provenant de Crésus Facturation ou de Crésus Salaires.
3.4.5Supprimer une écriture Toutes les écritures manuelles de l’exercice peuvent être supprimées :
- cliquez avec le bouton de droite de la souris sur l’écriture
- dans le menu, utilisez la commande Supprimer
- vérifiez que l’option Seulement l’écriture cliquée est sélectionnée
- cliquez Oui
- l’écriture disparaît
Il n’y a pas de fonction Undo ou Ctrl+Z, si vous avez supprimé l’écriture par mégarde, il faudra la saisir à nouveau.
Toutes les écritures manuelles de l’exercice peuvent être supprimées :
- cliquez avec le bouton de droite de la souris sur l’écriture
- dans le menu, utilisez la commande Supprimer
- vérifiez que l’option Seulement l’écriture cliquée est sélectionnée
- cliquez Oui
- l’écriture disparaît
Il n’y a pas de fonction Undo ou Ctrl+Z, si vous avez supprimé l’écriture par mégarde, il faudra la saisir à nouveau.
3.4.6Chercher une écriture L’outil  sert à chercher les écritures répondant au critère spécifié parmi toutes les écritures affichées.
sert à chercher les écritures répondant au critère spécifié parmi toutes les écritures affichées.
- cliquez sur l’icône
- saisissez le mot vente dans le champ Libellé
- cliquez sur OK
- les

 icônes passent à l’écriture suivante /précédente répondant au même critère
icônes passent à l’écriture suivante /précédente répondant au même critère
D’autres outils permettant de chercher  ou filtrer
ou filtrer  les écritures sont décrits dans le manuel d’utilisation.
les écritures sont décrits dans le manuel d’utilisation.
L’outil ![]() sert à chercher les écritures répondant au critère spécifié parmi toutes les écritures affichées.
sert à chercher les écritures répondant au critère spécifié parmi toutes les écritures affichées.
- cliquez sur l’icône
- saisissez le mot vente dans le champ Libellé
- cliquez sur OK
- les

 icônes passent à l’écriture suivante /précédente répondant au même critère
icônes passent à l’écriture suivante /précédente répondant au même critère
D’autres outils permettant de chercher ![]() ou filtrer
ou filtrer ![]() les écritures sont décrits dans le manuel d’utilisation.
les écritures sont décrits dans le manuel d’utilisation.
3.4.7Afficher le bilan Plusieurs vues permettent d’afficher un extrait de compte, le compte de résultat, la balance de la comptabilité et d’autres décomptes importants pour l’analyse de la comptabilité.
Voici par exemple comment afficher le bilan :
- cliquez sur l’icône
 ou utilisez la commande Présentation – Bilan.
ou utilisez la commande Présentation – Bilan.
- dans le dialogue, choisissez le mode Actif et passif 1 colonne ou 2 colonnes
- cliquez sur OK
Plusieurs vues permettent d’afficher un extrait de compte, le compte de résultat, la balance de la comptabilité et d’autres décomptes importants pour l’analyse de la comptabilité.
Voici par exemple comment afficher le bilan :
- cliquez sur l’icône
 ou utilisez la commande Présentation – Bilan.
ou utilisez la commande Présentation – Bilan. - dans le dialogue, choisissez le mode Actif et passif 1 colonne ou 2 colonnes
- cliquez sur OK
3.4.8La gestion de la TVA Toutes les écritures avec de la TVA peuvent être listées et utilisées pour générer le décompte TVA.
- cliquez sur l’icône
 pour passer en mode Résumé TVA
pour passer en mode Résumé TVA
- spécifiez les dates de la période à considérer
- vous avez le choix entre afficher les écritures par code TVA ou par compte
- cliquez sur OK
- ce mode sert à vérifier l’imputation des écritures aux différents codes
Une fois les vérifications effectuées, vous pouvez générer et imprimer le décompte :
- cliquez sur l’icône

- spécifiez les dates de la période à considérer
- vérifiez que vous avez bien le décompte avec anciens et nouveaux taux
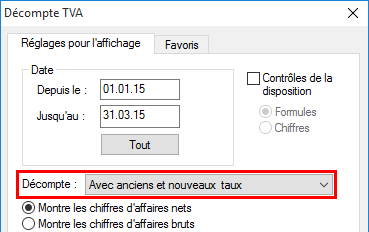
- cliquez sur OK
- les positions et chiffres peuvent être imprimés
 sous forme de pièce justificative ou de décompte. elles peuvent également être visualisées
sous forme de pièce justificative ou de décompte. elles peuvent également être visualisées  .
.
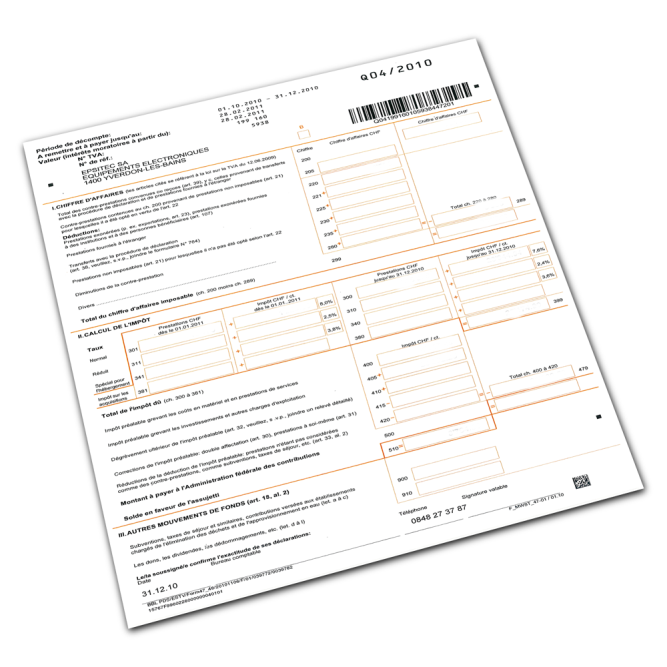
Référez-vous au manuel Crésus Comptabilité pour une documentation complète de ce module.
Toutes les écritures avec de la TVA peuvent être listées et utilisées pour générer le décompte TVA.
- cliquez sur l’icône
 pour passer en mode Résumé TVA
pour passer en mode Résumé TVA - spécifiez les dates de la période à considérer
- vous avez le choix entre afficher les écritures par code TVA ou par compte
- cliquez sur OK
- ce mode sert à vérifier l’imputation des écritures aux différents codes
Une fois les vérifications effectuées, vous pouvez générer et imprimer le décompte :
- cliquez sur l’icône

- spécifiez les dates de la période à considérer
- vérifiez que vous avez bien le décompte avec anciens et nouveaux taux
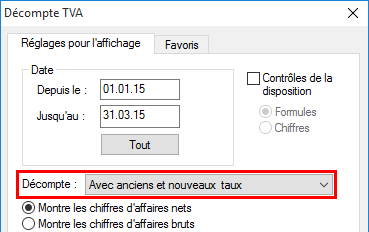
- cliquez sur OK
- les positions et chiffres peuvent être imprimés
 sous forme de pièce justificative ou de décompte. elles peuvent également être visualisées
sous forme de pièce justificative ou de décompte. elles peuvent également être visualisées  .
.
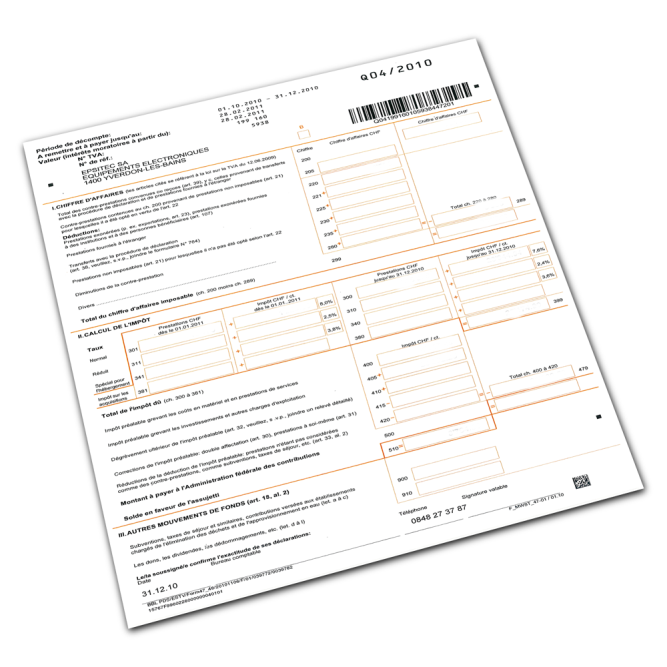
Référez-vous au manuel Crésus Comptabilité pour une documentation complète de ce module.
3.5Changement d’année Pour passer à une nouvelle année, il suffit de la choisir dans l’écran principal de Gestion PE. Le reste est automatique :
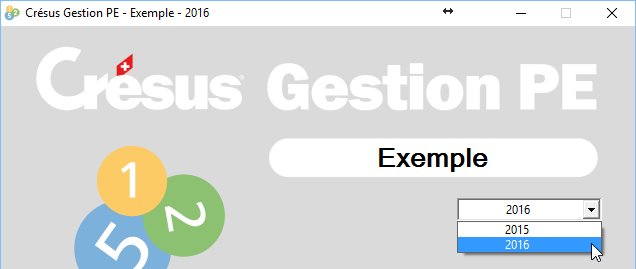
- fermez les modules ouverts
- dans l’écran d’accueil, déroulez la liste des années
- sélectionnez l’année à créer
- lancez l’application
Dans la comptabilité, l’ouverture d’une nouvelle année se fera avec les soldes à nouveau découlant de l’exercice précédent. S’il y a des modifications ultérieures au bilan de l’année précédente, la commande Compta – Remettre bilan initial permet de les répercuter sur l’année courante.
Attention : N’ouvrez une nouvelle année pour Crésus Salaires que lorsque tous vos salaires de l’année courante ont été passés.
Pour passer à une nouvelle année, il suffit de la choisir dans l’écran principal de Gestion PE. Le reste est automatique :
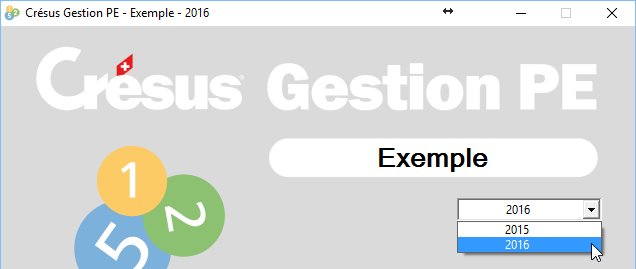
- fermez les modules ouverts
- dans l’écran d’accueil, déroulez la liste des années
- sélectionnez l’année à créer
- lancez l’application
Dans la comptabilité, l’ouverture d’une nouvelle année se fera avec les soldes à nouveau découlant de l’exercice précédent. S’il y a des modifications ultérieures au bilan de l’année précédente, la commande Compta – Remettre bilan initial permet de les répercuter sur l’année courante.
Attention : N’ouvrez une nouvelle année pour Crésus Salaires que lorsque tous vos salaires de l’année courante ont été passés.
4Créer un mandat
La première exécution de Crésus Gestion PE affiche l’écran :
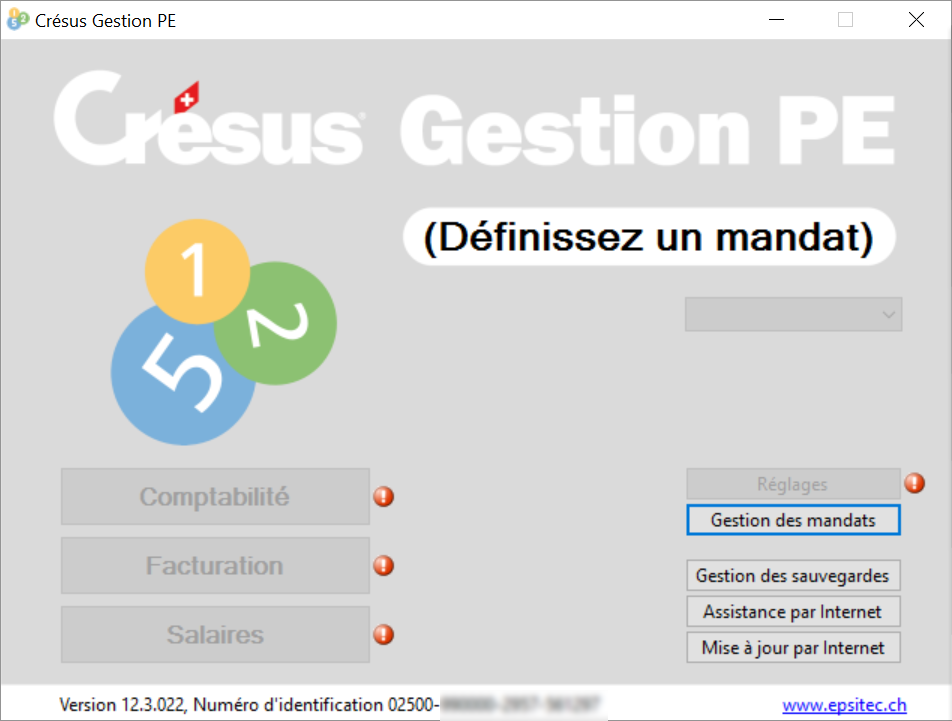
Les petites pastilles colorées sur la droite sont là pour attirer votre attention. Lorsque la souris les survole, une bulle d’aide est affichée. Par exemple, le bouton Réglages n’est pas accessible tant que vous n’avez pas créé un mandat. Et c’est justement la première chose à faire (un mandat englobe l’ensemble des fichiers nécessaires à la gestion de votre entreprise : comptabilité, factures, salaires, etc.).
Pour créer un mandat, cliquez sur le texte (Définissez un mandat) ou le bouton Gestion des mandats :
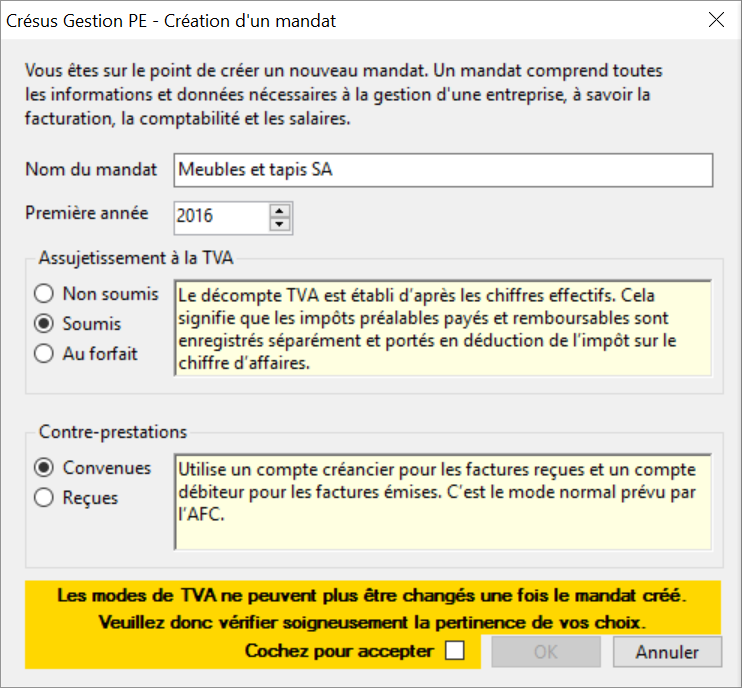
Le nom du mandat correspond généralement au nom de votre entreprise, ou de l’entreprise à gérer. La longueur du nom est limitée à 20 caractères.
Ne donnez pas d’indication temporelle telle que l’année en cours dans le nom du mandat.
Les modes d’assujettissement à la TVA et de contre-prestations sont très importants. Vous devez être certain de vos choix, car ils ne pourront plus être modifiés par la suite.
En cas de doute, renseignez-vous auprès de votre fiduciaire.

Après avoir soigneusement vérifié la pertinence de vos choix, validez la case Cochez pour accepter, puis cliquez sur OK.
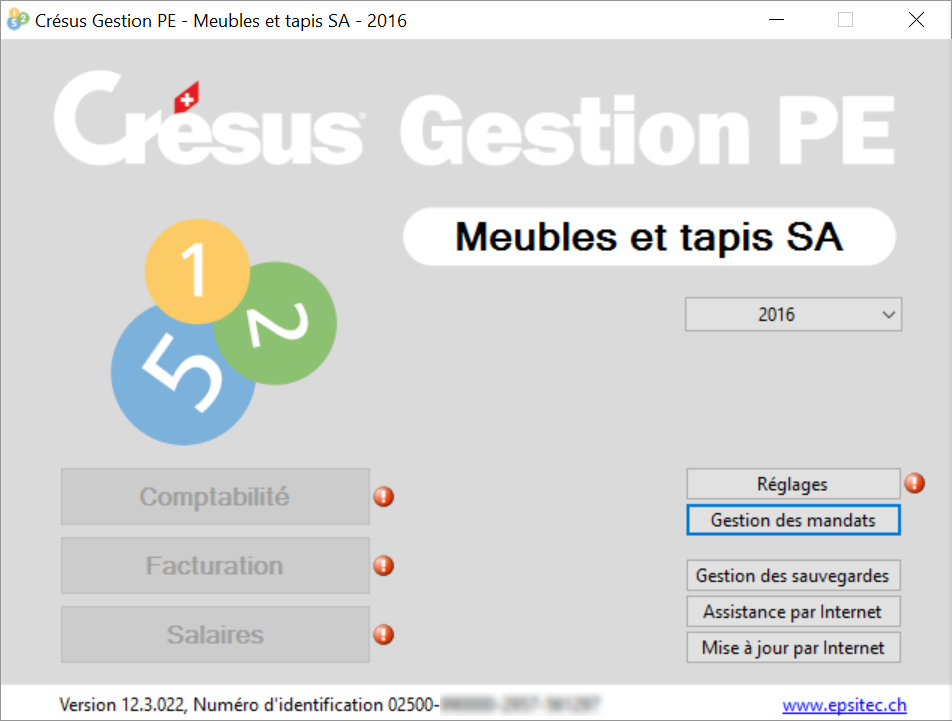
Le nom du mandat est affiché en grand et le bouton Réglages est désormais accessible.
4.1Réglages Cliquez sur le bouton Réglages :
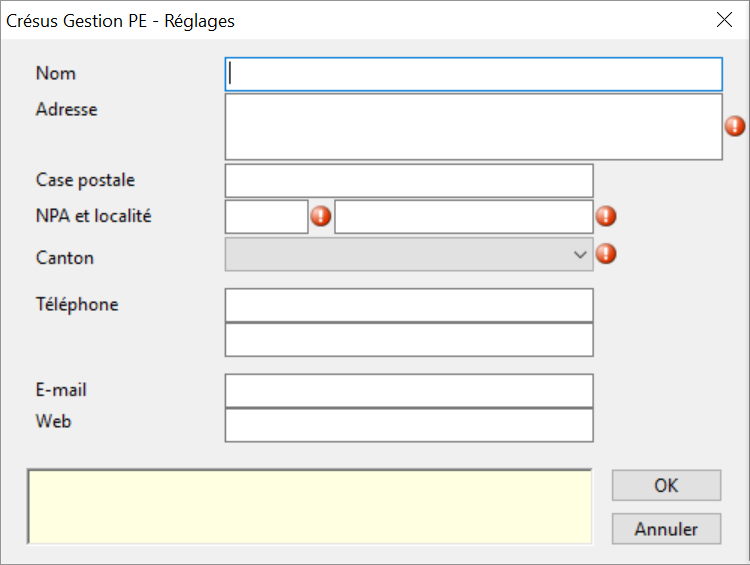
Les pastilles rouges indiquent les champs obligatoires.
Nom correspond généralement à la raison sociale détaillée de l’entreprise gérée.
Adresse peut occuper jusqu’à trois lignes.
Canton, quant à lui, est utilisé exclusivement par le module Crésus Salaires.
Les 2 champs Téléphone contiennent généralement les numéros correspondants, précédés ou non des textes Tél et Fax. Mais vous pouvez aussi parfaitement y introduire d’autres données. Il en va de même pour E-mail et Web.
Les données saisies ici sont reprises dans les 3 modules. Certaines d’entre elles peuvent être modifiées individuellement dans les modules.
Cliquez sur le bouton Réglages :
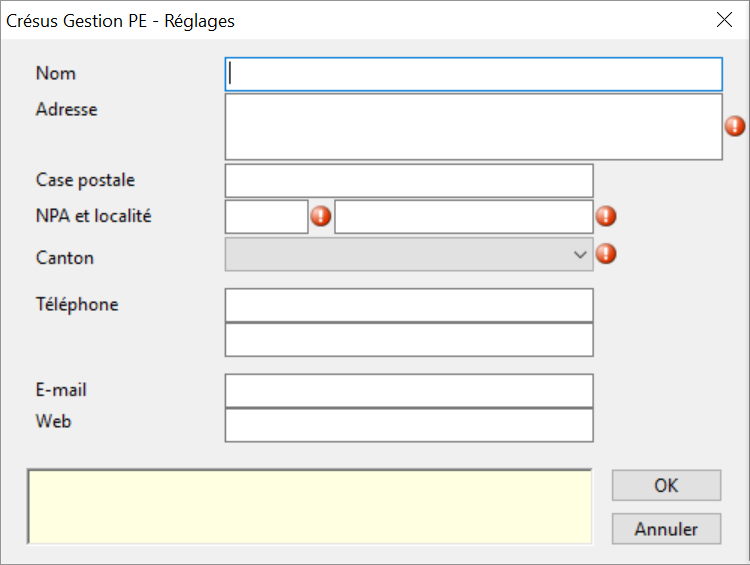
Les pastilles rouges indiquent les champs obligatoires.
Nom correspond généralement à la raison sociale détaillée de l’entreprise gérée.
Adresse peut occuper jusqu’à trois lignes.
Canton, quant à lui, est utilisé exclusivement par le module Crésus Salaires.
Les 2 champs Téléphone contiennent généralement les numéros correspondants, précédés ou non des textes Tél et Fax. Mais vous pouvez aussi parfaitement y introduire d’autres données. Il en va de même pour E-mail et Web.
Les données saisies ici sont reprises dans les 3 modules. Certaines d’entre elles peuvent être modifiées individuellement dans les modules.
4.2Adapter les fichiers Consultez les manuels d’utilisation des logiciels pour des informations complètes.
Consultez les manuels d’utilisation des logiciels pour des informations complètes.
4.2.1Comptabilité Il n’y a guère que le plan comptable qui puisse nécessiter des adaptations.
Il n’y a guère que le plan comptable qui puisse nécessiter des adaptations.
4.2.2Facturation Crésus Facturation nécessite qu’on ait validé certains réglages liés à la comptabilisation pour passer en mode production. Tant que ces réglages de base n’ont pas été validés, le lancement du module Crésus Facturation affiche l’écran Ouverture.

Le bouton Valider les réglages de base  permet d’accéder directement au dialogue de validation.
permet d’accéder directement au dialogue de validation.
Pour passer à la gestion complète des réglages, cliquez sur cette icône. Les réglages sont protégés par le mot de passe epsitec (que vous pouvez modifier), plus pour éviter les modifications involontaires que pour empêcher l’utilisateur d’y accéder…
Il faut traiter et valider les réglages proposés dans l’onglet Comptabilisation pour pouvoir passer en mode de travail réel.
C’est également dans ce dialogue de réglages qu’on trouve la définition des comptes pour les écritures comptables, la gestion des BVR et des paiements électroniques.
Cliquez dans les boutons affichés dans le volet latéral pour accéder aux réglages propres à chaque base.
Les réglages sont accessibles à tout moment en cliquant l’icône ou en appuyant sur Alt+8.
Crésus Facturation nécessite qu’on ait validé certains réglages liés à la comptabilisation pour passer en mode production. Tant que ces réglages de base n’ont pas été validés, le lancement du module Crésus Facturation affiche l’écran Ouverture.

Le bouton Valider les réglages de base ![]() permet d’accéder directement au dialogue de validation.
permet d’accéder directement au dialogue de validation.
Pour passer à la gestion complète des réglages, cliquez sur cette icône. Les réglages sont protégés par le mot de passe epsitec (que vous pouvez modifier), plus pour éviter les modifications involontaires que pour empêcher l’utilisateur d’y accéder…
Il faut traiter et valider les réglages proposés dans l’onglet Comptabilisation pour pouvoir passer en mode de travail réel.
C’est également dans ce dialogue de réglages qu’on trouve la définition des comptes pour les écritures comptables, la gestion des BVR et des paiements électroniques.
Cliquez dans les boutons affichés dans le volet latéral pour accéder aux réglages propres à chaque base.
Les réglages sont accessibles à tout moment en cliquant l’icône ou en appuyant sur Alt+8.
4.2.3Salaires L’ouverture d’une nouvelle gestion de salaires nécessite de compléter des définitions de base. Au premier lancement du module, Crésus affiche un dialogue dans lequel les points essentiels sont affichés en rouge.

Vous pourrez revenir ultérieurement à ces données par la commande Entreprise – Identité.
Avant de pouvoir introduire des données d’employés, vous devez encore définir les assurances, en particulier l’assurance-accidents. Utilisez la commande Entreprise – Assurances et traitez l‘onglet LAA.
L’ouverture d’une nouvelle gestion de salaires nécessite de compléter des définitions de base. Au premier lancement du module, Crésus affiche un dialogue dans lequel les points essentiels sont affichés en rouge.

Vous pourrez revenir ultérieurement à ces données par la commande Entreprise – Identité.
Avant de pouvoir introduire des données d’employés, vous devez encore définir les assurances, en particulier l’assurance-accidents. Utilisez la commande Entreprise – Assurances et traitez l‘onglet LAA.
5Gestion des mandats
Un mandat vous permet de gérer une entreprise : il englobe l’ensemble des fichiers nécessaires à sa gestion. Il peut s’avérer utile de créer plusieurs mandats si vous devez gérer plusieurs entreprises différentes sur le même ordinateur. Lorsque vous cliquez sur le bouton Gestion des mandats, le dialogue suivant s’affiche :

Si un ou plusieurs modules sont ouverts (Crésus Comptabilité, Crésus Facturation ou Crésus Salaires), vous ne pouvez pas gérer les mandats. Quittez d’abord les différents modules ouverts.
5.1Changer de mandat Sélectionnez le mandat à utiliser dans la liste, puis cliquez sur le bouton Sélectionner pour passer d’un mandat à l’autre.
Sélectionnez le mandat à utiliser dans la liste, puis cliquez sur le bouton Sélectionner pour passer d’un mandat à l’autre.
5.2Supprimer un mandat Attention, la suppression d’un mandat est irréversible. En cas de doute, effectuez une copie de sauvegarde du mandat avant sa suppression (voir §6.2 Créer une copie de sauvegarde Créer une copie de sauvegarde).
Attention, la suppression d’un mandat est irréversible. En cas de doute, effectuez une copie de sauvegarde du mandat avant sa suppression (voir §6.2 Créer une copie de sauvegarde Créer une copie de sauvegarde).
5.3Créer un mandat Référez-vous au §4 Créer un mandat Créer un mandat.
Référez-vous au §4 Créer un mandat Créer un mandat.
6Gestion des sauvegardes
Crésus Gestion PE permet de sauvegarder et de restituer toutes les données liées à un mandat, ce qui inclut les données relatives aux trois modules Crésus Comptabilité, Facturation et Salaires.
Un clic sur le bouton Gestion des sauvegardes ouvre ce dialogue :
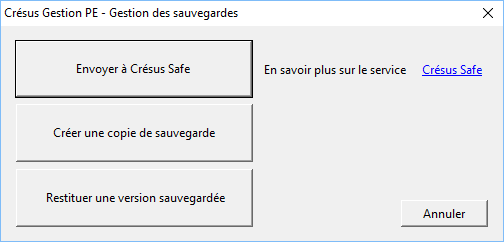
Si un ou plusieurs modules sont ouverts (Crésus Comptabilité, Crésus Facturation ou Crésus Salaires), vous ne pouvez pas gérer les sauvegardes. Fermez d’abord les différents modules ouverts.
6.1Envoyer à Crésus Safe Crésus Safe est un service payant auquel vous pouvez souscrire auprès d’Epsitec SA (cliquez sur le lien pour en savoir plus). Vos données sont chiffrées et protégées par une clé secrète que vous tapez, puis sauvegardées par Internet sur un serveur sécurisé. Ainsi, même en cas de sinistre majeur (cambriolage, incendie, etc.), vos données sont à l’abri, puisqu’elles sont physiquement dans un autre lieu, abritées dans des coffres virtuels gérés par Epsitec SA.
Après avoir souscrit au contrat Crésus Service complet, le bouton Envoyer à Crésus Safe devient accessible.

Crésus Safe est un service payant auquel vous pouvez souscrire auprès d’Epsitec SA (cliquez sur le lien pour en savoir plus). Vos données sont chiffrées et protégées par une clé secrète que vous tapez, puis sauvegardées par Internet sur un serveur sécurisé. Ainsi, même en cas de sinistre majeur (cambriolage, incendie, etc.), vos données sont à l’abri, puisqu’elles sont physiquement dans un autre lieu, abritées dans des coffres virtuels gérés par Epsitec SA.
Après avoir souscrit au contrat Crésus Service complet, le bouton Envoyer à Crésus Safe devient accessible.

6.2Créer une copie de sauvegarde En plus — ou à la place — de Crésus Safe, vous pouvez créer un fichier de sauvegarde qui contient toutes les données du mandat en cours. Ce fichier portant l’extension .pe-backup est enregistré à l’emplacement de votre choix, sur votre ordinateur. Ensuite, libre à vous de le graver sur un CD ou de le copier sur une clé USB ou un disque externe, l’essentiel étant de le conserver en lieu sûr.
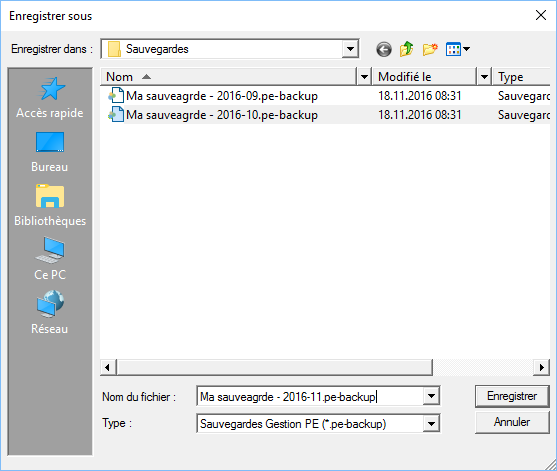
Choisissez un emplacement, donnez un nom puis cliquez sur Enregistrer.
Vous pouvez conserver plusieurs sauvegardes du même mandat, par exemple une sauvegarde par mois comme illustré.
L’aspect de ce dialogue peut varier d’une version de Windows à l’autre.
En plus — ou à la place — de Crésus Safe, vous pouvez créer un fichier de sauvegarde qui contient toutes les données du mandat en cours. Ce fichier portant l’extension .pe-backup est enregistré à l’emplacement de votre choix, sur votre ordinateur. Ensuite, libre à vous de le graver sur un CD ou de le copier sur une clé USB ou un disque externe, l’essentiel étant de le conserver en lieu sûr.
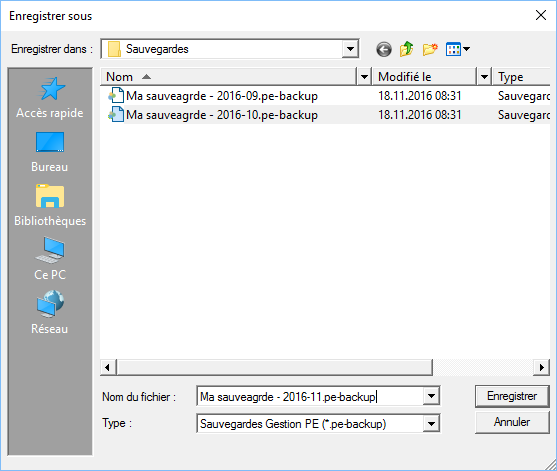
Choisissez un emplacement, donnez un nom puis cliquez sur Enregistrer.
Vous pouvez conserver plusieurs sauvegardes du même mandat, par exemple une sauvegarde par mois comme illustré.
L’aspect de ce dialogue peut varier d’une version de Windows à l’autre.
6.3Restituer une version sauvegardée La restitution d’une version sauvegardée s’effectue en deux temps :
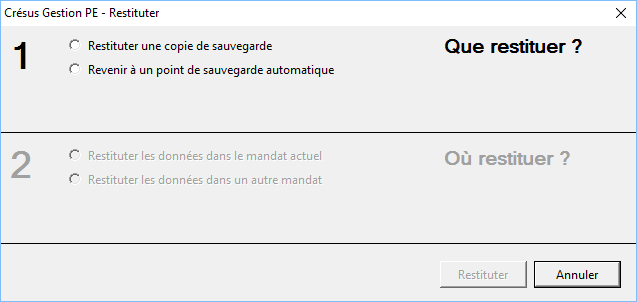
La restitution d’une version sauvegardée s’effectue en deux temps :
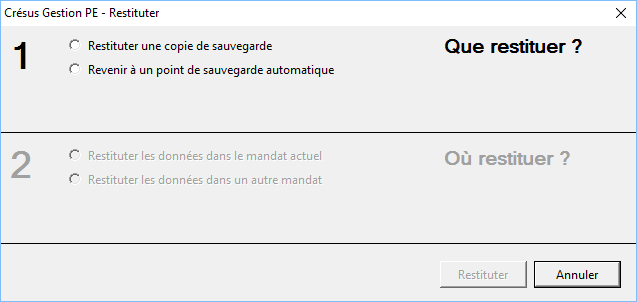
6.3.1Que restituer ? Il existe deux sortes de sauvegardes :
- celles que vous avez effectuées volontairement à l’aide du bouton Créer une copie de sauvegarde
- celles qui sont créées automatiquement par Crésus Gestion PE. En fait, chaque fois que vous quittez Crésus Gestion PE et que vous avez travaillé dans l’un des modules, une sauvegarde est effectuée automatiquement.
- Restituer une copie de sauvegarde
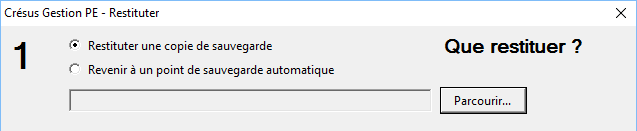
Cliquez sur le bouton Parcourir et retrouvez le fichier .pe-backup créé comme ci-dessus sur votre ordinateur, sur un CD gravé, sur une clé USB ou sur un disque externe.
2. Revenir à un point de sauvegarde automatique
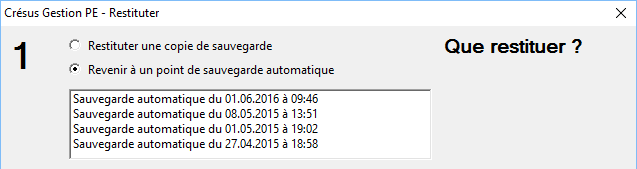
Choisissez simplement la date et l’heure de la sauvegarde à restituer. Les sauvegardes les plus récentes sont listées en premier.
Il existe deux sortes de sauvegardes :
- celles que vous avez effectuées volontairement à l’aide du bouton Créer une copie de sauvegarde
- celles qui sont créées automatiquement par Crésus Gestion PE. En fait, chaque fois que vous quittez Crésus Gestion PE et que vous avez travaillé dans l’un des modules, une sauvegarde est effectuée automatiquement.
- Restituer une copie de sauvegarde
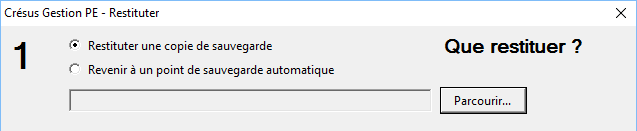
Cliquez sur le bouton Parcourir et retrouvez le fichier .pe-backup créé comme ci-dessus sur votre ordinateur, sur un CD gravé, sur une clé USB ou sur un disque externe.
2. Revenir à un point de sauvegarde automatique
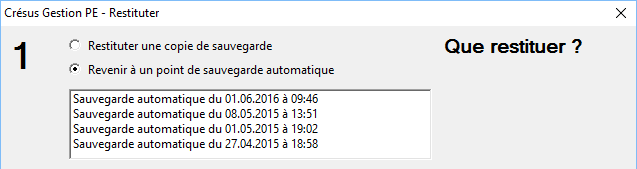
Choisissez simplement la date et l’heure de la sauvegarde à restituer. Les sauvegardes les plus récentes sont listées en premier.
6.3.2Où restituer ? Vous pouvez restituer le contenu de la sauvegarde dans le mandat actuel, en remplaçant les données actuelles par celles de l’archive que vous restituez, ou dans un mandat différent.
- Restituer les données dans le mandat actuel
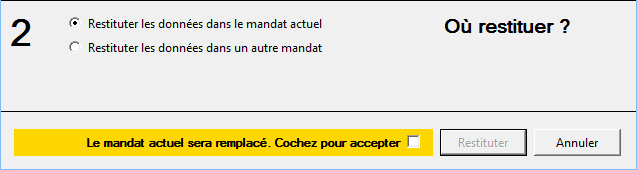
Si vous choisissez cette option, les données du mandat actuel seront remplacées par celles de la sauvegarde (potentiellement plus ancienne). Si le mandat actuel contient des données importantes non sauvegardées, elles seront perdues. C’est la raison pour laquelle vous devez cocher le bouton sur fond jaune avant de cliquer sur Restituer.

2. Restituer les données dans un autre mandat
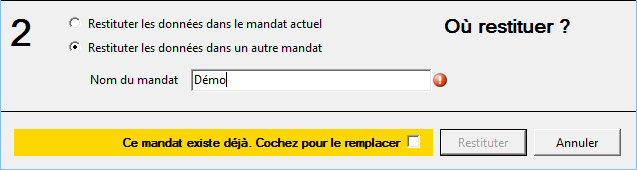
Si vous désirez créer une copie d’un mandat, par exemple pour effectuer des recherches, cette option est idéale. Donnez le nom d’un mandat temporaire qui servira juste à recevoir la sauvegarde et que vous supprimerez à nouveau par la suite.
Si vous donnez le nom d’un mandat qui n’existe pas, il sera créé.
Si le mandat existe déjà, une pastille rouge s’affiche et vous devez cocher le bouton sur fond jaune pour pouvoir procéder à la restitution. En effet, ceci est considéré comme potentiellement dangereux, puisque le mandat en question sera remplacé par la sauvegarde.
Si vous avez restitué plusieurs mandats à partir de la même sauvegarde, prenez garde à travailler dans le bon mandat. Un seul mandat devrait être celui dans lequel vous travaillez, pour une entreprise donnée, sous peine d’une grande confusion. Il n’est en effet pas possible de synchroniser les données au travers de plusieurs mandats.
Vous pouvez restituer le contenu de la sauvegarde dans le mandat actuel, en remplaçant les données actuelles par celles de l’archive que vous restituez, ou dans un mandat différent.
- Restituer les données dans le mandat actuel
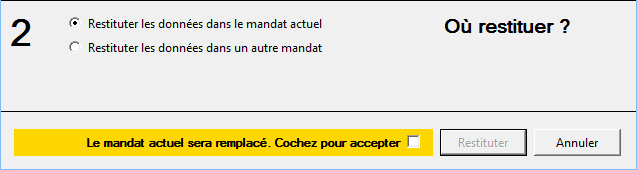
Si vous choisissez cette option, les données du mandat actuel seront remplacées par celles de la sauvegarde (potentiellement plus ancienne). Si le mandat actuel contient des données importantes non sauvegardées, elles seront perdues. C’est la raison pour laquelle vous devez cocher le bouton sur fond jaune avant de cliquer sur Restituer.

2. Restituer les données dans un autre mandat
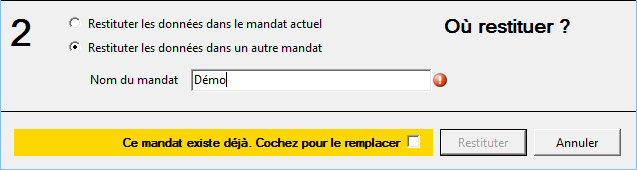
Si vous désirez créer une copie d’un mandat, par exemple pour effectuer des recherches, cette option est idéale. Donnez le nom d’un mandat temporaire qui servira juste à recevoir la sauvegarde et que vous supprimerez à nouveau par la suite.
Si vous donnez le nom d’un mandat qui n’existe pas, il sera créé.
Si le mandat existe déjà, une pastille rouge s’affiche et vous devez cocher le bouton sur fond jaune pour pouvoir procéder à la restitution. En effet, ceci est considéré comme potentiellement dangereux, puisque le mandat en question sera remplacé par la sauvegarde.
Si vous avez restitué plusieurs mandats à partir de la même sauvegarde, prenez garde à travailler dans le bon mandat. Un seul mandat devrait être celui dans lequel vous travaillez, pour une entreprise donnée, sous peine d’une grande confusion. Il n’est en effet pas possible de synchroniser les données au travers de plusieurs mandats.
7Assistance par Internet
L’intervention à distance est un service payant d’Epsitec SA, qui permet à l’un de nos collaborateurs d’intervenir sur votre ordinateur, pour autant que vous l’y invitiez. Il pourra ainsi travailler sur votre application presque aussi efficacement que s’il s’était déplacé dans vos bureaux, pour une fraction du coût.
Ce service payant est particulièrement utile lorsque vous faites appel à notre assistance technique au 0848 27 37 89, ou par le formulaire sur notre site www.cresus.ch.
8Mise à jour par Internet
Crésus Gestion PE recherche régulièrement sur Internet pour voir s’il existe une version plus récente. Si tel est le cas, une petite pastille verte s’affiche à droite du bouton Mise à jour par Internet :
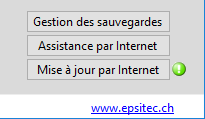
Un rapide coup d’œil vous informe ainsi de la disponibilité d’une mise à jour. Si la souris survole la pastille, Crésus Gestion PE vous indique quelle version est disponible :

Si votre ordinateur n’est pas connecté à Internet, le bouton sera grisé et une pastille rouge affichera un message indiquant le problème.
Un clic sur le bouton Mise à jour par Internet indique quelle mise à jour est disponible et permet de la télécharger directement si votre licence vous y donne droit.
Enregistrez l’installateur dans un emplacement connu et facile à retrouver (par ex. sur votre bureau).
Une fois le fichier téléchargé, quittez Crésus Gestion PE, puis exécutez l’installateur pour installer la mise à jour.
9.1Crésus E-transfert Cette extension permet d’automatiser les paiements (OPAE/DTA) et les encaissements (BVR). Toutes ces opérations nécessitent de se connecter au portail de votre institut financier, où il faut procéder au login et se rendre sur la page de téléchargement pour téléverser ou récupérer le fichier. Avec l’extension E-transfert, ces opérations sont réalisées en un seul clic, généralement sans saisie fastidieuse de PIN ou autres éléments de sécurité.
Cette extension permet d’automatiser les paiements (OPAE/DTA) et les encaissements (BVR). Toutes ces opérations nécessitent de se connecter au portail de votre institut financier, où il faut procéder au login et se rendre sur la page de téléchargement pour téléverser ou récupérer le fichier. Avec l’extension E-transfert, ces opérations sont réalisées en un seul clic, généralement sans saisie fastidieuse de PIN ou autres éléments de sécurité.
9.2Multimonnaie Cette extension permet de travailler avec des monnaies étrangères dans la facturation. Il faut alors introduire les prix des articles pour chacune des monnaies. Chaque facture contient la monnaie utilisée (qui est reprise de la monnaie du client, respectivement du créancier), et reprend le prix des articles selon la monnaie.
Cette extension utilise le cours de change selon une tabelle (si on utilise les cours mensuels). Toutes les statistiques tiennent compte du cours appliqué pour permettre des comparaisons. Les écritures comptables passent dans la comptabilité Crésus qui est multimonnaie.
Cette extension permet de travailler avec des monnaies étrangères dans la facturation. Il faut alors introduire les prix des articles pour chacune des monnaies. Chaque facture contient la monnaie utilisée (qui est reprise de la monnaie du client, respectivement du créancier), et reprend le prix des articles selon la monnaie.
Cette extension utilise le cours de change selon une tabelle (si on utilise les cours mensuels). Toutes les statistiques tiennent compte du cours appliqué pour permettre des comparaisons. Les écritures comptables passent dans la comptabilité Crésus qui est multimonnaie.
9.3Multilingue Cette extension permet de définir la langue utilisée par chaque client ou créancier. La désignation des articles peut alors être introduite en français, allemand, anglais et italien. Tous les documents sont traduits; par exemple, l’impression d’une facture pour un client anglais sera automatiquement en anglais.
Cette extension permet de définir la langue utilisée par chaque client ou créancier. La désignation des articles peut alors être introduite en français, allemand, anglais et italien. Tous les documents sont traduits; par exemple, l’impression d’une facture pour un client anglais sera automatiquement en anglais.
9.4Comptabilité analytique Un code d’analyse permet d’imputer des charges et/ou des produits directement dans un centre d’analyse ou indirectement dans plusieurs centres d’analyse. Les écritures pourront être regroupées en fonction de leur code, par exemple pour évaluer les coûts de différents projets.
Un code d’analyse permet d’imputer des charges et/ou des produits directement dans un centre d’analyse ou indirectement dans plusieurs centres d’analyse. Les écritures pourront être regroupées en fonction de leur code, par exemple pour évaluer les coûts de différents projets.
9.5Plus de salaires par mois Dans sa version de base, Crésus Gestion PE permet de générer un maximum de 5 salaires par mois. Des extensions permettent d’augmenter ce nombre à 20, 50 ou 250.
Dans sa version de base, Crésus Gestion PE permet de générer un maximum de 5 salaires par mois. Des extensions permettent d’augmenter ce nombre à 20, 50 ou 250.

