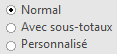7.4.1Onglet Résumé
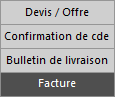
- Les 4 boutons permettent de transformer le document d’un état à l’autre.
- Le bouton foncé signale l’état actuel du document.
L’état Facture affiche des champs qui sont cachés dans les 3 états précédents :
- Les dates de prestation s’impriment sur les factures et permettent de déterminer la période à laquelle s’applique une facture.
![]()
- Pour modifier la date prédéfinie, cliquez le bouton Date prestation.
- Le bouton > insère automatiquement la date du jour ou la date prédéfinie dans le premier champ.
Cliquez l’icône ![]() pour repérer l’adresse du client dans Google Maps.
pour repérer l’adresse du client dans Google Maps.
L’icône ![]() affiche quelques informations relatives au client du document courant.
affiche quelques informations relatives au client du document courant.
Un clic de l’icône ![]() en regard de l’adresse copie l’adresse du client dans le presse-papiers du système. Un clic sur l’icône en regard du téléphone copie l’adresse avec les numéros de téléphone, adresse mail et site Internet dans le presse-papiers.
en regard de l’adresse copie l’adresse du client dans le presse-papiers du système. Un clic sur l’icône en regard du téléphone copie l’adresse avec les numéros de téléphone, adresse mail et site Internet dans le presse-papiers.
Vous pouvez coller l’adresse dans toute application par Ctrl+V.
La Date de facture se complète automatiquement avec la date du jour lorsque vous imprimez le document.
Si la facture doit porter une autre date, vous pouvez forcer la date avant de l’imprimer.
Le bouton Document lié sert à établir un lien vers un document justificatif enregistré sur le disque. S’il y a un document lié, le bouton Ouvrir lance l’application nécessaire et ouvre le document.
Le dossier ouvert par défaut lors d’un clic sur le bouton est défini dans les Réglages des factures émises ![]() .
.
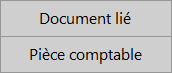
Cliquez Pièce comptable pour ouvrir le document dans son application.
Cliquez l’icône ![]() pour effacer le lien vers le document. Le document n’est pas supprimé.
pour effacer le lien vers le document. Le document n’est pas supprimé.
Si vous utilisez simultanément différents types de bulletins de versement, en bas d’écran figure le choix du compte de liquidité auquel le bulletin de versement de la facture courante se rapporte (§8.1.2 Le réglage des comptes).

On peut spécifier si le bulletin de versement imprimé doit comporter le montant de la facture ou non.
![]()
Le réglage des bulletins de versement doit être fait dans l’onglet BVR des Réglages généraux ![]() (§7.5 La base des créanciers (fournisseurs)).
(§7.5 La base des créanciers (fournisseurs)).
Crésus propose plusieurs mises en page pour les documents imprimés, en particulier des documents avec ou sans sous-totaux par section, ou encore la possibilité de personnaliser le corps des documents. Chaque fiche peut être imprimée selon l’une ou l’autre des méthodes (voir ci-dessous).