1Crésus erwerben
Um Crésus zu installieren, gehen Sie auf unsere Website www.cresus.ch und klicken Sie auf Erwerben.
Crésus ist eine Software mit den Modulen Finanzbuchhaltung, Lohnbuchhaltung und Faktura und kann auf einem Arbeitsplatz mit Windows, macOS oder Linux installiert werden.
Viele Optionen und Funktionen von Crésus erfordern ein Crésus+-Abonnement.
Abgesehen von den diversen Crésus+-Diensten erfordert die Nutzung von Crésus keine Internetverbindung.
Ein Konto erstellen
Bevor Sie eines oder mehrere der drei Crésus-Module kaufen oder mieten können, müssen Sie ein Konto erstellen. Geben Sie die E-Mail-Adresse an, die Sie für dieses Konto verwenden möchten, und folgen Sie den Anweisungen, die automatisch an diese Adresse gesandt werden.
Sollten Sie keine Anweisungen erhalten, überprüfen Sie bitte Ihren Junk-E-Mail-Ordner.
Ihre Lizenzen konfigurieren
Sobald Ihr Konto validiert wurde, können Sie Ihre Crésus-Lizenzen konfigurieren:
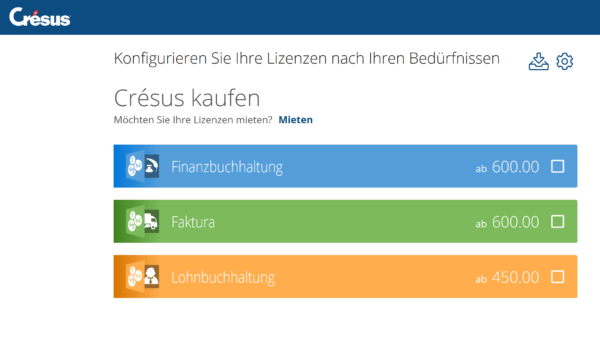
Der Funktionsumfang der drei Module ist immer gleich, unabhängig davon, ob Sie sich fürs Kaufen oder Mieten entscheiden. Einzig der Preis variiert je nach der gewählten Option.
Wählen Sie das oder die gewünschten Module aus. Die betreffenden Optionen werden anschliessend unter dem entsprechenden Band angezeigt. Kreuzen Sie das Gewünschte an und klicken Sie auf Weiter.
Crésus+
Sie können auf den Abschluss eines Crésus+-Abonnements verzichten, indem Sie auf Verzichten klicken:
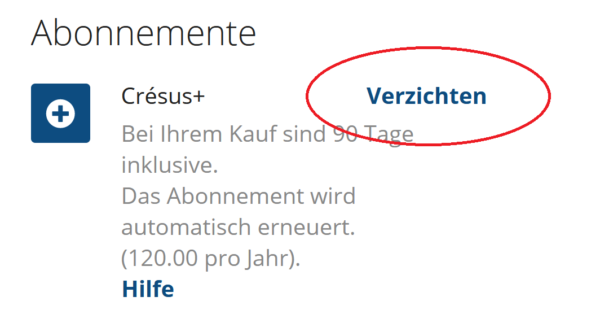
Wir empfehlen Ihnen jedoch dieses Abonnement, weil sie sonst den Zugang zu Updates sowie zu zahlreichen Optionen und Funktionen verlieren.
Ihr Crésus-Portfolio
Sobald der Erwerb (Kauf oder Miete) abgeschlossen ist, erhalten Sie ein Bestätigungs-E-Mail. In diesem E-Mail finden Sie den Link zum Software-Download: Öffnen Sie den Link und klicken Sie dann auf die Schaltfläche Crésus herunterladen:
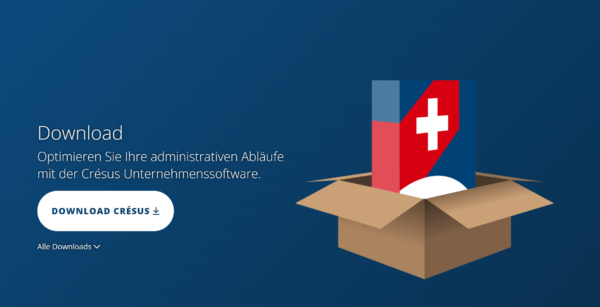
Achten Sie darauf, dass Sie keine alten Crésus-Versionen herunterladen, die auf dieser Seite ebenfalls (ganz unten) aufgeführt sind.
Wenn Sie mit Linux arbeiten, benutzen Sie bitte diesen Downloadlink.
Sobald der Download abgeschlossen ist, öffnen Sie Ihr Portfolio, das all Ihre Crésus-Lizenzen enthält. Das oder die Module, die Sie gekauft oder gemietet haben, sowie die gewählten Optionen werden in diesem Portfolio angezeigt.
Nun sind Sie standardmässige Verwalterin oder standardmässiger Verwalter dieses Portfolios. Sie können weitere Benutzer/-innen einladen, auf Ihre Lizenzen zuzugreifen, indem Sie für die einzelnen Personen das oder die Module bestimmen, mit dem/denen sie arbeiten dürfen.
Anschliessend können Sie die Berechtigungen der einzelnen eingeladenen Personen verwalten und einer Person den Verwalterstatus zuweisen. Hinweis: Pro Portfolio kann nur eine Person Verwalter/-in sein.
Um weitere Benutzer/-innen einzuladen oder um ihren Status und ihre verschiedenen Zugriffsberechtigungen zu verwalten, klicken Sie unten auf der Seite auf die entsprechenden Schaltflächen. Sie müssen die E-Mail-Adresse der Person angeben, die Sie einladen wollen. Diese Person muss dann nur noch den Anweisungen folgen, die ihr automatisch zugestellt werden.

Hinweis: Die Person, die das Portfolio verwaltet, fungiert gegenüber Epsitec als Ansprechperson. Sie kann anschliessend die Lizenzen und die verschiedenen Optionen ändern.
Hinweis: Als Verwalter/-in können Sie eine oder mehrere Ihrer Lizenzen vollumfänglich und definitiv einer Drittperson übertragen (z. B. wenn Sie das Unternehmen verlassen und nicht mehr auf Crésus zugreifen werden). Klicken Sie dazu auf die Schaltfläche Übertragen:

Sie werden aufgefordert, die E-Mail-Adresse der Drittperson einzugeben. Dann erscheint ein Bestätigungsdialog. Nachdem Sie diesen Vorgang bestätigt haben, braucht die Drittperson der betreffenden Übertragung nur noch zuzustimmen.
Achtung: Dieser Vorgang kann nicht rückgängig gemacht werden, und Epsitec kann Ihnen die übertragenen Lizenzen nicht wieder zurückübertragen.
Spätere Konfiguration Ihrer Lizenzen
Wenn Sie später die Seite zur Konfiguration Ihrer Lizenzen aufrufen wollen, klicken Sie auf der Startseite von Crésus einfach auf die Schaltfläche Meine Lizenzen oben rechts:
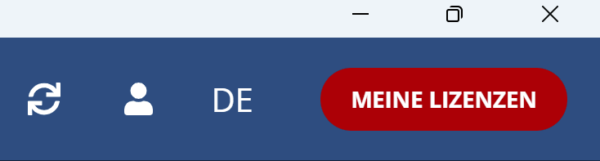
1.1Crésus unter Windows Crésus läuft unter folgenden Microsoft-Betriebssystemen:
- Windows 11 (seit 2021)
- Windows 10 (seit 2015)
- Windows Server 2022
- Windows Server 2019
- Windows Server 2016
Wir garantieren keine Kompatibilität von Crésus mit älteren Versionen – insbesondere mit Windows XP, Vista, 7, 8, 8.1. Beim Umstieg auf künftige Windows-Versionen können ausserdem Updates notwendig sein.
Microsoft bietet eine eingeschränkte Version von Windows 10 und 11 unter dem Namen Windows 10 S oder Windows 11 S an (siehe hier: Windows im S-Modus). Unter dieser Windows-Version können nur Applikationen aus dem Windows Store installiert werden. Crésus ist daher mit dieser Windows-Version (S-Modus) nicht kompatibel. Wenn Sie damit arbeiten, müssen Sie Windows in eine Vollversion umwandeln, um Crésus installieren zu können.
Crésus läuft unter folgenden Microsoft-Betriebssystemen:
- Windows 11 (seit 2021)
- Windows 10 (seit 2015)
- Windows Server 2022
- Windows Server 2019
- Windows Server 2016
Wir garantieren keine Kompatibilität von Crésus mit älteren Versionen – insbesondere mit Windows XP, Vista, 7, 8, 8.1. Beim Umstieg auf künftige Windows-Versionen können ausserdem Updates notwendig sein.
Microsoft bietet eine eingeschränkte Version von Windows 10 und 11 unter dem Namen Windows 10 S oder Windows 11 S an (siehe hier: Windows im S-Modus). Unter dieser Windows-Version können nur Applikationen aus dem Windows Store installiert werden. Crésus ist daher mit dieser Windows-Version (S-Modus) nicht kompatibel. Wenn Sie damit arbeiten, müssen Sie Windows in eine Vollversion umwandeln, um Crésus installieren zu können.
1.2Crésus unter macOS Crésus läuft unter folgenden macOS-Betriebssystemen:
- macOS Sonoma (14.x seit 2023)
- macOS Ventura (13.x seit 2022)
- macOS Monterey (12.x seit 2022)
- macOS Big Sur (11.6 seit 2020)
- macOS Catalina (10.15 seit 2019)
- macOS Mojave (10.14 seit 2018)
- macOS High Sierra (10.13 seit 2017)
Wir garantieren keine Kompatibilität von Crésus mit älteren Versionen. Beim Umstieg auf künftige macOS-Versionen können ausserdem Updates notwendig sein.
Aktualisierung der Emulationsschicht CrossOver
Die Crésus-Module für Linux und macOS laufen mithilfe einer Emulationsschicht mit dem Namen CrossOver. Denn die Module Finanzbuchhaltung, Lohnbuchhaltung und Faktura wurden vor allem für Windows konzipiert. Mit CrossOver können sie von Windows «losgelöst» in die Hostumgebung unter Linux oder macOS integriert werden.
Um die Virtualisierung von Crésus unter macOS und Linux weiterhin zu gewährleisten, setzen wir neu auf CrossOver 22 statt wie bisher auf CrossOver 18. Wir hoffen, so einen optimalen Betrieb von Crésus sicherstellen zu können, namentlich für die verschiedenen künftigen Weiterentwicklungen von macOS.
Crésus läuft unter folgenden macOS-Betriebssystemen:
- macOS Sonoma (14.x seit 2023)
- macOS Ventura (13.x seit 2022)
- macOS Monterey (12.x seit 2022)
- macOS Big Sur (11.6 seit 2020)
- macOS Catalina (10.15 seit 2019)
- macOS Mojave (10.14 seit 2018)
- macOS High Sierra (10.13 seit 2017)
Wir garantieren keine Kompatibilität von Crésus mit älteren Versionen. Beim Umstieg auf künftige macOS-Versionen können ausserdem Updates notwendig sein.
Aktualisierung der Emulationsschicht CrossOver
Die Crésus-Module für Linux und macOS laufen mithilfe einer Emulationsschicht mit dem Namen CrossOver. Denn die Module Finanzbuchhaltung, Lohnbuchhaltung und Faktura wurden vor allem für Windows konzipiert. Mit CrossOver können sie von Windows «losgelöst» in die Hostumgebung unter Linux oder macOS integriert werden.
Um die Virtualisierung von Crésus unter macOS und Linux weiterhin zu gewährleisten, setzen wir neu auf CrossOver 22 statt wie bisher auf CrossOver 18. Wir hoffen, so einen optimalen Betrieb von Crésus sicherstellen zu können, namentlich für die verschiedenen künftigen Weiterentwicklungen von macOS.
1.3Crésus unter Linux Crésus läuft auf den Linux-Distributionen ab 2018, die auf Debian oder Ubuntu basieren.
Möglicherweise läuft Crésus auch auf anderen Arten von Distributionen, etwa auf Fedora (sofern die betreffende Distribution «systemd» als Dienstverwalter anbietet). Allerdings wird bei Problemen kein Support für solche anderen Distributionen angeboten.
Die heruntergeladene AppImage-Datei ausführen
Um die heruntergeladene AppImage-Datei ausführbar zu machen, gehen Sie bitte wie folgt vor:
Mit der grafischen Benutzeroberfläche
Suchen Sie in Ihrem Dateimanager nach dem Speicherort der AppImage-Datei. Klicken Sie mit der rechten Maustaste auf die Datei und dann auf Eigenschaften > Berechtigungen > Datei als Programm ausführen (wenn Sie einen Nautilus-basierten Dateimanager [Files, Nemo, Caja] verwenden) oder auf Ist ausführbar (wenn Sie Dolphin verwenden) oder ändern Sie die Drop-down-Liste Ausführen in Jedermann (wenn Sie PCManFM verwenden).
Schliessen Sie den Dialog und doppelklicken Sie auf die AppImage-Datei, um sie auszuführen.
Per Kommandozeile
chmod a+x install-cresus.AppImage
Aktualisierung der Emulationsschicht CrossOver
Die Crésus-Module für Linux et macOS laufen mithilfe einer Emulationsschicht mit dem Namen CrossOver. Denn die Module Finanzbuchhaltung, Lohnbuchhaltung und Faktura wurden vor allem für Windows konzipiert. Mit CrossOver können sie von Windows «losgelöst» in die Hostumgebung unter Linux oder macOS integriert werden.
Um die Virtualisierung von Crésus unter macOS und Linux weiterhin zu gewährleisten, setzen wir neu auf CrossOver 22 statt wie bisher auf CrossOver 18. Wir hoffen, so einen optimalen Betrieb von Crésus sicherstellen zu können, namentlich für die verschiedenen künftigen Weiterentwicklungen von macOS.
Crésus läuft auf den Linux-Distributionen ab 2018, die auf Debian oder Ubuntu basieren.
Möglicherweise läuft Crésus auch auf anderen Arten von Distributionen, etwa auf Fedora (sofern die betreffende Distribution «systemd» als Dienstverwalter anbietet). Allerdings wird bei Problemen kein Support für solche anderen Distributionen angeboten.
Die heruntergeladene AppImage-Datei ausführen
Um die heruntergeladene AppImage-Datei ausführbar zu machen, gehen Sie bitte wie folgt vor:
Mit der grafischen Benutzeroberfläche
Suchen Sie in Ihrem Dateimanager nach dem Speicherort der AppImage-Datei. Klicken Sie mit der rechten Maustaste auf die Datei und dann auf Eigenschaften > Berechtigungen > Datei als Programm ausführen (wenn Sie einen Nautilus-basierten Dateimanager [Files, Nemo, Caja] verwenden) oder auf Ist ausführbar (wenn Sie Dolphin verwenden) oder ändern Sie die Drop-down-Liste Ausführen in Jedermann (wenn Sie PCManFM verwenden).
Schliessen Sie den Dialog und doppelklicken Sie auf die AppImage-Datei, um sie auszuführen.
Per Kommandozeile
chmod a+x install-cresus.AppImage
Aktualisierung der Emulationsschicht CrossOver
Die Crésus-Module für Linux et macOS laufen mithilfe einer Emulationsschicht mit dem Namen CrossOver. Denn die Module Finanzbuchhaltung, Lohnbuchhaltung und Faktura wurden vor allem für Windows konzipiert. Mit CrossOver können sie von Windows «losgelöst» in die Hostumgebung unter Linux oder macOS integriert werden.
Um die Virtualisierung von Crésus unter macOS und Linux weiterhin zu gewährleisten, setzen wir neu auf CrossOver 22 statt wie bisher auf CrossOver 18. Wir hoffen, so einen optimalen Betrieb von Crésus sicherstellen zu können, namentlich für die verschiedenen künftigen Weiterentwicklungen von macOS.
2Updates
Um Updates für die Crésus-Module zu erhalten, benötigen Sie ein Updateabonnement für Crésus.
Die Crésus-Updates laufen standardmässig automatisch im Hintergrund ab.
Um auf die Updateoptionen zuzugreifen, klicken Sie oben rechts auf dem Startbildschirm auf das entsprechende Symbol:
![]()
Auf der Seite, die angezeigt wird, finden Sie insbesondere die installierte Crésus-Version.

Falls Sie beispielsweise mit einer getakteten oder langsamen Internetverbindung arbeiten, können Sie die automatischen Updates deaktivieren, indem Sie das Häkchen bei der Option entfernen. Mit einem Klick können Sie diese Option natürlich jederzeit wieder aktivieren.
3Crésus im Lesemodus
Auch ohne Crésus-Lizenz können Sie die Software kostenlos installieren und im Lesemodus verwenden. Im Lesemodus können Sie Crésus-Dateien lesen, sie jedoch nicht verändern.
Wenn Sie Crésus installiert haben, können Sie auf die verschiedenen Tutorials zugreifen und sich mit der Benutzeroberfläche und den Funktionen der einzelnen Module vertraut machen.
4Crésus auf Clouddiensten
Ganz allgemein sind Speicher- und Dateiaustauschdienste wie Dropbox, OneDrive, Google Drive, iCloud, ownCloud usw. mit der Datenbanksynchronisierung von Crésus nicht kompatibel. Wenn Sie für die Ablage Ihrer Crésus-Dateien auf solche Dienste zugreifen, können Daten unwiderruflich beschädigt werden.
Wollen Sie von verschiedenen Geräten aus mit Ihren Crésus-Dateien arbeiten, empfehlen wir Ihnen die Lösung Crésus Cloud. Damit können Sie Crésus-Dateien teilen und sie aus der Ferne einfach und sicher bearbeiten.
Ausserdem können Sie Crésus auf einem entfernten Computer nutzen (Windows Terminal Server mit Remote Desktop, RDP-Zugriff).
Für die Nutzung von Crésus Cloud oder Windows Terminal Server brauchen Sie ein Crésus+-Abonnement.
